- ユーザーアカウント
- 電源オプション
- File Explorer
- HDD
- PC起動
- Windows Update
- ネットワーク
- PowerShell
- コマンドプロンプト
- OneDrive
- レジストリ編集
- Windows Defender
- ロック画面
- 右クリックメニュー
- サインイン画面
- 通知領域
- スタートメニュー
- Snipping Tool
- ブラウザー
- アクションセンター
- セキュリティー
- 背景画像
- BitLocker暗号
- サウンド
- グループポリシー
- コントロールパネル
- 日付と時刻
- CD/DVD
- システム
- ゴミ箱
- タスクバー
- Hyper-V
- アイコン
- タスクマネージャー
- コンピューターの管理
- デスクトップ(DeskTop)
https://www.billionwallet.com > Windows 10 > システム(System) > ロック画面とサインイン画面をコンソールモード(Console Mode)で表示する方法 - Windows 10
Windows 10 ロック画面とサインイン画面をコンソールモード(Console Mode)で表示する方法
Windows 10では、きれいな背景画像付きのロック画面からサインイン画面でログインするのがデフォルト設定となっています。これに飽きちゃっているユーザーはもうちょっとシンブルなサインイン画面も経験してみるのもいいかもしれません。
▼ Windows10には隠されている秘密のコンソールモード(Console Mode)のサインイン画面が非表示になっています。これを使用すると、デフォルトのロックとサインイン画面の代わりに、黒い背景のテキスト入力UI画面に変ります。以下がコンソールモードのサインイン画面です。1パスワードを入力し、Enterキーを押してWindowsにサインインします。
![[Windows]コンソールモードのサインイン画面](images2/console-mode6.png)
スポンサーリンク
| 目 次 | |
|---|---|
これはレジストリ情報を編集することでコンソールモードのサインイン画面が表示されます。但し、ユーザーのPC環境によって不具合が生じることがありますので、十分注意してください。
レジストリエディターを起動する
▼ まず以下のように Windows + Rキーを押し、ファイル名を指定して実行を開きます。テキストボックスに1regeditと入力し、2OKボタンをクリックします。
![[Windows10]通知領域の時間表示:秒針(seconds)を表示する](../goods/windows10/images2/capkey1.png)
▼ レジストリエディタの起動を許可するかどうかのユーザーアカウント制御(UAC)画面が表示されます。 1はいボタンをクリックします。

▼ レジストリエディタウィンドウが開きます。まず、現在のログインしているユーザーの場合は、以下のパス(path)まで移動します。
HKEY_LOCAL_MACHINE\SOFTWARE\Microsoft\Windows\CurrentVersion\Authentication\LogonUI\TestHooks
![[Windows]コンソールモードのサインイン画面](images2/console-mode1.png)
新しい値を作成する:ConsoleMode
▼ 次に、コンソールモード表示のための値を作成します。TestHooksキーの右側のウィンドウの空いている場所で、マウス右クリックして、1新規 > DWORD(32ビット)値をクリックし、新しい値を作成します。
![[Windows]コンソールモードのサインイン画面](images2/console-mode2.png)
▼ 新しい値#1の名前を1ConsoleModeに変えます。
![[Windows]コンソールモードのサインイン画面](images2/console-mode3.png)
スポンサーリンク
値のデータを入力する
▼ 次に、1ConsoleModeの値をダブルクリックし、 2値のデータのテキストボックスに1と記入します。ここで表記:16進数にします。値のデータが1であればコンソールモード表示に、0にすると非表示になります。3OKボタンをクリックします。
![[Windows]コンソールモードのサインイン画面](images2/console-mode4.png)
結果を確認する
レジストリ編集はすぐ反映されます。まず、画面をロックしてみます。1 スタートボタンをクリックして2ロックをクリックします。
![[Windows]コンソールモードのサインイン画面](images2/console-mode7.png)
ロック画面
ロックを解除するにはCtrl-Alt-Del押してくださいとロック画面が表示されますが、画面の指示に従わずにキーボードのCtrl、Alt、Escキーなどお好きにどれか1つを押すだけでロック解除されます。
![[Windows]コンソールモードのサインイン画面](images2/console-mode9.png)
サインイン画面
▼ すぐ以下のサインイン画面が表示されます。現在ユーザーアカウント《M》でサインインしようとしています。
![[Windows]コンソールモードのサインイン画面](images2/console-mode6.png)
《M》の資格情報を入力するか、Escキーを押してユーザーまたはサインイン方法を切り替えてくださいとのメッセージとともに1パスワード入力を求められます。いつものサインイン時に記入するパスワードを入力すると正常にサインインができます。以下のように、1ようこそとともに正常にサインインします。
![[Windows]コンソールモードのサインイン画面](images2/console-mode10.png)
ユーザーアカウントの切り替え
▼ 複数のユーザーアカウントが存在し、違うユーザーアカウントに切り替えたい場合は、上記のパスワード入力画面でEscキーを押します。すると、以下のような画面が表示されます。ここでEscキーを押すと、上記のMユーザーアカウントのパスワード入力画面に戻ります。
![[Windows]コンソールモードのサインイン画面](images2/console-mode11.png)
▼ もう一度Escキーを押しますと、以下のユーザー選択画面に切り替わります。上下の方向キーを使ってユーザーアカウントの選択ができます。
コンソールモードを削除する
コンソールモードが不要になった場合は、上記のレジストリ値ConsoleModeを削除するか、値のデータを0にすることで、通常の背景画像付きのロック-サインイン画面に戻ります。
スポンサーリンク
関連 POSTs

システムの復元を行うと、Windowsのシステムファイルやレジストリ情報などを以前の状態に戻すことができます。システムの復元を行うには... 記事を読む

Windows 10は2019年5月1日の更新(バージョン1903 ビルド18237)以降、サインイン画面の背景にアクリルぼかし効果(Acrylic Blur Effect)を追加して、サインイン時に背景画像がぼやけるようになりました.... 記事を読む

Windows 10 build 18305をInsidersに公開したとき、現在Windows 10バージョン1903の目立つ機能の1つが、Windows Sandbox(サンドボックス)機能です。Windows Sandbox機能を使用すると.... 記事を読む
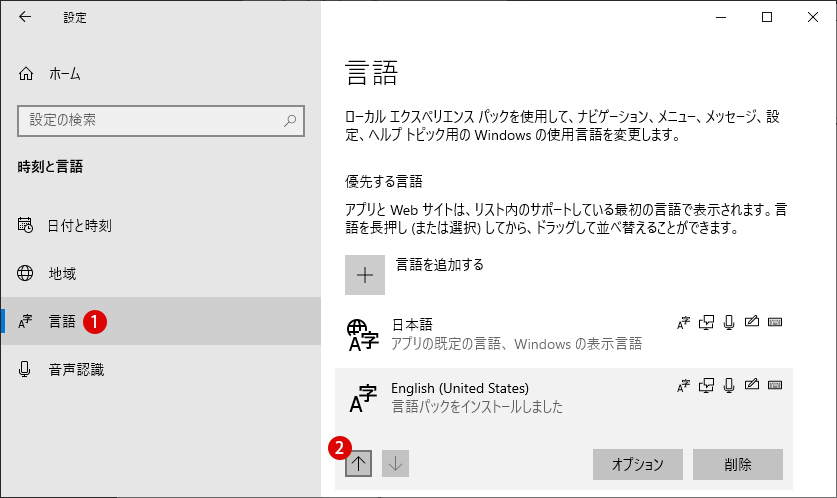
Windows 10では日本語版以外の言語パックをインストールして文字入力ができます。例えば、日本語版のWindows 10に内蔵している英語パックを追加・インストールすることで英語をメイン言語にすることができます.... 記事を読む
![[Windows10]Windows 10 デスクトップ画面が真っ暗でまったく操作ができないときの一時的な措置](../windows10/thumbnails/desktop-access-apps-taskmanager.png)
Windows操作をやっているうちに、いきなりデスクトップ画面が真っ黒になったりして、画面はまったく見えない場合は、どうしようもないときの対策は? 特にWindowsが.... 記事を読む
![[Windows10]突然PC画面が固まってフリーズした時の対処法~応答なしと緊急時の再起動](../windows10/thumbnails/win10-quick-boot.png)
突然PCの画面が固まってしまい、キーボードを叩いても全く反応無しでプリーズしてしまって、マウスも動かしても全く機能しなくフリーズしちゃったことで、軽いフリーズ現象から.... 記事を読む
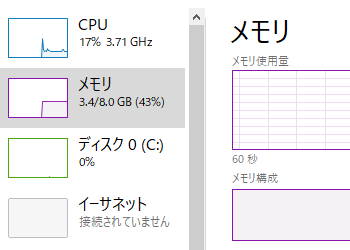
SuperFetchという特殊な技術が搭載されています。SuperFetchは、以前のバージョンのWindowsのPrefetcherを拡張したものです。SuperFetchは、メモリ使用パターンを分析して.... 記事を読む
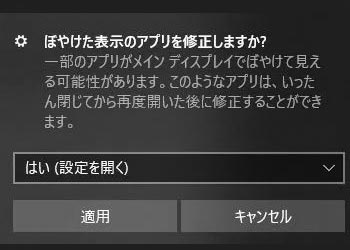
ディスプレイの高品質化により、4Kなどの高DPI環境でディスプレイのスケール(拡大/縮小)との不具合により、デスクトップアプリがぼやけて表示されることがあります.... 記事を読む
![[Windows10]Hyper-Vチェックポイント(スナップショット)のAVHDXファイルとVHDXハードディスク・イメージファイルの関係](../windows10/thumbnails/avhdx-check-point.jpg)
仮想マシンの任意の時点を保存してファイル化するチェックポイント(旧スナップショット/Snapshots)は以前のシステムを戻す機能です。.... 記事を読む
![[Windows 10]Hyper-Vを使って仮想マシンとしてWindowsやUbuntuなど複数オペレーティングシステム(OS)をインストールする方法](../windows10/thumbnails/hyper-v-windows10.jpg)
複数のOSを起動する方法としてインテル仮想化テクノロジ(Intel Virtualization Technology)を用いたHyper-Vを使って仮想マシンを作ることです.... 記事を読む
![[Windows 10]Hyper-Vをインストールできません:プロセッサに必要な仮想化機能がありませんと仮想マシン作成時のエラー対策](../windows10/thumbnails/hyper-v-error-solution.jpg)
仮想化機能を実行するためにHyper-Vの要件を検証するわけですが、ファームウェアで仮想化が有効になっています:いいえになっています.... 記事を読む
![[Windows10:Hyper-V]第2世代仮想マシン作成:ハイパーバイザが実行されていないため、仮想マシンが起動できませんのエラー対策](../windows10/thumbnails/hyper-v-error-solution.jpg)
仮想マシン作成に必要な基本条件を満たした上で、仮想マシン作成時に発生した予期せぬエラーに対していくつかの解決策をとってみました.... 記事を読む
![[Windows10]Hyper-Vの仮想マシンに外付けHDDなど物理ディスクを接続する方法:パススルーディスク(Pass-through Disk)](../windows10/thumbnails/hyper-v-pass-through-disk.jpg)
Hyper-Vの仮想マシンにパススルーディスク(Pass-through Disk)を使用して、ホストOS の物理ディスクドライブや外付けハードディスクを.... 記事を読む
![[Windows10]Hyper-V仮想マシンのVHD/VHDXディスクファイルを接続/マウントする方法](../windows10/thumbnails/vhdx-mount.jpg)
ホストマシンの物理ハードディスクにすでに作成済みの仮想ハードディスク(VHD:Virtual Hard Disk)を接続(マウント)する方法について.... 記事を読む
![[Windows 10]Windows Defenderの新たに開始(Fresh Start)機能を使ってWindows10をクリーンインストールしてPCをリフレッシュする](../windows10/thumbnails/refresh-start-windows-defender.jpg)
Windows Defender セキュリティ センターに導入された新たに開始[Fresh Start]機能でWindowsクリーンインストールを行い初期状態に戻すことができます.... 記事を読む
![[Windows 10]Windows標準システム評価ツール(WinSAT)でパソコン性能を測定・評価し、エクスペリエンス インデックスでスコアでスコアを表示する](../goods/windows10/thumbnails/experience-index.jpg)
Windowsのエクスペリエンス インデックスは、パソコンのハードウェアの性能がどの程度で動作しているかを測定・評価し、それを数値で表したWindowsシステム評価ツール... 記事を読む
![[Windows 10]システムエラーのメモリダンプファイル(memory dump)、クラッシュダンプファイル(crash dump)](../windows10/thumbnails/memorydump.jpg)
パソコン作業の途中でOSやアプリケーションに不具合が発生しパソコンがフリーズしてしまい、システムエラーが発生した場合、突然、モニター画面が青くなり... 記事を読む
![[Windows 10]「システムの復元」のための「復元ポイント」を手動で作成する方法](../goods/windows10/images/titling_restorepoint.jpg)
突然パソコンにトラブルが発生しシステムが不安定な状態に陥り、パソコンが正常に動かないなどの問題が発生した場合、そのトラブルが発生する... 記事を読む
![[Windows 10]システム不具合が発生したドライブ(ハードディスク)のエラーをチェックする](../windows/images/win7_error_check.jpg)
Windows OSを使っている途中に、使用中のアプリケーションなどの不具合により動作が重くなったり、全くパソコンが動けなくなったりすると... 記事を読む
![[Windows 10]Windows 10で「信頼性モニタ」を使ってシステムの安定性・Windowsの状態を確認する方法](../windows10/thumbnails/reliability-monitor.jpg)
信頼性モニタは、システムの安定性に関する概要や、信頼性に影響を与えるイベントの詳細な記録を提供する高度なツールです... 記事を読む
![[Windows 10]Windows 32bitと64bitの違いは?Windows OSが32bit(32ビット)か64bit(64ビット)か確認する方法](../windows10/thumbnails/32bit-64bit.jpg)
32bitと64bitというのは、コンピューターの頭脳であるプロセッサ(CPU)で情報が処理される方法を指します。64bit(ビット)バージョンのWindowsは.... 記事を読む
![[Windows 10]システムファイルなどを以前の状態に戻す「システムを復元する」方法](../goods/windows10/images/titling_systemrestore.jpg)
システムの復元を行うには、パソコンが正常なシステム状態の時に復元ポイントを作っておく必要があります。「システムの復元」はパソコンを動かす... 記事を読む
![[Windows 10]システムイメージ(System Image)を作成する:バックアップとシステム修復ディスクを作成する方法](../goods/windows10/thumbnails/win10-system-image.jpg)
間違ってパソコンのファイルを削除してしまったり、どこかに不具合が発生してパソコンの調子が悪くなったりする場合、事前にバックアップしておいた... 記事を読む
スポンサーリンク
スポンサーリンク
Category
Windows Keyword Category
BILLION WALLET Copyright©All rights reserved