- ユーザーアカウント
- 電源オプション
- File Explorer
- HDD
- PC起動
- Windows Update
- ネットワーク
- コマンドプロンプト
- OneDrive
- レジストリ編集
- Windows Defender
- ロック画面
- 右クリックメニュー
- サインイン画面
- 通知領域
- スタートメニュー
- Snipping Tool
- ブラウザー
- アクションセンター
- セキュリティー
- 背景画像
- BitLocker暗号
- サウンド
- グループポリシー
- コントロールパネル
- 日付と時刻
- CD/DVD
- システム
- ゴミ箱
- タスクバー
- Hyper-V
- アイコン
- タスクマネージャー
- コンピューターの管理
- デスクトップ(DeskTop)
https://www.billionwallet.com > Windows 10 > システム(System) > Windows 10 サインイン画面の背景の半透明アクリルぼかし効果を無効にする
Windows 10 サインイン画面の背景の半透明アクリルぼかし効果を無効にする
Windows 10は2019年5月1日の更新(バージョン1903 ビルド18237)以降、サインイン画面の背景にアクリルぼかし効果(Acrylic Blur Effect)を追加して、サインイン時に背景画像がぼやけるようになりました。これはロック画面とサインイン画面を切り分ける意図としては理解できますが、違和感を覚えるユーザーもいると思われます。
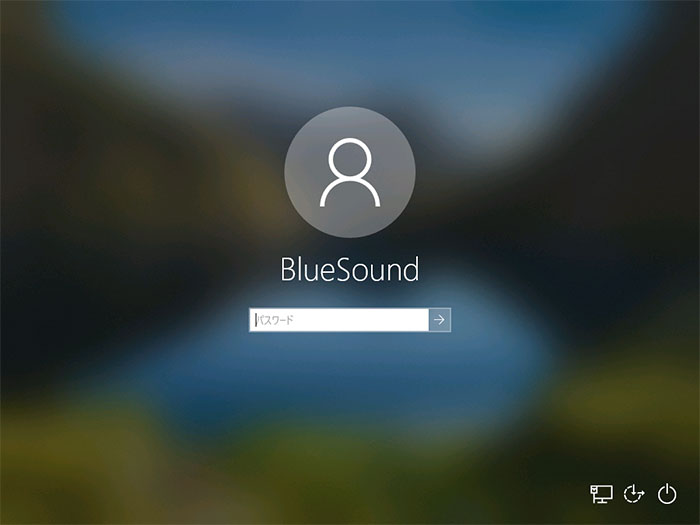
このぼかし効果を無効にできるようにWindows 10のビルド18312以降は、新しいグループポリシー設定を追加しました。管理者権限のユーザーは、Windowsの個人用設定の透明効果設定に影響を与えることなく、すべてのユーザーはサインイン画面の背景のアクリルぼかし効果機能を有効または無効にすることができます。
スポンサーリンク
透明効果
ログイン画面の背景がぼやけて見えるのを無効にするにはいくつかの方法があります。その1つがWindowsの設定の個人用設定 > 1色 > 2透明効果をオフ(無効)にする方法です。しかしこの設定はサインイン中のすべてのユーザーのWindows環境に適用されるため、ログイン画面はもちろん、スタートメニューを含め各所の透明効果も無効になってしまいます。

グループポリシー
▼ サインイン画面のみぼかし効果を無効にするには、グループポリシーからぼかし効果を無効にします。まず Windows + Rキーを押し、ファイル名を指定して実行を開いて、テキストボックスに1gpedit.mscと入力し、2OKボタンをクリックしてグループポリシーを起動します。

関連記事
Windows10 Homeでローカルグループポリシーエディター(gpedit.msc)をインストールする方法ローカルグループポリシーエディターウィンドウが表示されましたら、以下のフォルダーまで移動します。
コンピューターの構成\管理用テンプレート\システム\ログオン
▼ 右側の1透明なログオンの背景を表示する項目をダブルクリックします。

▼ 詳細設定の画面にて、1有効に選択し、2OKまたは適用ボタンをクリックします。これで設定は終わりました。PCを再起動してログイン画面のぼかし効果がなくなっているのか確認してみましょう。
このポリシー設定は、ログオン時の背景画像のアクリルぼかし効果を無効にします。
このポリシーを有効にした場合、ログオンの背景画像はぼかしなしで表示されます。
このポリシーを無効にした場合、または構成しなかった場合は、ログオンの背景画像にアクリルぼかし効果が適用さます。

スポンサーリンク
レジストリ編集
3つ目の方法としてはレジストリを編集することでサインイン画面のぼかし効果を無効にすることができます。上記の個人用設定 > 1色 > 2透明効果が有効であっても、サインイン時の背景画像にぼかし効果はなくなります。
▼ まずレジストリエディターを起動します。以下のように、
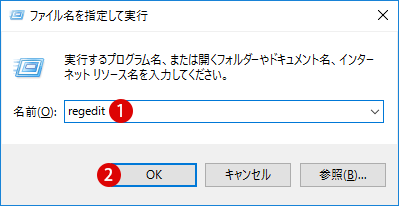
▼ レジストリエディタの実行を許可するかについてのユーザーアカウント制御(UAC)画面が表示されます。1はいボタンをクリックします。

▼ レジストリ エディターにて、以下のパス(path)まで移動します。
HKEY_LOCAL_MACHINE¥SOFTWARE¥Policies¥Microsoft¥Windows¥System

▼ ログイン画面の背景のぼかし効果関連のsystemキーが見当たらない場合は、新規で作成します。Windowsキー上でマウス右クリックし、1新規 > キーをクリックします。

▼ 新しいキー #1を1Systemという名前に書き換えます。

▼ Systemキーの右ページにてマウス右クリックして、1新規 > DWORD(32ビット)値を選択します。

▼ 新しい値 #1に1DisableAcrylicBackgroundOnLogonと名前を変更します。

▼ 次に、1DisableAcrylicBackgroundOnLogonをダブルクリックして、DWORD(32ビット)値の編集画面にて、値のデータを21にします。3OKボタンをクリックします。これで設定は完了しました。レジストリーエディターを閉じます。

これでパソコンを再起動してみますと、ログイン画面のぼかし効果がなくなっているのが確認できると思います。

REGファイルダウンロード
▼ ぼかし効果を無効または有効にするには、以下のレジストリキーをダウンロードしてregファイルをインポートしてください。念のためファイルをインポートする前にレジストリをバックアップしておきましょう。
Downloadぼかし無効にする
Downloadぼかし有効にする
関連記事
Windows 10 ローカルグループポリシー(Local Group Policy)スポンサーリンク
スポンサーリンク
Category
Windows Keyword Category
BILLION WALLET Copyright©All rights reserved