- ユーザーアカウント
- 電源オプション
- File Explorer
- HDD
- PC起動
- Windows Update
- ネットワーク
- PowerShell
- コマンドプロンプト
- OneDrive
- レジストリ編集
- Windows Defender
- ロック画面
- 右クリックメニュー
- サインイン画面
- 通知領域
- スタートメニュー
- Snipping Tool
- ブラウザー
- アクションセンター
- セキュリティー
- 背景画像
- BitLocker暗号
- サウンド
- グループポリシー
- コントロールパネル
- 日付と時刻
- CD/DVD
- システム
- ゴミ箱
- タスクバー
- Hyper-V
- アイコン
- タスクマネージャー
- コンピューターの管理
- デスクトップ(DeskTop)
https://www.billionwallet.com > Windows 10 > Hyper-V(仮想マシン) > Hyper-Vチェックポイント(スナップショット)のAVHDXファイルとVHDXハードディスク・イメージファイルの関係 - Windows 10
Windows 10 Hyper-Vチェックポイント(スナップショット)のAVHDXファイルとVHDXハードディスク・イメージファイルの関係
仮想マシンの任意の時点を保存してファイル化するチェックポイント(Checkpoints):旧スナップショット(Snapshots)は、Windowsのシステム不具合時に行うシステム復元のように以前のシステムを戻す機能です。
関連記事
システム不具合時にシステムファイルなどを以前の状態に戻す「システムを復元する」方法| 目 次 | |
|---|---|
Hyper-Vチェックポイントとは?
仮想マシンの特定の状態を容易に保存し、簡単に復元できる機能です。 物理ディスクの休止状態とは似ていますが、物理ディスクと違ってAVHDXファイルが作成されます。基本、Hyper-Vチェックポイントは差分仮想ディスク(Differencing Disk)です。
元の仮想ディスク(親VHD)にアプリの追加や削除など修正を加えた環境を新たにチェックポイント(子VHD)を作成した場合、チェックポイントを付けてAVHDXファイルとして保存しますが、すべての状態を保存するのではなく元の仮想ディスク(親VHD)との差分だけ、更新された内容から保存されていきます。厳密にいえば、チェックポイントはバックアップではありません。
元の仮想ディスクは読み取り専用の状態となり、複数のチェックポイントを作成するとツリー状(Tree)になった差分ディスクを構築することになります。
スポンサーリンク
チェックポイントは時間の経過とともに、以下のように1AVHDXファイルサイズが肥大化している場合が多いです。しかし手動での削除は絶対禁物です。

Hyper-Vチェックポイントの作成方法
▼ 至って簡単です。Hyper-Vマネージャーを開いて、仮想マシンを1マウス右クリックし、2チェックポイントをクリックします。作成されたHyper-Vチェックポイントは移動、エクスポート、名前の変更、削除などの操作ができます。

▼ 新たに作成されたチェックポイントは以下のように、作成時間とともに1チェックポイント・ツリー形に形成されていきます。通常、チェックポイント・ツリーはチェックポイントの上限数が50までです。
チェックポイントを以前の状態に戻して移動する場合にツリーの構造が崩れることがありますので注意してください。

チェックポイントが増えるにつれて、チェックポイントはツリーの形で編成されます。新たに作成されたチェックポイントは、その前のチェックポイントが維持してきた時点の最後からハード・ディスクに保存される差分ディスクファイルです。要は以前のチェックポイントのデータを含めずにチェックポイントの実際の状態と前回作成されたチェックポイントとの差分になります。
チェックポイント・ツリーが大きくなるにつれて、ディスクI/Oのオーバーヘッドが生じて仮想マシンのパフォーマンスが低下する可能性が高くなります。ストレージ使用量容も増えてきます。
仮想マシンのファイル格納場所
▼ 仮想マシンのファイル格納場所を見ますと、新たに作成されたチェックポイントを含めチェックポイント作成分の1AVHDXファイルが存在します。チェックポイントが作成されるたびに増えます。

▼ Windows PowerShellで以下のGet-VHDコマンドを実行してチェックポイントのAVHDXファイルを確認してみますと、仮想ハードディスク(VHD)タイプが1差分ディスク(Differencing)となっています。
差分ディスクは、親子関係で構成していて子VHDの存在により親VHDは読み取り専用に変わります。
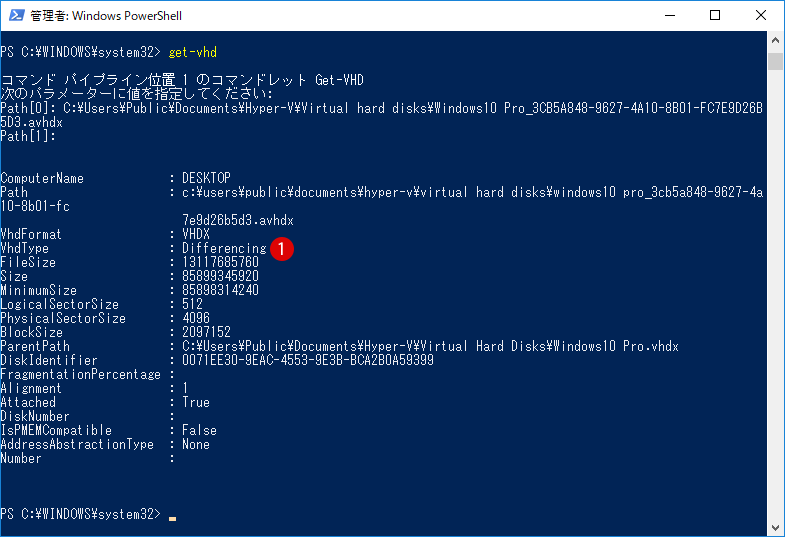
Hyper-Vチェックポイントの適用方法
現在のシステム状況から、任意の時点にシステムを戻したい場合は、チェックポイント・ツリーの複数のチェックポイントから該当する1つを選択し1マウス右クリックして2適用をクリックします。

▼ 1適用ボタンをクリックします。これでゲストOSを起動しますと適用チェックポイントに保存されているシステム状況で展開されます。新たに別のチェックポイントとして適用したい場合は、チェックポイントを作成して適用をクリックします。

▼ チェックポイントを作成して適用をクリックした場合は、以下のようにチェックポイントツリーに1新しいチェックポイントが作成されます。以前のチェックポイントを適用する前に仮想マシンに新しいチェックポイントを作成します。

▼ また仮想マシンの格納場所にも新しいチェックポイントのAVHDXファイルが作成されます。

スポンサーリンク
適用結果の確認
▼ 例えば、チェックポイントを適用する前のシステム状態は、Windows10の標準アプリ(UWP)や以下のGoogle Chromeを削除した状態です。

▼ アプリが削除される前のチェックポイントを適用ゲストOSを起動しますと、上記で削除したアプリが以下のように削除前のシステムに復元されます。

Hyper-Vチェックポイントの名前の変更方法
デフォルトのチェックポイント名はチェックポイントが属する仮想マシンの名前に作成日・時間で構成されています。もっとわかりやすく名前を変更したい場合があります。例えば、システムを以前の任意の時点に戻して復元したい場合にチェックポイント名前で探しやすくなります。
▼ チェックポイントを1マウス右クリックし1名前の変更をクリックします。またはチェックポイントを選択し軽くもう一度クリックしますと編集モードに変わります。

▼ 1以下のようにチェックポイントの作成時の状況がすぐわかるように名前に変更します。例えば、以下の場合はGoogle Chromeブラウザをインストールした時点でチェックポイントをつけたことを表す名前です。

Hyper-Vチェックポイントの削除方法
チェックポイントの削除というのはチェックポイントに保存されているデータが削除されるという意味ではありません。チェックポイントのデータは親ディスクに転送されてからファイルが削除されるマージとなります。
チェックポイントがツリー形になっている場合は、チェックポイントのサブツリーを削除すると該当するチェックポイントはもちろん後からサブツリーになったチェックポイントも削除されます。要は、親チェックポイントを削除するとそれに付いている子チェックポイントも一緒に削除されます。

▼ 以下の1削除するボタンをクリックしますと、該当するチェックポイントが削除されます。仮想マシンの格納場所にある該当するAVHDXファイルも共に削除されます。

チェックポイントのAVHDXファイルが格納されている仮想マシンの格納場所から直接削除しないでください。必ずHyper-Vマネージャーから削除してください。
スポンサーリンク
VHDXハードディスク・イメージ ファイル
VHDXは2012年以降の新しい仮想ハードドライブファイルフォーマットです。上述したように、チェックポイントのAVHDXファイルは元のディスクからの変更状態のみを保存した差分ディスクです。
全てのチェックポイントを削除しゲストOSを起動した場合の状況を確認してみましょう。まず以下のように2チェックポイントが存在しない状態で1ゲストOSを起動します。

▼ しかし、ゲストOSはサインイン画面に切り替えができずに、暫く起動画面が続きます。理由は?

▼ 仮想マシンの格納場所をみますと、元のチェックポイントAVHDXファイルとVHDXハードディスクイメージファイルの2つがあります。元のチェックポイントを削除した段階で即時にAVHDXファイルが削除されるわけではなく、マージが実行されるまで削除されません。VHDXファイルにに変更内容をすべて引き渡してからAVHDXファイルが削除されるようになります。
以下のようにVHDXファイルは、少なくともAVHDXファイルサイズより大きく膨れ上がりました。このファイルの引き渡し作業が終わるまで上記のOS起動画面はそのまま継続します。

▼ 以下のようにチェックポイントのAVHDXファイルが削除されずに適用されている場合は、ゲストOSのVHDXハードディスクイメージファイルのサイズは初期状態の小さいメガバイト(Mb)容量でした。

▼ ファイルの引き渡しが終わってゲストOSにログオンすることができます。その時でもまだチェックポイントのAVHDXファイルは削除されずに残ってます。ゲストOSをシャットダウンし完全に終了した時点で削除されます。
以下のように、ファイル容量が肥大化したVHDXハードディスクイメージファイルのみ残ることになりました。

チェックポイントの再作成
▼ チェックポイントが存在しないで、ゲストOSが起動された状態でチェックポイント作成ができます。Hyper-Vマネージャーの仮想マシンを1マウス右クリックし2チェックポイントをクリックします。

▼ 以下のチェックポイント作成のメッセージが表示されます。運用チェックポイントは既定で選択されていますが、Hyper-VマネージャーまたはWindows PowerShellのどちらかを使用して標準チェックポイントに変更することができます。

▼ 以下のように再び1チェックポイントが作成されました。

▼ 1AVHDXファイルも作成されました。しかし、上記で一度肥大化した2VHDXハードディスク・イメージ ファイルはそのままの容量で残ります。その場合はファイルサイズを縮小する作業を行う必要があります。

スポンサーリンク
関連 POSTs

通常、複数のオペレーティングシステム(OS)を起動するにはそれだけのPCが必要になりますが、もちろん1台のPC上で複数のOSを起動することは可能です。ストレージに複数のドライブを作って... 記事を読む

Windows10のHyper-V機能はホストOSに仮想マシンを作って 1つ以上のオペレーティングシステム(OS)をインストールすることができます。マルチブートのようなものです... 記事を読む
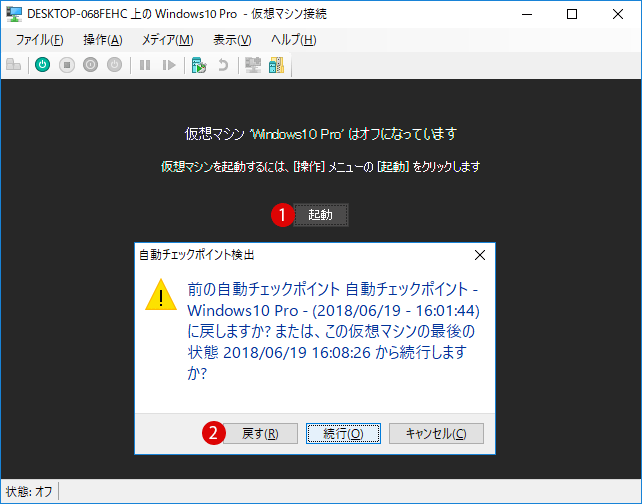
Hyper-Vの仮想マシンにパススルーディスク(Pass-through Disk)を使用して、ホストOS の物理ディスクドライブや外付けハードディスクを直接ゲストOSに接続させることができます... 記事を読む
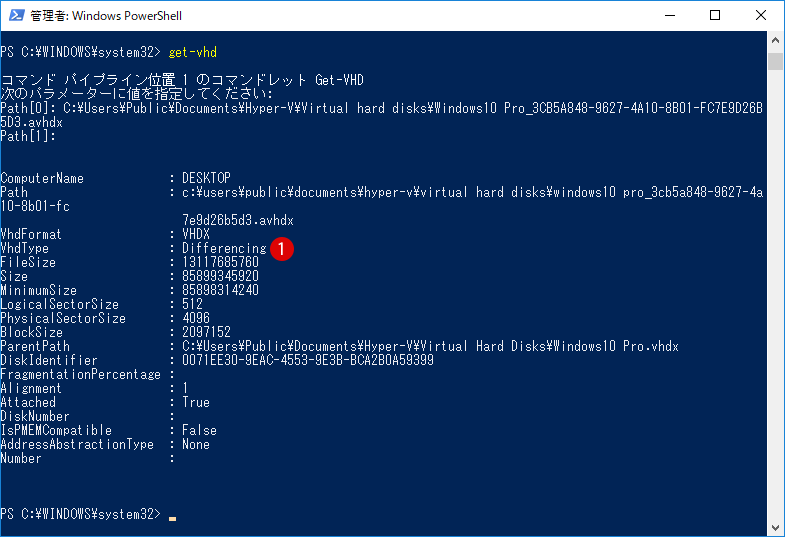
仮想マシンの任意の時点を保存してファイル化するチェックポイント(Checkpoints):旧スナップショット(Snapshots)は、Windowsのシステム不具合時に行うシステム復元... 記事を読む
![[Windows10:Hyper-V]第2世代仮想マシン作成:ハイパーバイザが実行されていないため、仮想マシンが起動できませんのエラー対策](/windows10/images7/hvper-v20-error.png)
Windows10でHyper-V機能を使って仮想マシンをオペレーティングシステム(OS)をインストールすることができます。ここでは仮想マシン作成に必要な基本条件を... 記事を読む
![[Windows10:Hyper-V]仮想マシンの画面キャプチャを使ってロック&サインイン画面のスクリーンショットをとる方法](/windows10/images7/hyper-v-screenshot4.jpg)
ここで紹介するのはその仮想マシンから画面のキャプチャを行う方法です。以下のようにあっさりとログオン画面のスクリーンショットがとれるわけです... 記事を読む
スポンサーリンク
スポンサーリンク
Category
Windows Keyword Category
BILLION WALLET Copyright©All rights reserved