- ユーザーアカウント
- 電源オプション
- File Explorer
- HDD
- PC起動
- Windows Update
- ネットワーク
- PowerShell
- コマンドプロンプト
- OneDrive
- レジストリ編集
- Windows Defender
- ロック画面
- 右クリックメニュー
- サインイン画面
- 通知領域
- スタートメニュー
- Snipping Tool
- ブラウザー
- アクションセンター
- セキュリティー
- 背景画像
- BitLocker暗号
- サウンド
- グループポリシー
- コントロールパネル
- 日付と時刻
- CD/DVD
- システム
- ゴミ箱
- タスクバー
- Hyper-V
- アイコン
- タスクマネージャー
- コンピューターの管理
- デスクトップ(DeskTop)
https://www.billionwallet.com > Windows 11 > Hyper-V(仮想マシン)
https://www.billionwallet.com > Windows 10 > Hyper-V(仮想マシン) > Hyper-V(仮想マシン)でWindowsやUbuntuオペレーティングシステムをインストールする - Windows 10
Windows 10 Hyper-Vを使って仮想マシンとしてWindowsやUbuntuなど複数オペレーティングシステム(OS)をインストールする方法
通常、複数のオペレーティングシステム(OS)を起動するにはそれだけのPCが必要になりますが、もちろん1台のPC上で複数のOSを起動することは可能です。ストレージに複数のドライブを作ってそれぞれにオペレーティングシステム(OS)をインストールしてマルチブートを設定しておけばWindowsなどのOSを増設することができます。
関連記事
PCにハードディスクドライブ(HDD)を追加・増設しWindows OSをセットアップしてマルチブートを作るその他に使える方法として、インテル仮想化テクノロジ(Intel Virtualization Technology)を用いたHyper-Vを使って仮想マシンを作ることです。簡単に言うと、ホストOSの中で別のOSを起動させる方法です。
Virtualization Technology
インテル仮想化テクノロジ(Intel Virtualization Technology)はインテルによって開発された仮想化支援技術です。Intel VTまたはVTという略で表記されます。
スポンサーリンク
仮想化技術は新しいものではありません。仮想化を可能にするVMwareのようなソフトウェアがいくつかあります。しかしソフトウェアによる仮想化はCPUに大きな負荷がかかる問題があり、 CPU内部に仮想化技術を搭載してより効率的な仮想化を実行することができます。

仮想化では、同時に複数のオペレーティングシステム(OS)を並列に実行することができ、更にそれぞれに複数のプログラムが実行可能です。いくつかの独立したPCであるかのように機能します。
各オペレーティングシステムは仮想マシン上で動作します。これらのオペレーティングシステムもそれぞれ異なるものをインストールすることができます。たとえば、仮想マシンAにはWindowsを、仮想マシン2にはLinuxを実行するなど。
仮想化を可能にするVMwareなどのソフトウェアよりCPU内部に仮想化テクノロジを実装するメリットは、仮想化テクノロジーを搭載したCPUで仮想化をより簡単に制御することができます。それらを使用すると制御ソフトウェアの仮想マシンモニター(VMM:Virtual Machine Monitor)が簡単になりパフォーマンスが向上します。
Hyper-Vとは?
Hyper-V機能で物理的に1台のPCで複数のOSが使用できるわけですが、マルチブートと違ってHyper-Vは複数のOSを同時に起動させることが可能です。結果、コストも削減することが出来ます。
Hyper-VとはWindows OS上にハードウェアを仮想化して仮想マシンを作成し、OSをインストールすることでホストOSの中で複数のOSを動作させる機能です。Windows 8以降ではWindows Virtual PCの代わりにHyper-Vが搭載されました。Hyper-Vではオペレーティング システム(OS)を簡単に作成したり削除することができます。
更に、Windows 10 Anniversary Update以降は、Nested Hyper-Vという拡張機能が追加されて、仮想マシンの中で仮想マシンを作成することができます。Hyper-Vは物理的PCよりは多少動作が遅くなります。
以下の画像のように、ホストWindows OSの中に仮想マシンのWindows OSがインストールされている状況です。仮想マシンとして複数のオペレーティング システムを実行することができます。

システム/ハードウェア要件
▼ Hyper-VはWindows 8以降の264ビット版の3Windows Professional、EnterpriseおよびEducationバージョンのエディションでのみ使用できます。 Windows 10 HomeやWindows 10 Mobileではインストールできません。
スタート > 設定 > 更新とセキュリティ > ライセンス認証の順に移動して、Windows 10 Home エディションを Windows 10 Professional にアップグレードしてください。 またはMicrosoftストアにアクセスしアップグレードを購入できます。
1メインメモリは最小限4GB必要ですが、仮想マシン数が増えれば、より多くのリソースが必要となりますので8GB以上であればいいかもしれません。

他に、ハードウェア要件として第2レベルのアドレス変換(SLAT:Second Level Address Translation)の64ビットプロセッサ(CPU)が仮想化機能をサポートしている必要があります。Intel Core-iシリーズのCPUであれば問題ないと思います。
またマザーボードのシステムBIOS上で仮想化テクノロジ(Virtualization Technology, VTx)を有効にする必要があります。
* 第2レベルのアドレス変換(SLAT)の 64ビットプロセッサ
* VMモニター モード拡張機能(IntelCPUのVT-c)のCPUサポート
* 最小4GBのメインメモリ。 8GB以上をおススメ
* マザーボードBIOSの仮想化テクノロジ(Virtualization Technology(VTx))
* ハードウェアによるデータ実行防止
ハードウェアの互換性の検証
▼ 使用しているPCに仮想マシンの作成ができるかをHyper-Vの要件を事前に確認しておきましょう。以下のようにWindows PowerShellまたはコマンドプロンプト(cmd)で1systeminfoと入力しEnterキーを押します。
システム情報の一覧に表示される2Hyper-Vの要件項目を確認します。4つの項目すべてが《はい》となっていれば、一部例外はありますが、大体仮想マシンの作成ができます。《いいえ》の場合は、解決策があれば、可能な対策を取って問題を解決していきます。
* VMモニター モード拡張機能:はい
* ファームウェアで仮想化が有効になっています:はい
* 第2レベルのアドレス変換:はい
* データ実行防止が使用できます:はい

▼ 以下のシステム情報からでも同じ項目が確認ができます。 Windows + Rキーを押してファイル名を指定して実行を開きます。1msinfo32を入力した後、2OKボタンをクリックします。

▼ Hyper-Vの14つの項目すべてが《はい》となっています。

スポンサーリンク
Hyper-Vの有効化
Hyper-Vのシステム要件を満たしたので、これからHyper-Vを有効にします。Hyper-Vは標準インストールされていますが、その機能がデフォルトとして無効になっているので、Hyper-Vを有効化にしましょう。
▼ まず スタートを右クリックし、アプリと機能 > 関連設定の1プログラムと機能の順にクリックします。

▼ 別の方法では、ファイル名を指定して実行画面にて1controlと入力し、2OKボタンをクリックします。

▼ コントロールパネルにて1プログラムと機能をクリックします。

▼ 左側の1Windowsの機能の有効化または無効化をクリックします。

▼ 1Hyper-Vにチェックを入れます。横にあるをクリックしてみると、サブフォルダのHyper-VプラットフォームとHyper-V管理ツールにも自動でチェックが入っているのがわかります。全てにチェックが付いていることを確認して2OKボタンをクリックします。

▼ Hyper-Vのプラットフォームオプションにチェックを入れることができず、Hyper-Vをインストールできませんとエラーが表示された場合は、仮想化の有効を行うことができません。
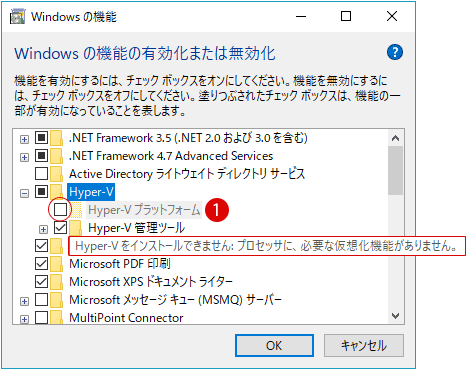
一旦、有効化作業を中止し、マザーボードのBIOSを起動させ、Intel-VTまたはAMD-V仮想化テクノロジーを有効にする必要があります。その対処方法については以下の記事を参照してください。
関連記事
Windowsで「Hyper-Vをインストールできない:プロセッサに必要な仮想化機能がない」というメッセージが表示された場合の対処方法▼ Hyper-Vのインストールに必要なファイルを検索し変更を適用します。

▼ Hyper-Vの有効化が完了したら、Hyper-Vのプラットフォームサービスを有効にするために、以下の画面が表示されます。1今すぐ再起動ボタンをクリックしてWindowsを再起動します。これでHyper-Vが有効化されました。

▼ PCが再起動します。
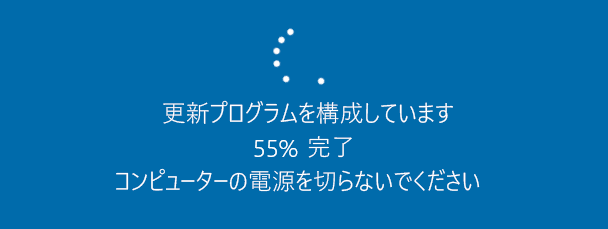
スポンサーリンク
Hyper-Vマネージャーを起動する
▼ Windows再起動後に スタート > Windows管理ツールのサブメニューとして追加された1Hyper-Vマネージャーをクリックします。これからもずっと使用するのであればマウス右クリックしてスタートにピン留めするを選択すると、以後タスクバーからワンクリックで簡単にHyper-Vマネージャー起動します。

▼ Hyper-Vマネージャーが開きます。ここではOSをインストールするためにまず仮想マシンを作成します。仮想マシン名や格納場所、メモリ割り当て、仮想ストレージの容量、OSインストールメディアなどを指定します。
作成後に仮想マシンを起動させることでホストOSと同様なインストール作業が実行されます。

Hyper-Vクイック作成
▼ 参考として、Windows 10 Creators Update以降は仮想マシンのクイック作成ツールが追加されまして、仮想マシンの作成が簡単にできるようになりました。しかし、このクイック作成は古いWindows OSには対応できないようです。以下の1Hyper-Vクイック作成から始めます。

▼ 以下のHyper-Vクイック作成画面が表示されます。

仮想マシンを作成する
仮想マシンを作成する前にOSインストールメディアを事前に用意する必要があります。OSインスト―ルDVDまたはISOイメージファイルが必要になります。ここではISOイメージファイルでOSをインストールします。
前述したように仮想マシンでもインストールOSはライセンス認証を行わなければならないので、ホストOSとは別途に正規のプロダクトキーが必要です。一応プロダクトキーがなくてもインストールはできます。
関連記事
Windows 10 インストールメディア(ISOファイル)を作成してクリーンインストールするそれではDVDまたはISOファイルの準備ができたら、仮想マシンを作ってみます。最初のHyper-Vマネージャー画面では仮想マシンが存在しませんので、新規作成していきます。
▼ 以下のようにHyper-Vマネージャーの下にある1デバイス名(コンピューター名)をマウス右クリックし2新規 > 仮想マシンをクリックします。

開始する前に
▼ 仮想マシンの新規作成ウィザード画面が表示されます。開始する前にの文書を読んだら1次へボタンをクリックします。

名前と場所の指定
▼ 名前と場所の指定画面ではインストールOSに該当する1適切なタイトルを入力し、次に2仮想マシンを格納する場所を指定します。デフォルトでいいのであればそのまま3次へボタンをクリックします。

▼ 仮想マシンの格納場所のデフォルトフォルダーは以下となります。
C:\Users\Public\Documents\Hyper-V\Virtual hard disks

世代の指定
▼ 世代の指定画面では、第1世代と第2世代のどちらかを選択し、1次へボタンをクリックします。よくわからない場合は、安全な選択としては第1世代でいいと思います。第2世代は条件を満たさないとエラーが出たりします。
仮想マシンの世代により、仮想マシンに提供される仮想ハードウェアと機能が決まります。Hyper-Vでは、第1世代と第2世代の2つの仮想マシン世代がサポートされます。
第2世代の仮想マシンは簡素化された仮想ハードウェア モデルを備え、BIOSベースのファームウェアではなくUnified Extensible Firmware Interface (UEFI)ファームウェアをサポートします。第2世代の仮想マシンからは、レガシデバイスの多くも削除されています。
関連記事
BIOSのブートモード(BOOT MODE)~レガシBIOSとUEFIモードの違い第1世代
この世代の仮想マシンでは、32ビットおよび64ビットのゲストオペレーティングシステムがサポートされ、以前のすべてのバージョンのHyper-Vで使用可能な仮想ハードウェアが提供されます。
第2世代
この世代の仮想マシンでは、新しい仮想化機能がサポートされ、UEFIベースのファームウェアが用意されます。さらに、サポートされる64ビットゲストオペレーティングシステムが必要です。
標準のネットワークアダプターを使用したPXEブート
SCSI仮想ハードディスクからの起動
SCSI仮想DVDからの起動
セキュアブート(既定で有効)
UEFIファームウェアのサポート

メモリの割り当て
▼ メモリの割り当て画面では、Windows OSの仮想マシンに割り当てる1起動メモリを入力し、3この仮想マシンに動的メモリを使用します。のチェックを外します。3次へボタンをクリックします。デフォルトは1024MBです。
この仮想マシンに割り当てるメモリ量を指定してください。32から12582912MBの範囲で指定できます。パフォーマンスを向上させるには、オペレーティングシステムで推奨されている最小限のメモリ量より大きい値を指定します。
仮想マシンに割り当てるメモリ量を決定するときは、仮想マシンの用途と仮想マシンで実行するオペレーティングシステムを考慮します。

スポンサーリンク
ネットワークの構成
▼ ネットワークの構成画面では、何もなければ1既定のスイッチを選択し、2次へボタンをクリックします。
新しい仮想マシンには、ネットワークアダプターが含まれています。そのネットワークアダプターで仮想スイッチを利用するように構成することも、接続しないままにしておくこともできます。

仮想ハードディスクの接続
▼ 仮想ハードディスクの接続画面は1デフォルトのままでいいと思います。2次へボタンをクリックします。仮想ハードディスクの場所を変更したい場合は、参照ボタンを押して新たに場所を指定します。
割り当てるストレージの容量は物理ストレージのサイズを超えない範囲で余裕を持ったサイズで指定します。
仮想マシンには、オペレーティングシステムをインストールするための記憶域が必要です。記憶域を今指定することも、後で仮想マシンのプロパティを変更して構成することもできます。

インストールオプション
▼ インストールオプション画面では、事前に用意しておいたOSインストールメディアファイル(.iso)を指定します。ここでは、1ブートイメージファイルからオペレーティングシステムをインストールするを選択しました。2参照ボタンをクリックしてISOイメージファイルを指定します。
OSインストールメディアの作成方法については以下のリンクURLを参照してください。
関連記事
Windows 10 インストールメディア(ISOファイル)を作成してクリーンインストールする
▼ 以下のISOファイルの格納場所に移動して1ファイルを選択し2開くボタンをクリックします。

▼ 以下のようにインストールを実行する1メディアファイル(.iso)が指定されました。2次へボタンをクリックします。

仮想マシンの新規作成ウィザードの完了
▼ 仮想マシンの新規作成ウィザードの完了画面では、上記で設定した内容の確認を行い、問題なければ1完了ボタンをクリックします。

▼ これで仮想マシンの新規作成が終わり、OSインストール準備が整いました。

Window 10をインストールする
▼ Hyper-Vマネージャー画面に戻り、これから仮想マシンにWindows OSをインストールします。まずOSインストール作業を起動させます。
仮想マシン(ここではWindiows10)をそのままダブルクリックまたはマウス右クリックメニューから《起動》をクリックすればインストーが始まるわけですが、ここでは安全な方法として、仮想マシンをマウス右クリックし1《接続》を選択します。または右側の窓から2《接続》をクリックします。

▼ 仮想マシン接続ウィンドウが表示されます。以下の1起動ボタンをクリックしますとインストールが開始されます。

▼ 以下のインストール画面が起動します。ホストOSのインストール方法と同様に普通にインストールを進めていきます。

関連記事
Hyper-Vをインストールできません:プロセッサに必要な仮想化機能がありませんと仮想マシン作成時のエラー対策ゲストOSを削除する
▼ 仮想マシンのメリットの1つがゲストOSを簡単にインストールや削除ができることでしょう。以下のようにインストール済みのゲストOSを1マウス右クリックし2削除をクリックします。

▼ 1削除するボタンをクリックするだけです。これでキレイに削除されます。

スポンサーリンク
スポンサーリンク
Category
Windows Keyword Category
BILLION WALLET Copyright©All rights reserved