- ユーザーアカウント
- 電源オプション
- File Explorer
- HDD
- PC起動
- Windows Update
- ネットワーク
- PowerShell
- コマンドプロンプト
- OneDrive
- レジストリ編集
- Windows Defender
- ロック画面
- 右クリックメニュー
- サインイン画面
- 通知領域
- スタートメニュー
- Snipping Tool
- ブラウザー
- アクションセンター
- セキュリティー
- 背景画像
- BitLocker暗号
- サウンド
- グループポリシー
- コントロールパネル
- 日付と時刻
- CD/DVD
- システム
- ゴミ箱
- タスクバー
- Hyper-V
- アイコン
- タスクマネージャー
- コンピューターの管理
- デスクトップ(DeskTop)
https://www.billionwallet.com > Windows 11 > Hyper-V(仮想マシン)
https://www.billionwallet.com > Windows 10 > Hyper-V(仮想マシン) > Hyper-V 仮想マシンにパススルーディスク(Pass-through Disk)を使って外付けHDDディスクを接続する - Windows 10
Windows10 Hyper-V 仮想マシンのパススルーディスク(Pass-through Disk)を使ってに外付けHDDなど物理ディスクを接続する方法
Hyper-Vの仮想マシンにパススルーディスク(Pass-through Disk)を使用して、ホストOS の物理ディスクドライブや外付けハードディスクを直接ゲストOSに接続させることができます。
パススルーディスクとは、仮想ディスク内のストレージとして物理ディスクに接続し使用することを指します。通常、Hyper-Vの仮想マシンはストレージデバイスとして仮想ハードディスクを使用していますが、ホストマシンに接続されている物理ディスクにも直接接続し利用できます。
パススルーディスク(Pass-through Disk)を利用しますとUSBなど外付けハードディスクと接続することで大量のデータの処理、例えば、物理的なポータブルディスクからファイルを仮想マシンとの間ですばやく移動したいときにもっと容易に処理可能になりスピードも少し速くなります。
関連記事
Hyper-Vを使って仮想マシンとしてWindowsやUbuntuなど複数オペレーティングシステム(OS)をインストールする方法仮想マシンのチェックポイント(スナップショット)を作成することができなくなるデメリットもあります。しかし、物理ディスクを長時間使用しない、必要な時だけ接続するのであれば問題ないでしょう。
スポンサーリンク
パススルーディスクの下準備
仮想マシンに物理ディスクを接続させるのは至って簡単です。以下の1物理ハードディスク項目に該当するディスクを指定するだけです。しかし、以下のように物理ハードディスクが選択できずグレーアウトしています。
使用したい物理ハードディスクが一覧にない場合は、ディスクがオフラインであることを確認してください。物理ハードディスクを管理するには、物理コンピューターのディスクの管理を使用します。
要は、ホストマシンで認識されている物理ディスクをゲストOSに接続するには、まずホストマシンでは使用できないように無効(OFF)にする必要必要があるとのことです。

物理ディスクをオフラインにする
Hyper-Vの仮想マシンで物理ディスクをパススルーディスクとして使うには、まず以下のディスク管理にてホストOSのディスクをオフライン状態にしておく必要があります。ここでは外付けHDDを仮想マシンに接続してみます。
▼ 該当する1物理ドライブを右クリックし、コンテキストメニューから2オフラインをクリックするだけです。

▼ これでホストマシンで使われていた外付けHDDは1オフライン:無効(OFF)となり、ファイルエクスプローラーからもで消えて使用できなくなります。ディスクリストからオフラインになった2外付けHDDは見えなくなりました。

▼ Windows PowerShellからでも1Get-Diskコマンドを使用して同様に物理ディスクのオフライン処理だできます。2ディスクナンバー1をオフラインにしてみましょう。

▼ 以下のコマンドラインを実行しました結果、物理ディスクが2オフラインに変わりました。
PS C:\WINDOWS\system32>Get-Disk -Number 1 | Set-Disk -IsOffline $true1

パススルーディスク
▼ それではパススルーディスクの準備が整いましたので、オフラインの物理ディスクをゲストOS にパススルーディスクとして接続してみましょう。 該当するホストOSをマウス右クリックし1設定をクリックします。または右側にある設定項目をクリックします。

▼ ハードウェア項目から1SCSI コントローラーを選択し、右側から2ハードディスクを選んだら3追加ボタンをクリックします。

▼ SCSI コントローラーの1新規ハードドライブが選択されたまま、右側から2物理ハードディスクを選択して該当する外付けハードディスクを選びます。最後に3OKボタンをクリックします。これで設定完了です。

スポンサーリンク
チェックポイントエラー
▼ 設定完了後にゲストOSを1起動させますと、以下のように自動チェックポイント(旧称スナップショット)が検出されたとのメッセージが表示表示されます。チェックポイントとは仮想マシンの任意の時点の状態をファイル化して保存することを指します。システムの復元のような機能でシステムの構成に変更やトラブルがあったら以前の状態に戻す機能です。
ここではチェックポイントが物理ハードディスクを追加した前後のタイミングにわかれてどちらかの時点を選択し起動しなければなりません。要は、パススルーディスクがあるとチェックポイントは使用しないほうがいいかもしれません。
ここで、2戻すボタンをクリックした場合は、ゲストOSは物理ハードディスクを追加した前の状態に戻り起動することになり、結果としてパススルーディスクは無効となります。
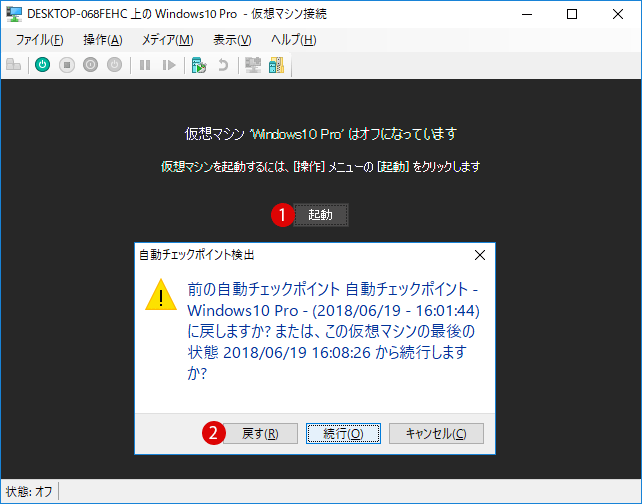
▼ しかし無理して続行ボタンを押したら、以下のようにチェックポイントを作成できませんとエラーが発生してしまいOSゲストが起動できなくなります。

自動チェックポイントを無効にする
1つの解決策として、邪魔になっている自動チェックポイント検出機能を無効にすることで物理ハードディスクを追加したゲストOSが問題なく起動すると思われます。
▼ 以下のように設定画面の管理 >1チェックポイントにて、デフォルト設定となっている右側の2自動チェックポイントを使用するのチェックをは外します。

▼ 結果、ゲストOSが正常に起動されまして、以下のようにファイルエクスプローラーから1物理ハードディスク(ここでは、外付けHDD)が接続・表示されているのが確認できます。これで物理ハードディスクが使用できるようになりました。 逆にホストマシンのOSでは無効となり使用できなくなります。

▼ ゲストOSと接続されているオフラインの物理ディスクは、ゲストOSで使用中にはホストマシンからオンラインへの転換はできません。以下のように1アクセスが拒否されましたとメッセージが表示されます。ゲストOSを完全に停止してから物理ハードディスクをオンラインに戻すことができます。

パススルーディスクを削除する
▼ パススルーディスクに使用したSCSI コントローラーの1ハードドライブを選択し、右側から2削除ボタンをクリックします。最後に3OKボタンをクリックします。これで削除完了です。

スポンサーリンク
スポンサーリンク
Category
Windows Keyword Category
BILLION WALLET Copyright©All rights reserved