- ユーザーアカウント
- 電源オプション
- File Explorer
- HDD
- PC起動
- Windows Update
- ネットワーク
- PowerShell
- コマンドプロンプト
- OneDrive
- レジストリ編集
- Windows Defender
- ロック画面
- 右クリックメニュー
- サインイン画面
- 通知領域
- スタートメニュー
- Snipping Tool
- ブラウザー
- アクションセンター
- セキュリティー
- 背景画像
- BitLocker暗号
- サウンド
- グループポリシー
- コントロールパネル
- 日付と時刻
- CD/DVD
- システム
- ゴミ箱
- タスクバー
- Hyper-V
- アイコン
- タスクマネージャー
- コンピューターの管理
- デスクトップ(DeskTop)
https://www.billionwallet.com > Windows 10 > システム(System) > Windows 10 デフォルトのキーボード入力言語を設定する方法
Windows 10 デフォルトのキーボード入力言語を設定する方法
Windows 10では日本語版以外の言語パックをインストールして文字入力ができます。例えば、日本語版のWindows 10に内蔵している英語パックを追加・インストールすることで英語をメイン言語にすることができます。
関連記事
言語を追加または変更する - Windows 10キーボードレイアウトの入力言語によって入力される文字が決まります。異なるレイアウトを使用することで言語のすべての文字を入力できます。複数のキーボードレイアウトを追加している場合は、それをデフォルトに設定できます。このチュートリアルでは、Windows 10でデフォルトのキーボードレイアウト(入力言語)の設定方法について説明します。
地域と言語
▼ まず、 スタート > Windowsの設定 > 1時刻と言語の順にクリックします。左の1言語タブをクリックし、右側から既定の言語にしたい言語の2↑をクリックします。
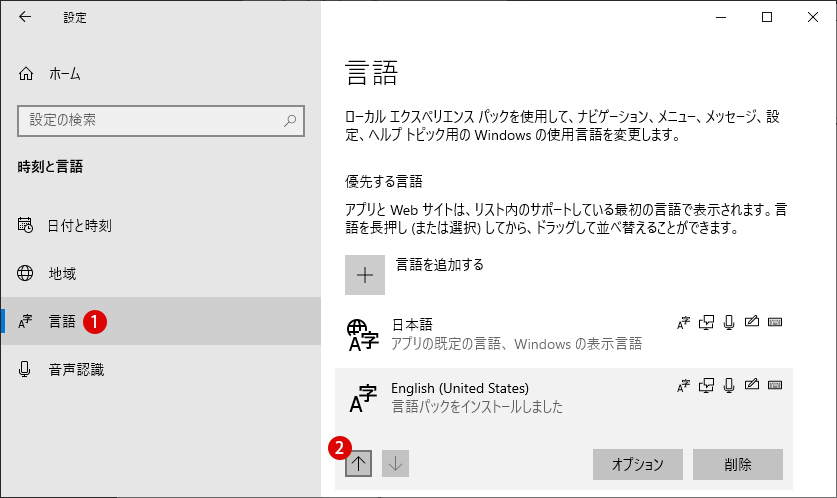
スポンサーリンク
▼ 結果、ここでは《English》が既定の言語となりました。

デバイスの入力設定
▼ キーボードの詳細設定(デフォルトのキーボードや絵文字パネルの設定からでも入力言語のキーボードを設定可能です。まず Windows + Iを押してWindowsの設定 > 1デバイスをクリックします。

▼ 左側の1入力タブをクリックし、右側から2キーボードの詳細設定をクリックします。

▼ 既定の入力方式の上書きでは、1言語リストを使用します(推奨)がデフォルトになっていますが、希望する入力方式に変更可能です。

スポンサーリンク
Get-WinUserLanguageList
Get-WinUserLanguageListは、現在ユーザーの言語リストを設定します。これらの設定には入力方法、スペル設定、テキスト予測設定および手書き入力モードなどがあります。
▼ Windows PowerShellを起動して、以下の1Get-WinUserLanguageListコマンドを実行しますと、現在設定されているすべての言語リストが表示されます。以下では《英語》(en-US)と《日本語》(ja)の2言語がインストールされています。現在《英語》が既定の言語として設定されています。
《日本語》を既定の言語として指定するには以下のコマンドラインを実行します。《日本語》を一番最初に指定します。
Set-WinUserLanguageList -LanguageList ja, en-US -Force

▼ コマンド実行後に、言語画面をみますと再び1《日本語》が既定の言語として指定されているのがわかります。

キーボードレイアウトを追加または削除する
▼ 言語のインストールとともに既定のキーボードも指定されますが、それ以外のキーボードを追加したい場合は、まず1オプションボタンをクリックします。

▼ English(United State)の言語オプションウィンドウにて、1+キーボードの追加をクリックします。

▼ 1追加したいキーボードを選択します。

▼ キーボードを削除したい場合は、対象のキーボードをクリックして1削除ボタンをクリックします。

関連記事
日本語入力でIMEが無効ですと丸いバツマークのエラーメッセージを非表示にする2つの方法スポンサーリンク
スポンサーリンク
スポンサーリンク
Category
Windows Keyword Category
BILLION WALLET Copyright©All rights reserved