- ユーザーアカウント
- 電源オプション
- File Explorer
- HDD
- PC起動
- Windows Update
- ネットワーク
- PowerShell
- コマンドプロンプト
- OneDrive
- レジストリ編集
- Windows Defender
- ロック画面
- 右クリックメニュー
- サインイン画面
- 通知領域
- スタートメニュー
- Snipping Tool
- ブラウザー
- アクションセンター
- セキュリティー
- 背景画像
- BitLocker暗号
- サウンド
- グループポリシー
- コントロールパネル
- 日付と時刻
- CD/DVD
- システム
- ゴミ箱
- タスクバー
- Hyper-V
- アイコン
- タスクマネージャー
- デスクトップ(DeskTop)
https://www.billionwallet.com > Windows 10 > システム(System) > デスクトップアイコンのサイズを変更する - Windows 10
デスクトップアイコンのサイズを変更する方法 - Windows 10
基本的にPCの解像度に合わせて、デスクトップに表示されるアイコンの画質とサイズは変ります。解像度が高くなるとディスプレイも大きくなりがちです。高解像度なのにディスプレイサイズが小さい場合は、画質がきめ細かく鮮明できれいな画像を表示しますが、デスクトップに表示されるアイコンや文字のサイズは小さくなります。
| 目 次 | |
|---|---|
WQHD(2560 x 1440)のように高解像度のノートパソコンでは文字が小さすぎて読めにくくなるくらいのサイズになります。ここから高解像度で見づらくなったデスクトップの小さいアイコンや文字のサイズを大きくしたりして、適切なサイズで表示されるよう設定する方法を紹介します。これにはいくつかの方法があります。
スポンサーリンク
コンテキストメニュー>からサイズを変更する
▼ 一般的によく使われる方法です。以下のように1デスクトップ上でマウス右クリックし、または Shift+F10キーを押して、2表示 > 2大(中・小)アイコン
のどれかを選択します。▼ 結果、以下がWindowsで提供している基本サイズです。左から大・中・小のサイズとなります。コンテキストメニューからの設定ではこれ以上細かく表示することはできません。
Ctrl+スクロールホイール(マウスホイール)
これは簡単な操作でデスクトップアイコンサイズを自由自在に拡大・縮小ができます。ディスプレイ上でCtrlキーを押しながらスクロールホイール(マウスホイール)を前後に回すだけです。
▼ 結果、以下のように極端に小さいアイコンから画面いっぱいに大きいアイコンまで表示することができます。
デスクトップアイコンのサイズとレイアウトは、Windowsをサインアウトするまでメモリ上に残ります。その後、現在のサイズとレイアウトがレジストリに保存されます。以前のデスクトップアイコンのサイズとレイアウトは消滅します。
Shift+Ctrl+1~8
▼ これを使いますとデスクトップアイコンのサイズ設定が面白くなります。もっと多様な表示方法ができます。Shift+Ctrlを押しながら数字のキーボード1~8まで順番に押してみますと、それぞれアイコンのサイズや内容が変わるのがわかります。
数字のキーボードはF1 ~ F10キーの下にある数字キーのみ有効です。テンキーボード(Number Pad)の数字には反応しません。数字それぞれの結果は以下のように表示されます。
Shift+Ctrl+1
▼ 上記のCtrlキーとスクロールホイールを使った時の一番大きいサイズと同様のサイズで表示されます。
スポンサーリンク
Shift+Ctrl+2
▼ 上記の数字《1》よりは小さいですが、それでも以下の大きいアイコンが表示されます。これはコンテキストメニューから大アイコンを選択した時とほぼ同じサイズです。
Shift+Ctrl+3
▼ これはコンテキストメニューから中アイコンを選択した時のサイズに該当します。
Shift+Ctrl+4
▼ これはコンテキストメニューから小アイコンを選択した時のサイズとほぼ同じか若干小さいサイズで表示されます。
Shift+Ctrl+5
▼ ここからは上記の表示方法と異なってきます。
Shift+Ctrl+6
▼ サイズが小さくなるのではなく、ファイルサイズや更新日時など項目別に並べ替えも可能です。
Shift+Ctrl+7
▼ 以下となります。
Shift+Ctrl+8
▼ 結果、以下のように表示されます。
スポンサーリンク
関連 POSTs
[Windows10] 覚えておく便利なとキーボード・ショートカットキー(Shortcut Keys)![[Windows10]突然PC画面が固まってフリーズした時の対処法~応答なしと緊急時の再起動](../windows10/thumbnails/win10-quick-boot.png)
突然PCの画面が固まってしまい、キーボードを叩いても全く反応無しでプリーズしてしまって、マウスも動かしても全く機能しなくフリーズしちゃったことで、軽いフリーズ現象から.... 記事を読む
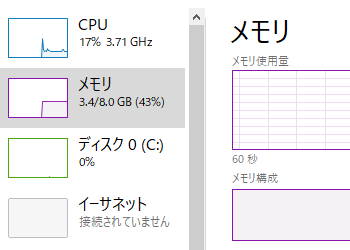
SuperFetchという特殊な技術が搭載されています。SuperFetchは、以前のバージョンのWindowsのPrefetcherを拡張したものです。SuperFetchは、メモリ使用パターンを分析して.... 記事を読む
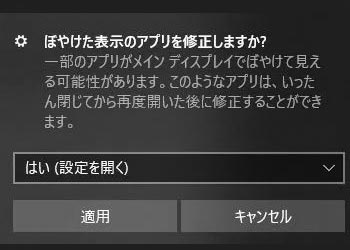
ディスプレイの高品質化により、4Kなどの高DPI環境でディスプレイのスケール(拡大/縮小)との不具合により、デスクトップアプリがぼやけて表示されることがあります.... 記事を読む
![[Windows10]Hyper-Vチェックポイント(スナップショット)のAVHDXファイルとVHDXハードディスク・イメージファイルの関係](../windows10/thumbnails/avhdx-check-point.jpg)
仮想マシンの任意の時点を保存してファイル化するチェックポイント(旧スナップショット/Snapshots)は以前のシステムを戻す機能です。.... 記事を読む
![[Windows 10]Hyper-Vを使って仮想マシンとしてWindowsやUbuntuなど複数オペレーティングシステム(OS)をインストールする方法](../windows10/thumbnails/hyper-v-windows10.jpg)
複数のOSを起動する方法としてインテル仮想化テクノロジ(Intel Virtualization Technology)を用いたHyper-Vを使って仮想マシンを作ることです.... 記事を読む
![[Windows 10]Hyper-Vをインストールできません:プロセッサに必要な仮想化機能がありませんと仮想マシン作成時のエラー対策](../windows10/thumbnails/hyper-v-error-solution.jpg)
仮想化機能を実行するためにHyper-Vの要件を検証するわけですが、ファームウェアで仮想化が有効になっています:いいえになっています.... 記事を読む
![[Windows10:Hyper-V]第2世代仮想マシン作成:ハイパーバイザが実行されていないため、仮想マシンが起動できませんのエラー対策](../windows10/thumbnails/hyper-v-error-solution.jpg)
仮想マシン作成に必要な基本条件を満たした上で、仮想マシン作成時に発生した予期せぬエラーに対していくつかの解決策をとってみました.... 記事を読む
![[Windows10]Hyper-Vの仮想マシンに外付けHDDなど物理ディスクを接続する方法:パススルーディスク(Pass-through Disk)](../windows10/thumbnails/hyper-v-pass-through-disk.jpg)
Hyper-Vの仮想マシンにパススルーディスク(Pass-through Disk)を使用して、ホストOS の物理ディスクドライブや外付けハードディスクを.... 記事を読む
![[Windows10]Hyper-V仮想マシンのVHD/VHDXディスクファイルを接続/マウントする方法](../windows10/thumbnails/vhdx-mount.jpg)
ホストマシンの物理ハードディスクにすでに作成済みの仮想ハードディスク(VHD:Virtual Hard Disk)を接続(マウント)する方法について.... 記事を読む
スポンサーリンク
スポンサーリンク
Category
Windows Keyword Category
BILLION WALLET Copyright©All rights reserved