- ユーザーアカウント
- 電源オプション
- File Explorer
- HDD
- PC起動
- Windows Update
- ネットワーク
- PowerShell
- コマンドプロンプト
- OneDrive
- レジストリ編集
- Windows Defender
- ロック画面
- 右クリックメニュー
- サインイン画面
- 通知領域
- スタートメニュー
- Snipping Tool
- ブラウザー
- アクションセンター
- セキュリティー
- 背景画像
- BitLocker暗号
- サウンド
- グループポリシー
- コントロールパネル
- 日付と時刻
- CD/DVD
- システム
- ゴミ箱
- タスクバー
- Hyper-V
- アイコン
- タスクマネージャー
- コンピューターの管理
- デスクトップ(DeskTop)
https://www.billionwallet.com > Windows 10 > システム(System) > ClearTypeテキストを調整してフォントを見やすく表示する - Windows 10
Windows 10 ClearTypeテキストを調整してフォントを見やすく表示する
ClearTypeは、ディスプレイのRGB(赤緑青)カラーのサブピクセル(解像度)を調整して、小さな文字でもはっきりと読みやすくするためのディスプレイ文字のアンチエイリアシング技術のことを指します。
| 目 次 | |
|---|---|
▼ 今までClearTypeテキストの設定はコントロールパネル > ディスプレイのClearTypeテキストの調整の調整から行われましたが、Windows 10 Creators Update(バージョン1703)以降に設定場所が変わり、コントロールパネル > 1フォントから設定します。
![[Windows10]ClearTypeテキストの調整](images8/cleartype-text0.png)
スポンサーリンク
ClearTypeテキストを設定する
▼ 1フォントから移動してもいいですが、近道では Windows + Rキーを押して、ファイル名を指定して実行を開きます。1control fontsと入力し、2OKボタンをクリックします。
![[Windows10]ClearTypeテキストの調整](images8/cleartype-text1.png)
ClearTypeを有効にする
▼ 左ペインの1ClearType テキストの調整項目をクリックします。
![[Windows10]ClearTypeテキストの調整](images8/cleartype-text2.png)
▼ 次に、1ClearTypeを有効にするにチェックを入れます。既定では有効になっていますが、チェックが外れている場合はチェックを入れます。2次へボタンをクリックします。
![[Windows10]ClearTypeテキストの調整](images8/cleartype-text3.png)
モニターを調整する
▼ ここからディスプレイ上で表示されるフォントを調整していきます。以下のようにマルチディスプレイの場合は、各ディスプレイごとにClearTypeテキストの調整を行います。以下の1はい、今すぐすべてのモニターを調整しますを選択したら、2次へボタンをクリックします。
ディスプレイはネイティブの解像度に設定されています。ネイティブの解像度で表示されてない場合は、操作手順に従って設定してください。
![[Windows10]ClearTypeテキストの調整](images8/cleartype-text4.png)
▼ デュアルディスプレイのうち、11番目のディスプレイのテキスト調整を行います。2次へボタンをクリックします。
![[Windows10]ClearTypeテキストの調整](images8/cleartype-text5.png)
テキストを調整する
▼ ここから、テキストサンプルが連続して4つ表示されます。ユーザー自身が1一番見やすいと思うテキスト文章を選択したら、2次へボタンをクリックします。
![[Windows10]ClearTypeテキストの調整](images8/cleartype-text6.png)
スポンサーリンク
▼ 以下の項目から一番読みやすい出来スト文章を選択したら2次へボタンをクリックします。
![[Windows10]ClearTypeテキストの調整](images8/cleartype-text7.png)
▼ 同じく一番読みやすい出来スト文章を選択して2次へボタンをクリックします。
![[Windows10]ClearTypeテキストの調整](images8/cleartype-text8.png)
▼ 1モニターのテキストの調整が完了しましたと表示されます。マルチディスプレイの場合は、次のモニターのテキストっ調整を行います。2次へボタンをクリックします。
![[Windows10]ClearTypeテキストの調整](images8/cleartype-text9.png)
マルチディスプレイを調整する
▼ 12番目のモニターも、上記の最初のモニターのテキスト調整と同じ設定を行います。2次へボタンをクリックします。
![[Windows10]ClearTypeテキストの調整](images8/cleartype-text10.png)
▼ これで1このモニターのテキストの調整が完了しました。2完了ボタンをクリックします。
![[Windows10]ClearTypeテキストの調整](images8/cleartype-text11.png)
スポンサーリンク
関連 POSTs

Windowsでは、簡単に表示色の調整ウィザードツールが内蔵されています。 ディスプレイのディスプレイカラーキャリブレーション(Display Color Calibration)ウィザードツールを使って… 記事を読む
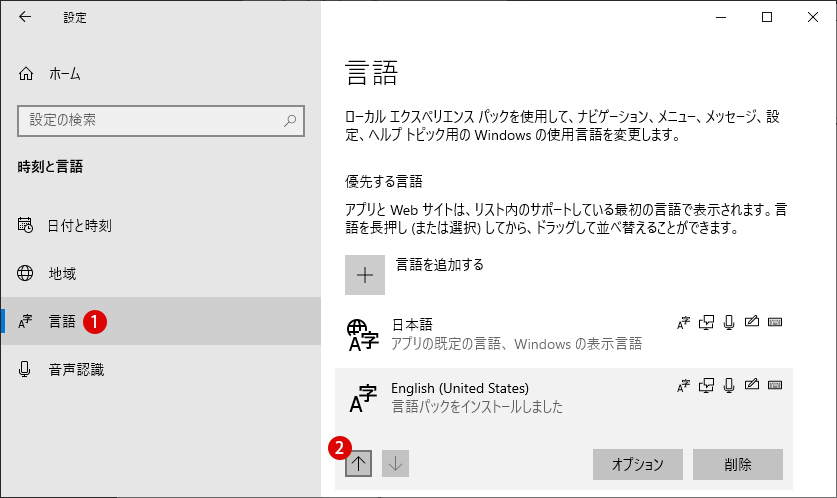
Windows 10では日本語版以外の言語パックをインストールして文字入力ができます。例えば、日本語版のWindows 10に内蔵している英語パックを追加・インストールすることで英語をメイン言語にすることができます.... 記事を読む
![[Windows10]Windows 10 デスクトップ画面が真っ暗でまったく操作ができないときの一時的な措置](../windows10/thumbnails/desktop-access-apps-taskmanager.png)
Windows操作をやっているうちに、いきなりデスクトップ画面が真っ黒になったりして、画面はまったく見えない場合は、どうしようもないときの対策は? 特にWindowsが.... 記事を読む
![[Windows10]突然PC画面が固まってフリーズした時の対処法~応答なしと緊急時の再起動](../windows10/thumbnails/win10-quick-boot.png)
突然PCの画面が固まってしまい、キーボードを叩いても全く反応無しでプリーズしてしまって、マウスも動かしても全く機能しなくフリーズしちゃったことで、軽いフリーズ現象から.... 記事を読む
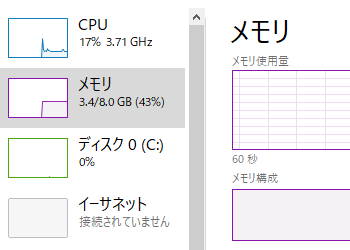
SuperFetchという特殊な技術が搭載されています。SuperFetchは、以前のバージョンのWindowsのPrefetcherを拡張したものです。SuperFetchは、メモリ使用パターンを分析して.... 記事を読む
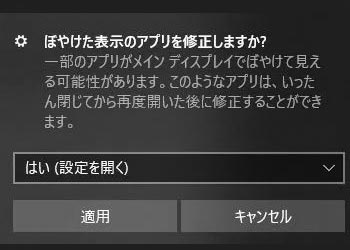
ディスプレイの高品質化により、4Kなどの高DPI環境でディスプレイのスケール(拡大/縮小)との不具合により、デスクトップアプリがぼやけて表示されることがあります.... 記事を読む
![[Windows10]Hyper-Vチェックポイント(スナップショット)のAVHDXファイルとVHDXハードディスク・イメージファイルの関係](../windows10/thumbnails/avhdx-check-point.jpg)
仮想マシンの任意の時点を保存してファイル化するチェックポイント(旧スナップショット/Snapshots)は以前のシステムを戻す機能です。.... 記事を読む
スポンサーリンク
スポンサーリンク
Category
Windows Keyword Category
BILLION WALLET Copyright©All rights reserved