- ユーザーアカウント
- 電源オプション
- File Explorer
- HDD
- PC起動
- Windows Update
- ネットワーク
- コマンドプロンプト
- OneDrive
- レジストリ編集
- Windows Defender
- ロック画面
- 右クリックメニュー
- サインイン画面
- 通知領域
- スタートメニュー
- Snipping Tool
- ブラウザー
- アクションセンター
- セキュリティー
- 背景画像
- BitLocker暗号
- サウンド
- グループポリシー
- コントロールパネル
- 日付と時刻
- CD/DVD
- システム
- ゴミ箱
- タスクバー
- Hyper-V
- アイコン
- タスクマネージャー
- コンピューターの管理
- デスクトップ(DeskTop)
https://www.billionwallet.com > Windows 10 > システム(System) > コマンドプロンプト(Command Prompt)の背景色と文字色の表示色を変更する - Windows 10
Windows 10 スタートメニューやタスクバー、タイトルバーに好きな色を付けて配色をカスタマイズする
Windows 10では、以下のように1スタートメニュー、2やタスクバー、3アクションセンター、4プログラムウィンドウのタイトルバーは色を付けてカスタマイズすることができます。シンプルなレイアウトデザインを好んでいるユーザーにはお勧めできないかもしれませんが、色を付けることで作業しやすくなる、と思うユーザーは一度トライしてみては。
| 目 次 | |
|---|---|
Windows 10ではエクスプローラーやウェブブラウザ、他のプログラムなどウィンドウのタイトルバーが、通常色が付いてなく《白》になっています。これではどのプログラムがアクティブな状態なのかがよくわかりません。以下のように色付けて判別が付くようにしてみましょう。

スポンサーリンク
色を付ける
設定 > 個人用設定 > 色で、右ペインで下へスクロールすると、以下のように色付けの設定できます。

1スタート、タスクバー、アクションセンターを透明にする: 背景を不透明にするにはオフにします。
2スタート、タスクバー、アクションセンターに色を付ける: オンにすると、上のカラー一覧にて選択した色が付きます。
3タイトルバーに色を表示する: オンにすると、上のカラー一覧にて選択した色が以下のように、プログラムのウィンドウのタイトルバーにつきます。

↓Excelのタイトルバー

関連記事
非アクティブなウィンドウのタイトルバーに色を付けてひと目でわかりやすくする▼ 設定モードの背景色がデフォルトでは白となっていますが、これを黒色にしたい場合は、以下の1アプリのモードを選ぶから黒を選択します。

▼ 以下のように「設定」モードの背景色が「黒」に変わりました。

タイトルバーの配色設定をカスタマイズする
▼ レジストリエディターでも配色設定のカスタマイズすることができます。まず以下のように、 Windows + Rキーを押し、ファイル名を指定して実行を開きます。テキストボックスに1regeditと入力し、2OKボタンをクリックします。
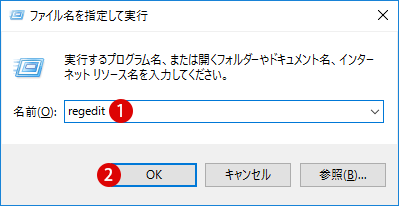
▼ レジストリエディター ウィンドウが開きます。以下のパス(path)までたどり着きます。
HKEY_CURRENT_USER\SOFTWARE\Microsoft\Windows\DWM
▼ DWMキーの右ペインにて、1ColorPrevalenceがウィンドウのタイトルバーに色を表示/非表示にする値となります。画面上では色無しの0設定になっています。

▼ 1ColorPrevalence値をダブルクリックし、2値のデータを1にし、3OKボタンをクリックします。

▼ これは以下の1タイトルバーに色を表示する: オンにすることと同じ結果となります。

▼ 逆に、ColorPrevalence 値のデータ を0にすると、タイトルバーが無色になります。

▼ 以下のようにタイトルバーに色がついていません。

スポンサーリンク
スタートの色だけはデフォルトのままにする
上記の設定モードにて、スタート、タスクバー、アクションセンターに色を付けるをオンにしても、スタートは影響を受けずにデフォルトのダークな色のままにすることも可能です。
まずレジストリエディターにて以下のパス(path)までたどり着きます。
HKEY_CURRENT_USER\SOFTWARE\Microsoft\Windows\CurrentVersion\Themes\Personalize
スタート、タスクバー、アクションセンターの色:オフ
▼ Personalizeキーの右ペインで、ColorPrevalenceの値のデータは10になっています。

スタート、タスクバー、アクションセンターの色:オン
▼ Personalizeキーの右ペインで、ColorPrevalenceの値のデータは1《1》になります。

▼ 設定モードを起動してみると、以下のように色タブのスタート、たすくばー、アクションセンターに色を付けるのドグルスイッチが 1オンに変わっていることがわかります。

スタートメニューの色は変えない
▼ タスクバーとアクションセンターに色を付けても、スタートメニューはデフォルトの色のままにのここしたい場合は、以下のように値のデータを設定します。1ColorPrevalence値をダブルクリックし、2値のデータを《2》にし、3OKボタンをクリックします。

これで設定は終わりました。レジストリエディター ウィンドウを閉じます。スタートメニューを開いてみます。
▼ しかし、まだデフォルトの色には戻ってないです。上記の設定モードで指定した青色のままになっています。まだ設定が更新されてないようです。

結果を確認する:タスクマネージャーで再起動する
▼ タスクマネージャーでエクスプローラーを再起動することで、更新とともに上記のレジストリ設定の値が適用されます。プロセスタブにて、1エクスプローラー上でマウス右クリックし、2再起動をクリックするだけです。

関連記事
タスクマネージャー(task manager)を使用してWindowsの起動を高速化する▼ これで再びスタートメニューを開いてみますと、以下のようにスタートメニューだけ従来のデフォルトの色のままに戻っているのが確認できます。

スポンサーリンク
関連 POSTs
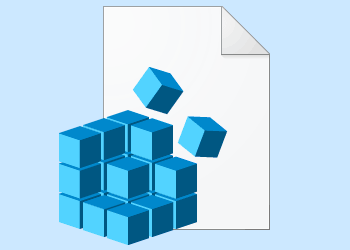
Windowsレジストリ(Windows Registy)にはすべてのWindowsシステムとインストールされているプログラム、ユーザーアカウントに関する設定情報が格納され... 記事を読む

Windowsレジストリ(Windows Registy)の作成と編集に引き続き、作成された特定のレジストリ情報のキー(Key)や値(value)を一部または全体を削除する方法... 記事を読む

レジストリ情報に問題が発生した場合は、Windowsが起動できない最悪の事態も起こりうる可能性があります。なので、レジストリ情報をいじるときは... 記事を読む
![[Windows10]レジストリエディターを使って「自動メンテナンス(Auto Maintenance)」を無効にする方法](../goods/windows10/thumbnails/no-auto-maintenance.png)
レジストリ情報に問題が発生した場合は、Windowsが起動できない最悪の事態も起こりうる可能性があります。なので、レジストリ情報をいじるときは... 記事を読む
![[Windows10]グループポリシー・レジストリ・コマンドプロンプトを使って特定のドライブを非表示にする3つの方法](../goods/windows10/images/titling_invisible.jpg)
管理者権限のあるユーザーが スタートボタンの隣のWindows検索ボックスにて「regedit」と入力し「Windowsレジストリエディタ」を開きます... 記事を読む
![[Windows10]時刻ずれ? NTPサーバーとの時刻同期間隔を調整する~日付と時刻の設定方法](../windows10/thumbnails/timeinterval.jpg)
正確な時刻合わせに使用されているNTP(Network Time Protocol)サーバーとは、現在時刻のデータを配信しているサーバーです... 記事を読む
![[Windows10]マウス右クリックで表示されるメニューにアイテムを追加し関連ファイルを素早く開く方法](../goods/windows10/images/titling_rightclick.jpg)
大体Windowsエクスプローラー上でマウス右クリックして関連付けられているアプリの中から1つを選んで起動するわけですが、いちいち関連アプリ... 記事を読む
![[Windows10]Windows ログイン画面の背景を変更する方法:「レジストリエディター」](../goods/images/finallogin.jpg)
Windows10を起動しますと、普通ログイン画面は以下のイメージが表示されます。これをもっとシンプルに変えたい、単色/無地の背景にしたい!そんな時に使える技... 記事を読む
![[Windows10]レジストリエディターでファイルエクスプローラのナビゲーションウィンドウを非表示にする](../windows10/thumbnails/navigation-pane.jpg)
ファイルエクスプローラー(File Explorer)にてナビゲーションウィンドウ表示/非表示の設定はリボンの《表示》から設定するわけです... 記事を読む
![[Windows10]Cortana(コルタナ)を無効にする2つの方法](../goods/windows10/thumbnails/no-cortana.png)
Cortana(コルタナ)を使うには、基本パソコンにマイクが接続されていることと、位置情報のようにある程度プライバシー的なのをオン(ON)に設定する... 記事を読む
![[Windows10]キーボードの「Caps Lock」が勝手に自動で「ON」になってしまい、レジストリエディターで「OFF」に解除する](../goods/windows10/thumbnails/win10_caplocks.jpg)
パソコンをスリップした後に再度サインインしようとすると、「CapsLock」が「ON」になってパスワード入力が間違ってしまい... 記事を読む
![[Windows10]「Windows Insider Program(インサイダープレビュー版)」セクションを非表示にする](../windows10/thumbnails/remove-windowsinsider.png)
マイクロソフト社はWindows10のプレビュービルドをテストするために「Windows Insider Program」を利用しています。「Windows Insider Program」に登録したユーザ... 記事を読む
![[Windows10]Windows 10のサインイン画面でロック画面の背景画像を非表示にする方法](../windows10/thumbnails/no-lock-background.png)
サインイン画面にてロック画面の背景画像を受け継がないで、ロック画面の背景画像を非表示したい場合は、以下の2つの方法で実行できます... 記事を読む
![[Windows10]マウス右クリック時のプルダウンメニュ(右クリックメニュー、コンテキストメニュー)の表示速度を調整する](../goods/windows10/images/titling_lightmouse.jpg)
右クリックメニューの表示スピードはデフォルト値として問題なく機能していますが、Windowsを使っているうちに段々表示速度が遅くなったり... 記事を読む
![[Windows10]Windowsエクスプローラでテキストファイルをより素早く「メモ帳で開く」~右クリックメニュー(コンテキストメニュー)に追加する](../windows10/thumbnails/notepad-to-context.jpg)
レジストリ情報関連のファイル(.reg)もメモ帳で開くことはできますが、通常テキストファイル以外はメモ帳が規定アプリとして設定されてないと... 記事を読む
スポンサーリンク
スポンサーリンク
Category
Windows Keyword Category
BILLION WALLET Copyright©All rights reserved