Windowsの国または地域(GeoID)のロケーションは、現在の国または地域を示します 。Windows 11の表示言語はもちろん、Microsoft Storeやアプリは国または地域を使用してローカルコンテンツを提供する場合があります。
特定の地域限定で取得したコンテンツは別の地域では機能しない場合があります。これにはXbox Liveゴールドやアプリ、ゲーム、映画などが含まれます。
| 目 次 | |
|---|---|
他の国に移動して場所を変更する場合は、Windowsで国または地域の場所を変更する必要があります。ここででは、Windows 11でアカウントの国または地域を変更する方法を紹介します。国または地域の場所の設定は、以下のレジストリキーの名前と国の文字列値に保存されます。
国または地域
▼ 現在PCにインストールされている言語や地域を確認するには、 > 設定 > 1時刻と言語タブをクリックし、右側の2言語と地域をクリックします。
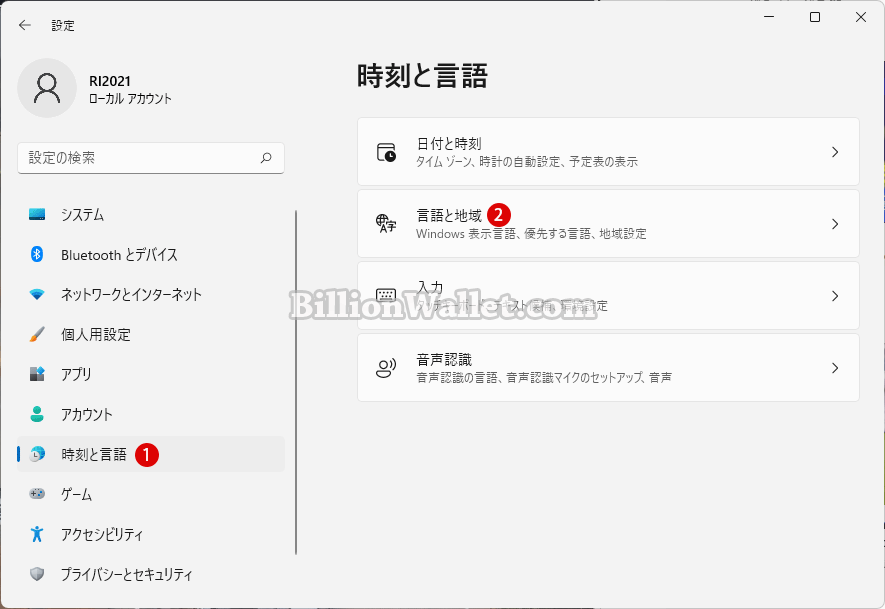
▼ 以下の場合は現在国または地域が日本になっています。他の国(地域)に変更したい場合は、1 をクリックして国を選択します。国または地域を設定しておけば、Windowsやアプリがその国または地域に対応したコンテンツや情報を提供してくれます。
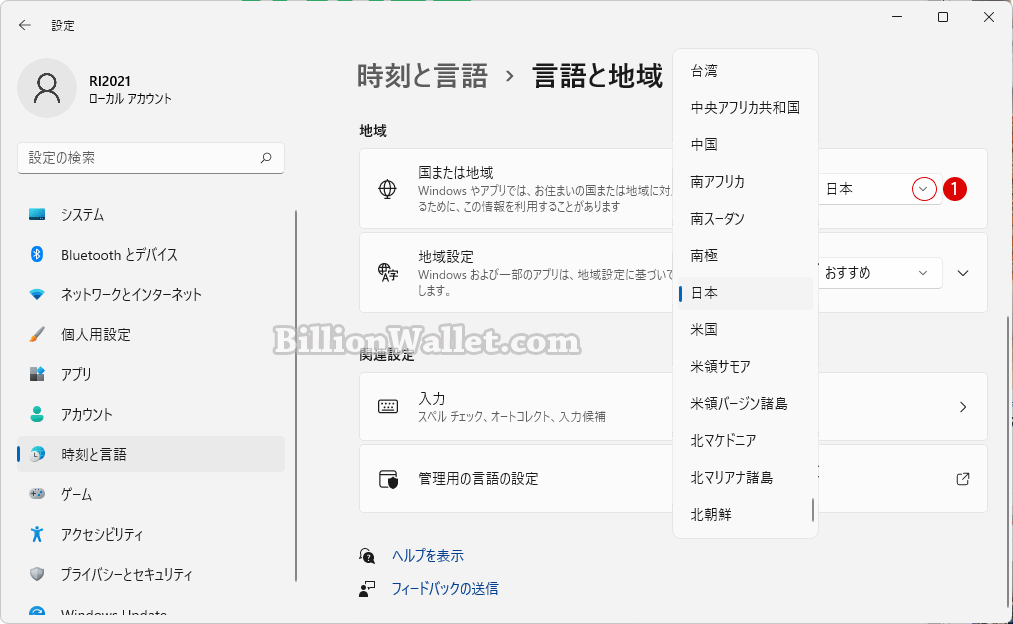
▼ 地域設定では 1 をクリックしてユーザーに合う地域と言語を選びます。更に2をクリックしてカレンダー、日付や時刻の表示を変えることができます。
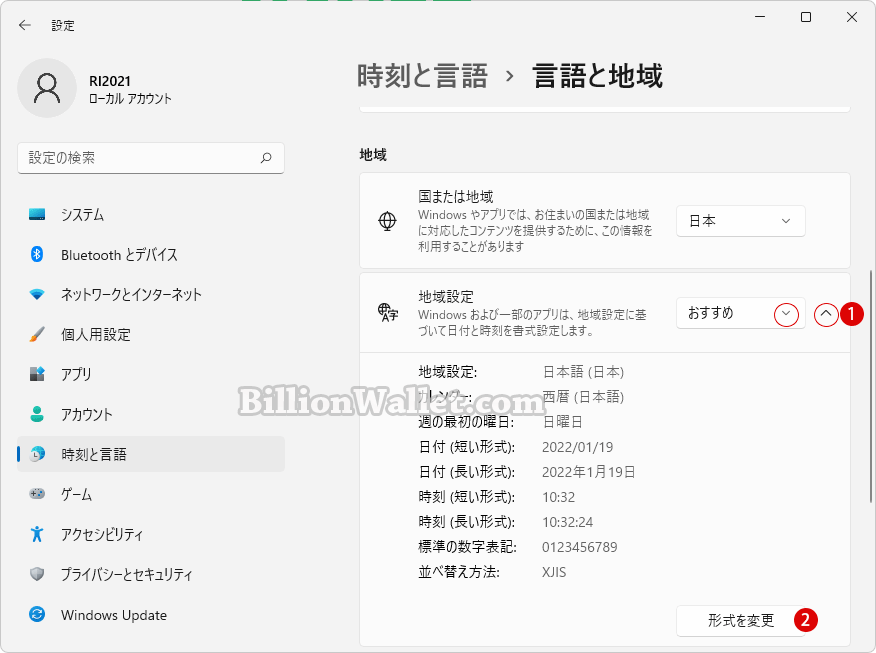
▼ 例えば、1日付(短い形式)、2時刻(短い形式)では をクリックして形式を変えますと、タスクバーの通知領域にて時計と日付の表示方式が変わります。
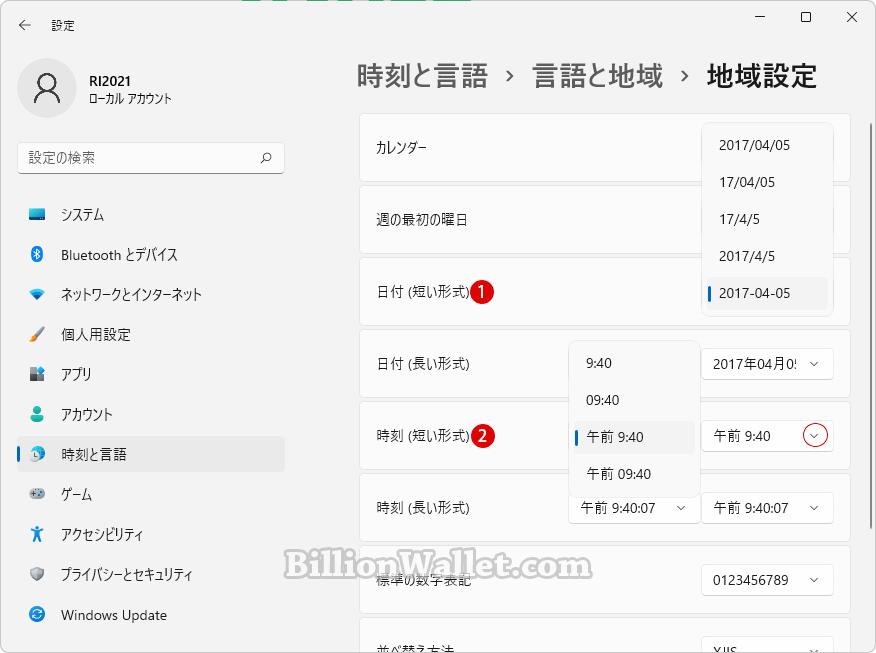
▼ 上記の日付と時刻の形式を変更して以下のように変わりました。

コマンドを使用して国または地域を変更する
▼ コマンドランを使って簡単に現在の国または地域を確認したり変更することができます。まず現在Windowsターミナルを開き、 Windows PowerShellまたはコマンドプロンプトのいずれかを選択します。
▼ 以下のコマンドを実行して、現在指定されている国(地域)を確認できます。
1PS C:> PowerShell Get-WinHomeLocation
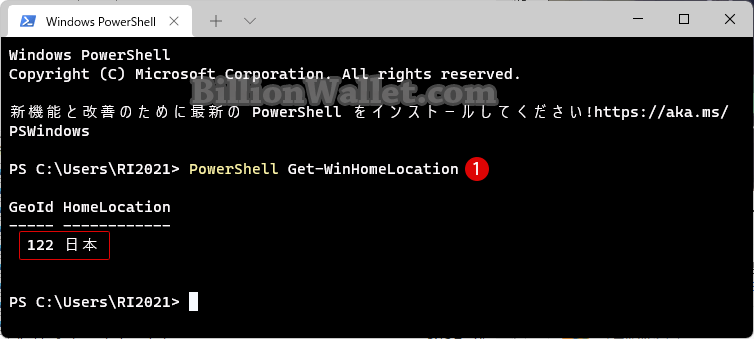
▼ 今度はコマンドラインを使って国または地域を変更してみましょう。Windows PowerShellにて以下のコマンドを実行します。利用可能な地理的位置の識別子(データ型GeoID)を使って国を変更します。例えば、以下のように《英国(242)》に国(地域)を指定してみます。
1PS C:> PowerShell Set-WinHomeLocation -GeoID 242
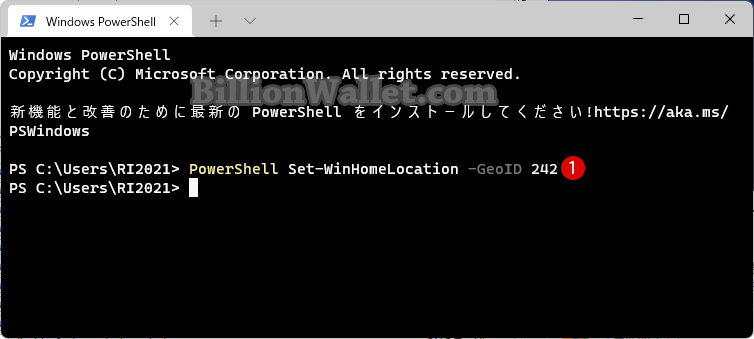
▼ 結果、設定アプリの1国または地域が《英国》に変わっているのが確認できます。
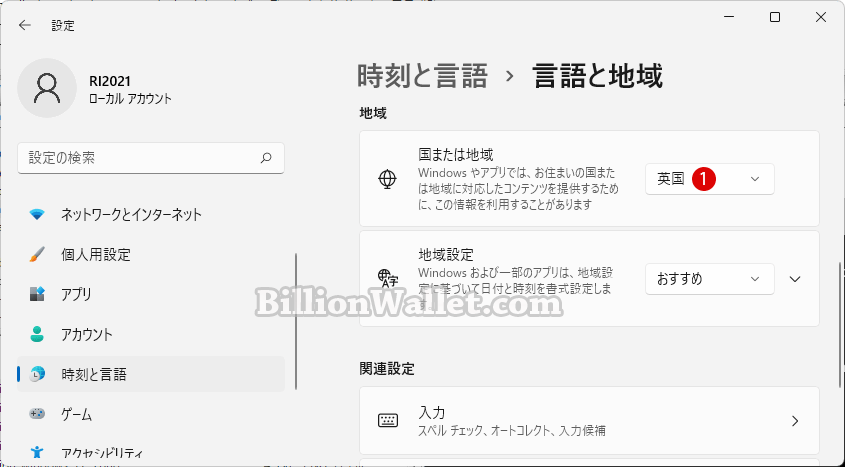
関連 POSTs
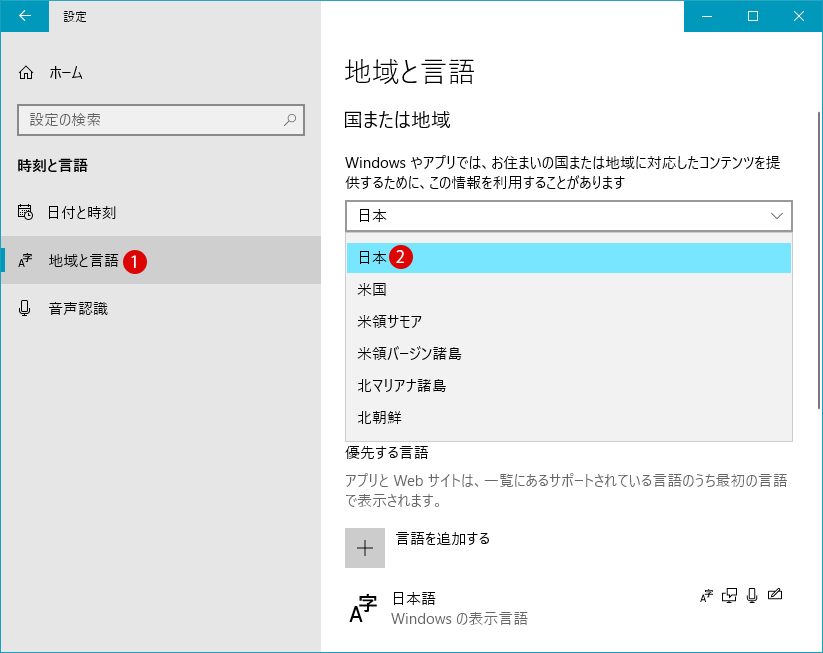
現在PCにインストールされている言語や地域を確認するには、時刻と言語の順に移動します。国または地域が日本、Windowsの表示言語がデフォルトの…
![[Windows 10]プリンター追加を無効にする](/windows10/thumbnails/printer-adding-off.png)
定められているプリンター以外の不特定のローカルやネットワークで接続されているプリンターはWindowsに追加できないように設定してみます…
Windows 10ではデスクトップに表示されるすべてのアイコンやショートカットを非表示にしたり、再度表示することができます。Windows 10の初期画面…
![[Windows 10]Windows10 Homeでローカルグループポリシーエディター(gpedit.msc)をインストールする方法](/goods/images/titling7.jpg)
グループポリシーは、対象オブジェクトのレジストリ、セキュリティ、ソフトウェアのインストール、ログイン、Internet Explorerなど様々な設定を行う便利なツール…

UACプロンプト(警告画面)の表示なしで昇格された管理者権限でアプリを実行したい場合に、回避策として昇格されたタスク(Task)を作成する必要があります…
![[Windows 10]TPMがなくてもグループポリシー(gpedit.msc)を使用してオペレーティング システム ドライブのBitLocker暗号化を有効にする設定方法](/goods/windows10/images1/bitlocker_tpm.jpg)
BitLockerドライブ暗号化は、オペレーティングシステムドライブ(Windows OSがインストールされているドライブ)や内臓ドライブ、USBフラッシュメモリーや…
- Windows 11ファイルにタグを追加して簡単に検索する
 タグ(Tag)は、ファイルの関連事項を説明するファイルに添付されたキーワードです。Windows 11でファイ… 続きを読む »
タグ(Tag)は、ファイルの関連事項を説明するファイルに添付されたキーワードです。Windows 11でファイ… 続きを読む » - GPUのサーマルグリスの塗り替えとサーマルパッドを交換する
 画像や動画編集はもちろん、スムーズにゲームをプレイするには高性能のグラフィックカード(ビデオカード)が必要とな… 続きを読む »
画像や動画編集はもちろん、スムーズにゲームをプレイするには高性能のグラフィックカード(ビデオカード)が必要とな… 続きを読む » - Windows 11 タスクバーを完全透明に設定する
 Windows 11は、いくつかの点で以前のバージョンのWindowsとは異なります。Windows 10と同… 続きを読む »
Windows 11は、いくつかの点で以前のバージョンのWindowsとは異なります。Windows 10と同… 続きを読む » - Windows 11 22H2をローカルアカウントでクリーンインストールする
 Microsoft社はWindowsのインストール時に、Microsoftアカウントでログインするようにお勧め… 続きを読む »
Microsoft社はWindowsのインストール時に、Microsoftアカウントでログインするようにお勧め… 続きを読む » - 外付けSSDドライブにWindows 11をインストールする
 外付けハードドライブにWindowsをインストールすることは、内蔵ハードドライブにインストールするのとは少し異… 続きを読む »
外付けハードドライブにWindowsをインストールすることは、内蔵ハードドライブにインストールするのとは少し異… 続きを読む »

![[Windows 10 セキュリティ対策]サインイン時にパスワード入力の失敗回数を制限する~たユーザーアカウントのロックアウト](/gpedit/thumbnails/password-fail-lockout-gpedit.jpg)