コントロールされたフォルダアクセスは、特定の保護されたフォルダ内のファイルを変更しようとするアプリケーションを監視します。
この機能を有効にすると、事前に登録し保護されているフォルダーのファイルに変更を加えようとしたときに、許可されてないブロックされたアプリとして認識された場合は、実行できなくすることができます。
| 目 次 | |
|---|---|
コントロールされたフォルダアクセス
これによりランサムウェア(Ransomware)から大事なデータに守ることができます。Windowsセキュリティにてコントロールされたフォルダアクセスを1 オンにすることで、許可されたアプリのみ保護されたフォルダー内のファイルへの書き込みアクセスを許可されます。
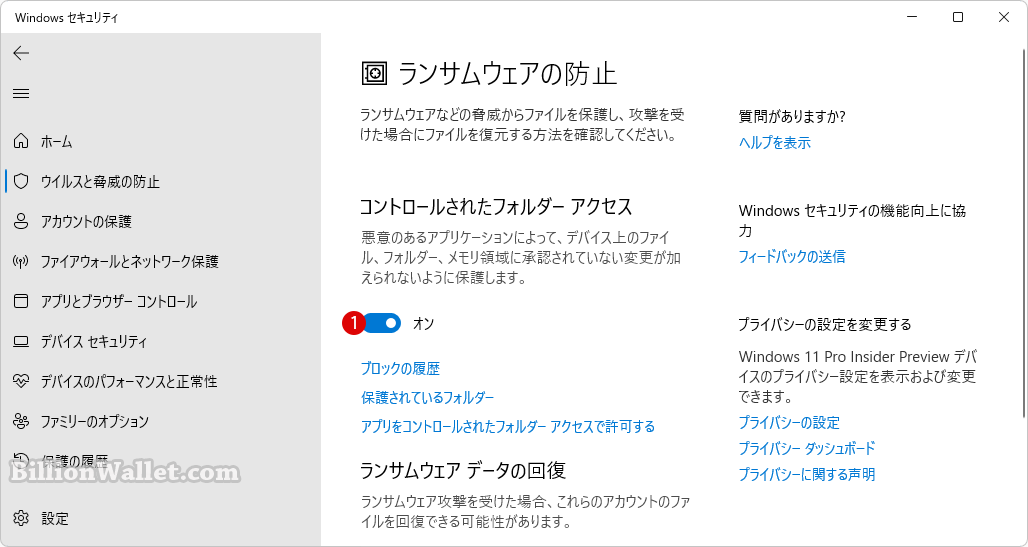
以下ではローカルグループポリシーエディターを使ってコントロールされたフォルダアクセスにアプリを追加する方法を紹介します。ただし、上記のコントロールされたフォルダアクセスが オンになっている必要があります。
ローカルグループポリシーエディターは、Windows 11 Pro、Enterprise、およびEducationエディションでのみ使用できます。
ローカルグループポリシーエディターでコントロールされたフォルダアクセスにアプリを追加する
▼ グループポリシーを起動します。キーを押し、ファイル名を指定して実行を開いて、テキストボックスに1gpedit.mscと入力し、2ボタンをクリックします。
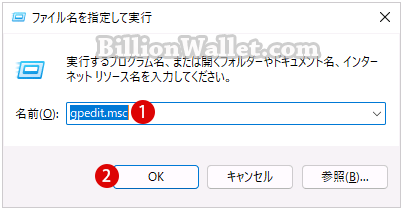
▼ ローカルグループポリシーエディターウィンドウが表示されましたら、以下のフォルダーまで移動します。
コンピューターの構成 > 管理用テンプレート > Windowsコンポーネント> Microsoft Defender ウイルス対策 > Microsoft Defender Exploit Guard > フォルダーアクセスの制御
▼ 1許可され散るアプリケーションを構成します 項目をダブルクリックします。
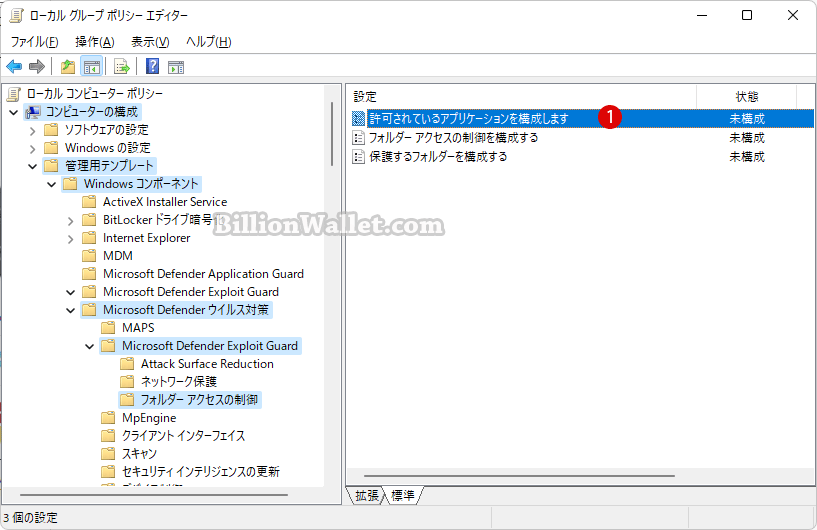
▼ まず1有効を選択すると、信頼されたアプリケーションを入力してください:の2 ボタンをクリックします。
フォルダーアクセスの制御によって”信頼されている”と見なされるアプリケーションを追加します。
これらのアプリケーションは、フォルダーアクセスの制御が有効なフォルダー内のファイルを変更または削除することを許可されます。
Microsoft Defenderウイルス対策は、どのアプリケーションが信頼されているかを自動的に判断します。他のアプリケーションを追加するためにこの設定を構成することもできます。
有効: [オプション] セクションで、許可されたアプリケーションを追加で指定します。
無効: 信頼されているアプリケーションのリストにアプリケーションは追加されません。
未構成: 無効と同じです。
フォルダー アクセスの制御を構成するGP設定で、フォルダー アクセスの制御を有効にできます。
既定のシステムフォルダーは自動的に保護されますが、保護されているフォルダーを構成するGP設定でフォルダーを追加できます。
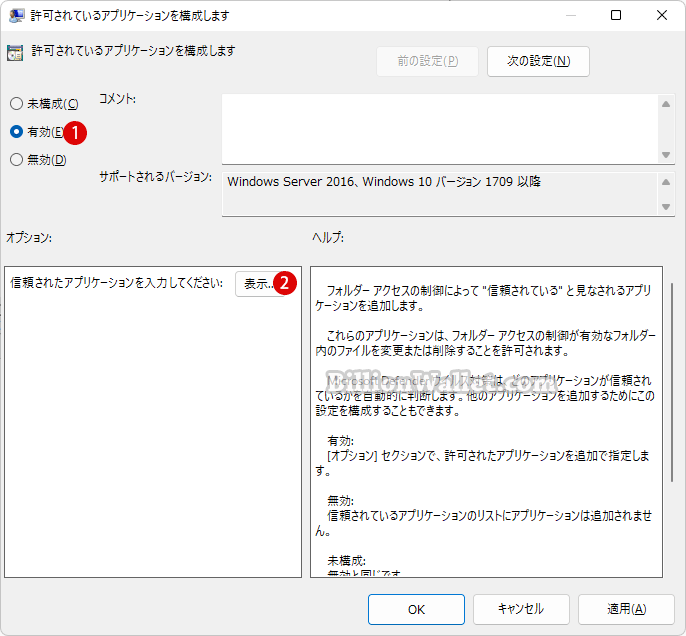
▼ 値の名前の1テキストボックスをクリックします。

▼ 対象となる1実行ファイル(.exe)のフールパス(Full Path)を入力またはコピーして貼り付けます。1値は 0にします。
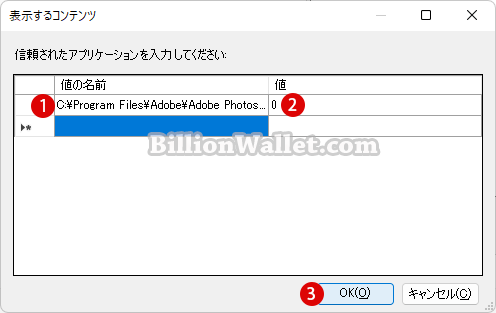
▼ 3またはボタンをクリックします。これで信頼できるアプリとして許可されます。
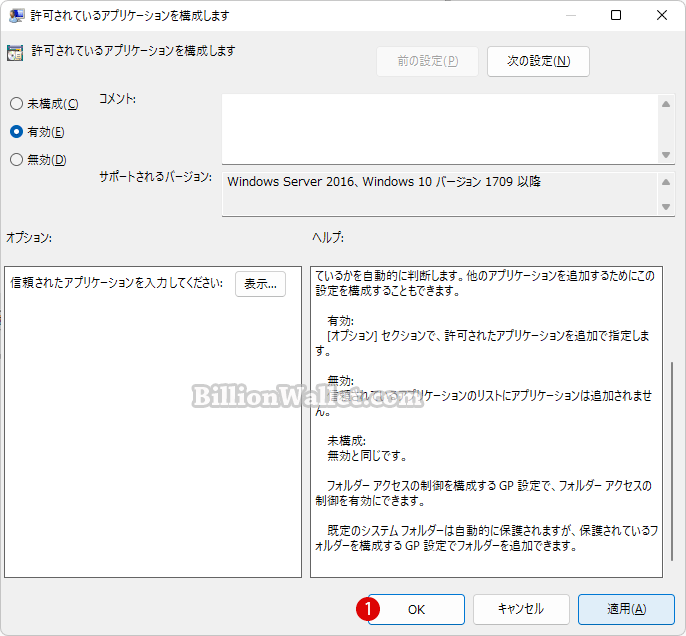
結果を確認する
▼ 設定アプリ > Windowsセキュリティ > ウイルスと脅威の防止 > ランサムウェアの防止にて、以下のの下に、1アプリが追加されているのが確認できます。
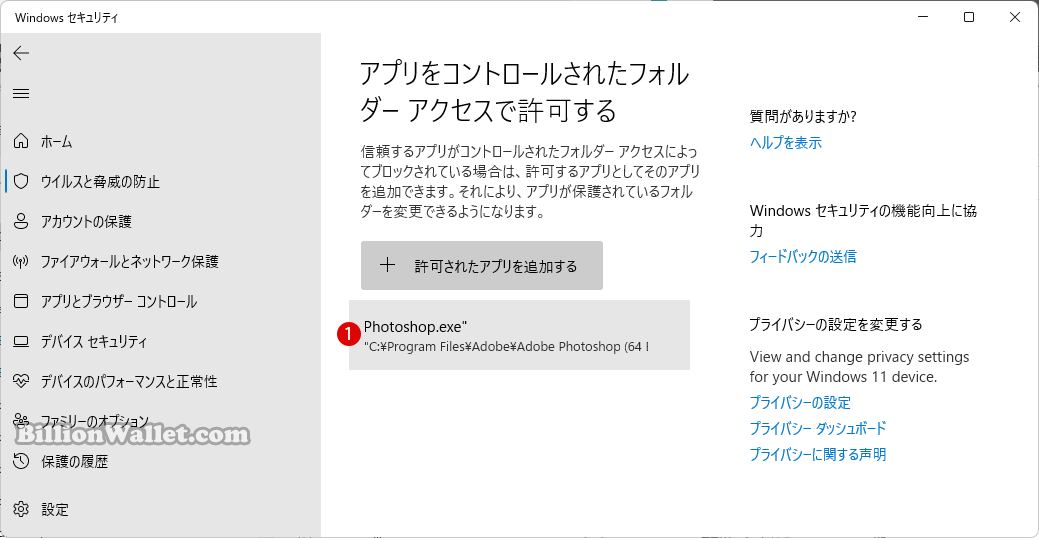
ローカルグループポリシーエディターでコントロールされたフォルダアクセスからアプリを削除する
▼ 1未構成を選択し、2またはボタンをクリックします。これでコントロールされたフォルダアクセスからアプリは削除されます。
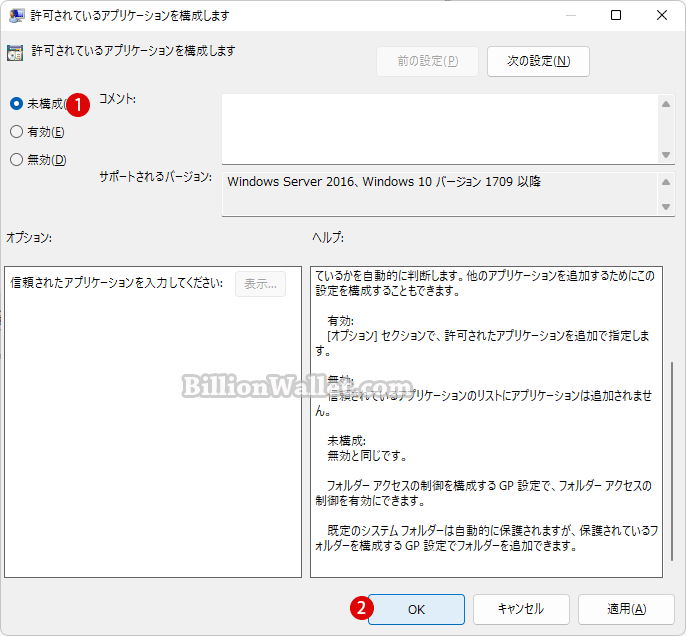
関連 POSTs
![[Windows10]Windowsの高速スタートアップを無効にする3つの流れ](/gpedit/thumbnails/disable-fast-startup-gpedit.jpg)
Windowsはシャットダウン時にシステムファイルの一部をハイバネーションファイル(Hibernation File)に保存します。これにより、次回起動時は…
![[Windows 10 セキュリティ対策]サインイン時にパスワード入力の失敗回数を制限する~たユーザーアカウントのロックアウト](/gpedit/thumbnails/password-fail-lockout-gpedit.jpg)
パスワードを見つけ出すプログラムを使っての攻撃から自分のPCを守る方法として考えられるのがPCへログオン時にパスワード入力に失敗する回数に制限をかける方法…
![[Windows 10]プリンター追加を無効にする](/windows10/thumbnails/printer-adding-off.png)
定められているプリンター以外の不特定のローカルやネットワークで接続されているプリンターはWindowsに追加できないように設定してみます…
Windows 10ではデスクトップに表示されるすべてのアイコンやショートカットを非表示にしたり、再度表示することができます。Windows 10の初期画面…
![[Windows 10]Windows10 Homeでローカルグループポリシーエディター(gpedit.msc)をインストールする方法](/goods/images/titling7.jpg)
グループポリシーは、対象オブジェクトのレジストリ、セキュリティ、ソフトウェアのインストール、ログイン、Internet Explorerなど様々な設定を行う便利なツール…
- Windows 11ファイルにタグを追加して簡単に検索する
 タグ(Tag)は、ファイルの関連事項を説明するファイルに添付されたキーワードです。Windows 11でファイ… 続きを読む »
タグ(Tag)は、ファイルの関連事項を説明するファイルに添付されたキーワードです。Windows 11でファイ… 続きを読む » - GPUのサーマルグリスの塗り替えとサーマルパッドを交換する
 画像や動画編集はもちろん、スムーズにゲームをプレイするには高性能のグラフィックカード(ビデオカード)が必要とな… 続きを読む »
画像や動画編集はもちろん、スムーズにゲームをプレイするには高性能のグラフィックカード(ビデオカード)が必要とな… 続きを読む » - Windows 11 タスクバーを完全透明に設定する
 Windows 11は、いくつかの点で以前のバージョンのWindowsとは異なります。Windows 10と同… 続きを読む »
Windows 11は、いくつかの点で以前のバージョンのWindowsとは異なります。Windows 10と同… 続きを読む » - Windows 11 22H2をローカルアカウントでクリーンインストールする
 Microsoft社はWindowsのインストール時に、Microsoftアカウントでログインするようにお勧め… 続きを読む »
Microsoft社はWindowsのインストール時に、Microsoftアカウントでログインするようにお勧め… 続きを読む » - 外付けSSDドライブにWindows 11をインストールする
 外付けハードドライブにWindowsをインストールすることは、内蔵ハードドライブにインストールするのとは少し異… 続きを読む »
外付けハードドライブにWindowsをインストールすることは、内蔵ハードドライブにインストールするのとは少し異… 続きを読む »

