ネットワークアダプタ(ネットワークインターフェイスコントローラ(NIC))は、コンピュータをインターネットまたはローカルエリアネットワークに接続するコンピュータハードウェアコンポーネント(Computer Hardware Component)です。
ネットワークアダプタが仕様で動作しているかどうかを確認するために、ネットワークアダプタの現在のリンク速度を確認する必要があります。ネットワークカードの速度を確認するためにさまざまな方法があります。例えば、ネットワーク監視ソフトウェアですべてのネットワークデバイスの速度を簡単に確認できます。
| 目 次 | |
|---|---|
ネットワークアダプタについて必要なすべての情報を見つける必要がある場合は、Windowsの設定アプリまたはコントロールパネルから確認できます。更に、コマンドラインを使用してネットワークカードの速度を簡単に確認できます。
このチュートリアルでは、Windows 11でネットワークアダプターのリンク速度を確認する方法を紹介します。
リンク速度(Link Speed)
リンク速度とは、ネットワークデバイス間の理論上の最大通信速度を表します。リンク速度をチェックすることは、アダプタが技術仕様に従って動作しているかどうかを判断するのに役立ち、パフォーマンスの問題を診断するのにも役立ちます。
インターネットサービスをより高速にアップグレードする場合、無線LAN(Wi-Fi)または有線(イーサネット)アダプターの最大速度を知っていると、すべての帯域幅を利用できるかどうかを確認するのに役立ちます。
例えば、ネットワークを10Gbpsにアップグレードしたい場合、接続リンク速度を確認することで、ネットワークカードを変更する必要があるかどうかをすばやく判断できます。
設定でネットワークアダプタのリンク速度を確認する
Wi-Fiまたはイーサネットアダプターの接続速度を表示するには、以下の手順を使用します。ショートカット キーを押して、設定アプリを起動します。
▼ 1ネットワークとインターネットを選択し、右ペインの2イーサネットと3Wi-Fiのそれぞれプロパティをクリックすると、ネットワークアダプターの情報が表示されます。
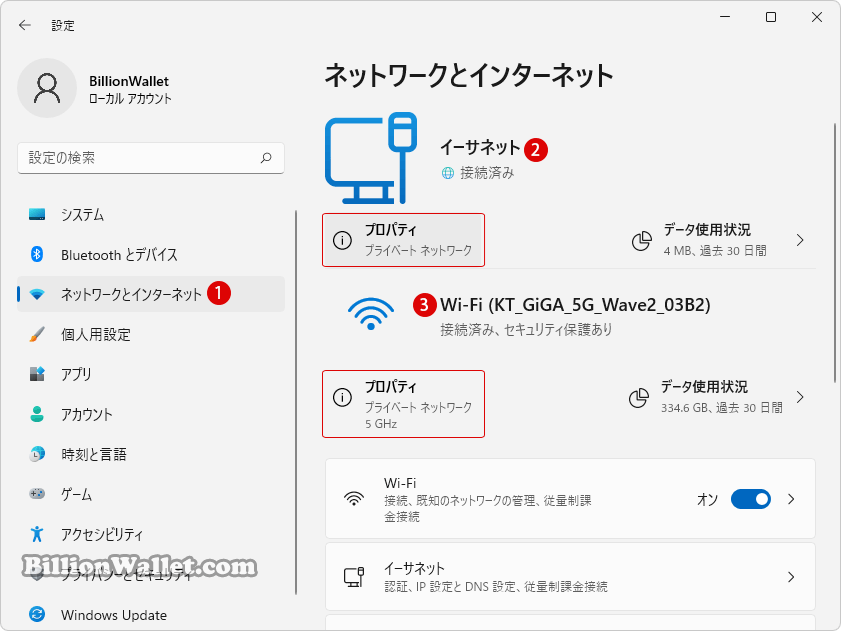
▼ イーサネットの1リンク速度を確認します。
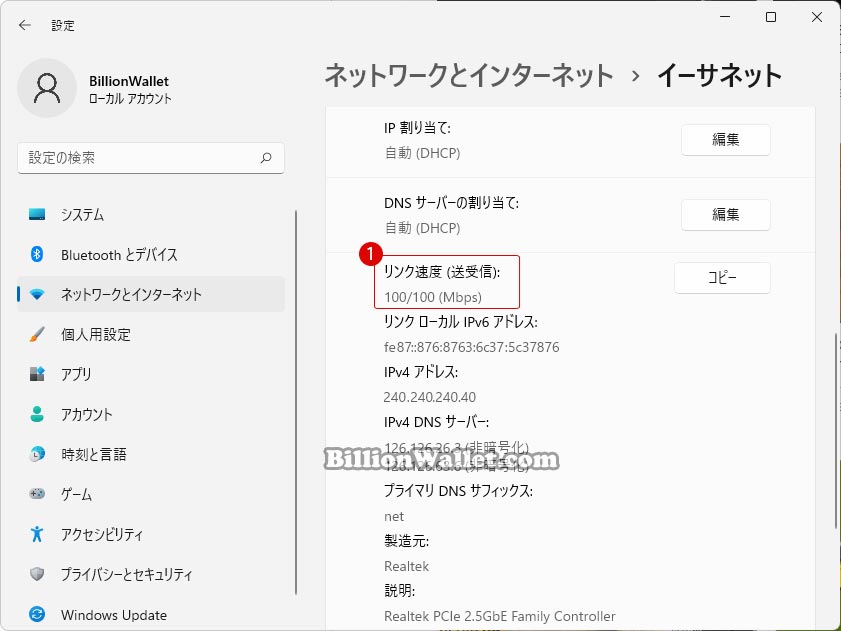
▼ Wi-Fiの1リンク速度を確認します。
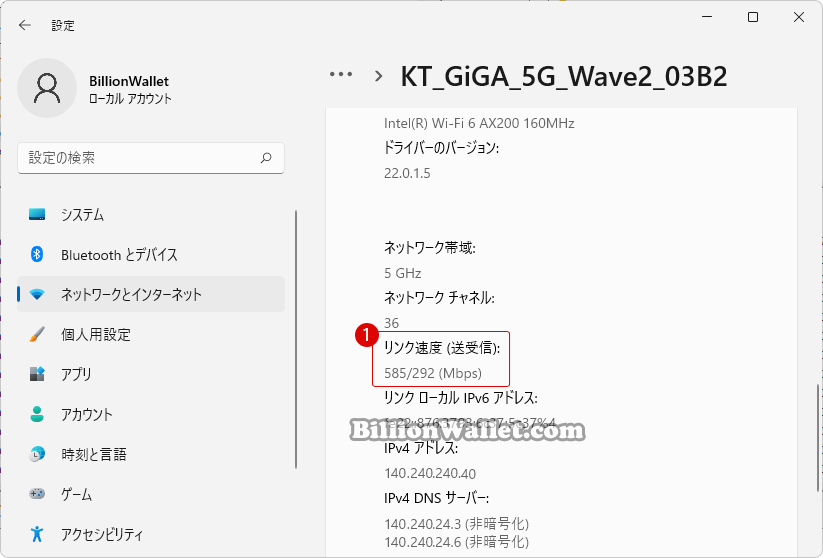
コントロールパネルにてネットワークアダプタのリンク速度を確認する
▼ キーを押し、ファイル名を指定して実行ウィンドウを開いて、テキストボックスに1controlまたはC:\Windows\System32\control.exeと入力し、2ボタンをクリックします。
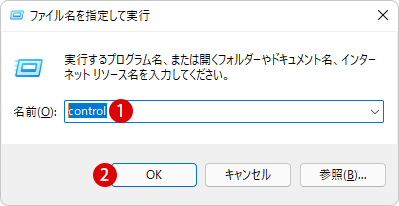
▼ 次に、コントロールパネル[表示方法:大きいアイコン]の項目から1ネットワークと共有センターをクリックします。
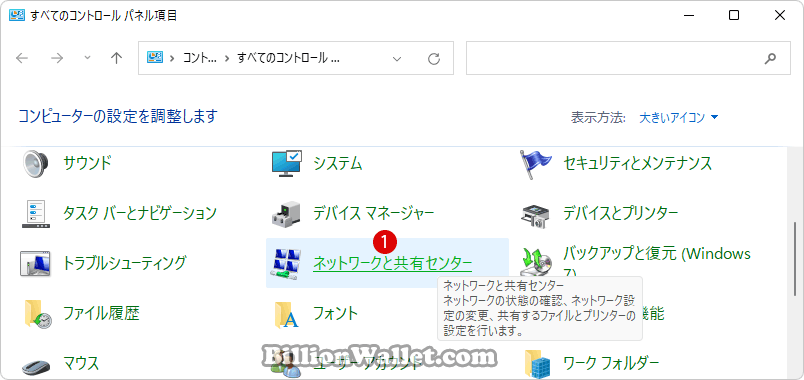
▼ 以下の1Wi-Fiと2イーサネットのネットワークアダプターをクリックすると、それぞれのリンク速度が確認できます。
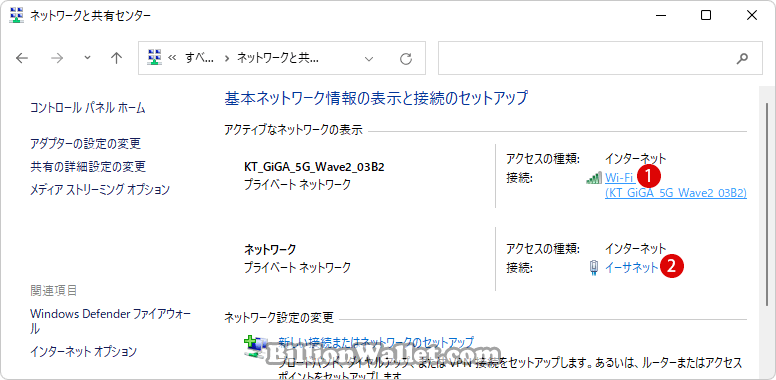
ネットワーク接続(ncpa.cpl)で直ぐリンク速度を確認する
▼ コントロールパネルでもっと早く確認する方法として、キーを押し、ファイル名を指定して実行ウィンドウを開いて、テキストボックスに1ncpa.cplと入力し、2ボタンをクリックします。
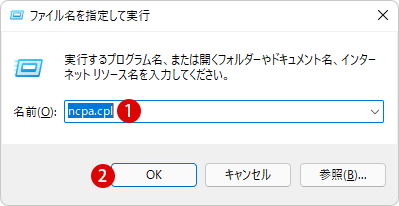
▼ 直接ネットワーク接続ウィンドウが開かれます。1Wi-Fiとイーサネットをダブルクリックしてリンク速度を確認します。
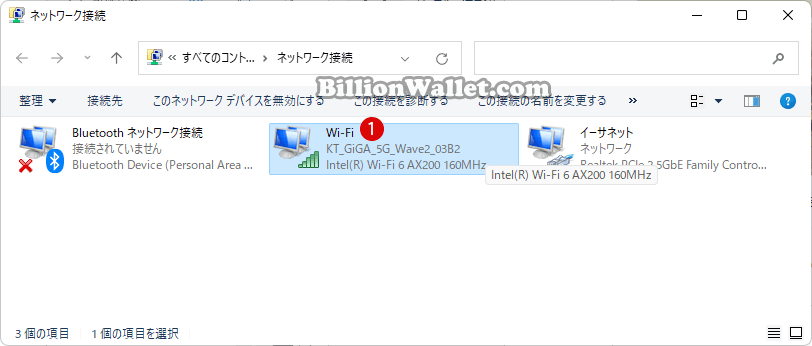
▼ Wi-Fiの1リンク速度を確認します。

▼ イーサネットの1リンク速度を確認します。
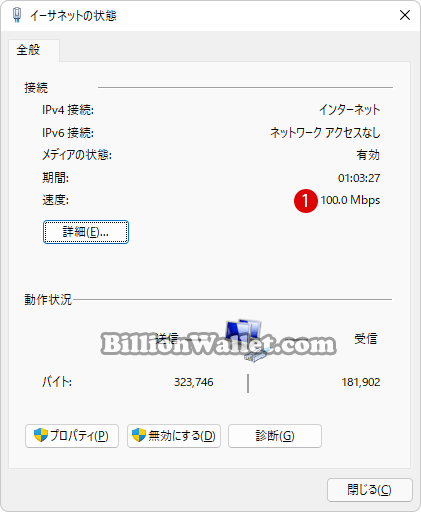
PowerShellでネットワークアダプターの接続速度を確認する
▼ タスクバーのボタンを右クリックするか、キーボードのキーを同時に押します。1Windowsターミナルをクリックします。
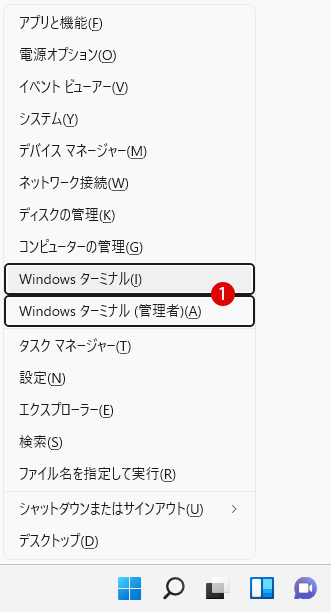
▼ 以下の1コマンドを入力してキーを押します。2イーサネットとWi-Fiアダプターのリンク速度を確認します。
Get-NetAdapter | select interfaceDescription, name, status, linkSpeed

関連 POSTs

Windowsエクスプローラの「PC」上でネットワーク場所を追加すると、インターネットのWebサイトやFTPサイトなどショートカットが作成され…

Windows10ではネットワークの接続場所によってプライベートネットワークとパブリックネットワークに分かれています。プライベートネットワークは…

Wi-Fiとはパソコンやスマホ、タブレットなどのネットワーク接続にワイヤレスで接続する無線LANの技術のことをいいます。普段自宅や職場などで…

無線LANのデバイスがMicrosoft Virtual WiFi Miniport Adapterに対応していれば通常SoftAP機能が使えるようですが、PC環境によってエラーが発生することが…
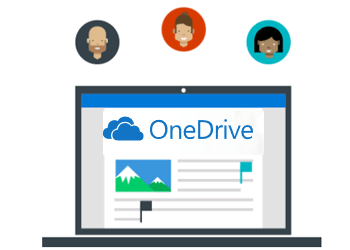
ネットワークドライブにOneDriveを割り当てた後は、Windows10にプリインストールされているOneDriveは不要になりますので、きれいに削除することもできます…

ワイヤレス(Wi-Fi)ネットワークプロファイルには、SSID(ネットワーク名)、パスワードキー、およびワイヤレスネットワークに接続できるセキュリティ情報が含まれています…
- Windows 11ファイルにタグを追加して簡単に検索する
 タグ(Tag)は、ファイルの関連事項を説明するファイルに添付されたキーワードです。Windows 11でファイ… 続きを読む »
タグ(Tag)は、ファイルの関連事項を説明するファイルに添付されたキーワードです。Windows 11でファイ… 続きを読む » - GPUのサーマルグリスの塗り替えとサーマルパッドを交換する
 画像や動画編集はもちろん、スムーズにゲームをプレイするには高性能のグラフィックカード(ビデオカード)が必要とな… 続きを読む »
画像や動画編集はもちろん、スムーズにゲームをプレイするには高性能のグラフィックカード(ビデオカード)が必要とな… 続きを読む » - Windows 11 タスクバーを完全透明に設定する
 Windows 11は、いくつかの点で以前のバージョンのWindowsとは異なります。Windows 10と同… 続きを読む »
Windows 11は、いくつかの点で以前のバージョンのWindowsとは異なります。Windows 10と同… 続きを読む » - Windows 11 22H2をローカルアカウントでクリーンインストールする
 Microsoft社はWindowsのインストール時に、Microsoftアカウントでログインするようにお勧め… 続きを読む »
Microsoft社はWindowsのインストール時に、Microsoftアカウントでログインするようにお勧め… 続きを読む » - 外付けSSDドライブにWindows 11をインストールする
 外付けハードドライブにWindowsをインストールすることは、内蔵ハードドライブにインストールするのとは少し異… 続きを読む »
外付けハードドライブにWindowsをインストールすることは、内蔵ハードドライブにインストールするのとは少し異… 続きを読む »

