- ユーザーアカウント
- 電源オプション
- File Explorer
- HDD
- PC起動
- Windows Update
- ネットワーク
- PowerShell
- コマンドプロンプト
- OneDrive
- レジストリ編集
- Windows Defender
- ロック画面
- 右クリックメニュー
- サインイン画面
- 通知領域
- スタートメニュー
- Snipping Tool
- ブラウザー
- アクションセンター
- セキュリティー
- 背景画像
- BitLocker暗号
- サウンド
- グループポリシー
- コントロールパネル
- 日付と時刻
- CD/DVD
- システム
- ゴミ箱
- タスクバー
- Hyper-V
- アイコン
- タスクマネージャー
- コンピューターの管理
- デスクトップ(DeskTop)
https://www.billionwallet.com > Windows 10 > システム(System) > タスクバーの背景の透明度を高める - Windows 10
Windows 10 タスクバーの背景の透明度を高める
Windows 10では以下の スタートボタン > 設定 > 個人用設定 > 色にて、1《スタート、タスクバー、アクションセンターを透明にする》をオンにすることでタスクバーの背景色に透明感を出すことが出来ます。

関連記事
スタートメニューやタスクバー、タイトルバーに好きな色を付けて配色をカスタマイズする▼ しかし、以下のようになんか曇ったガラスみたいな透明質感で、それ以上透過率を上げることはできません。

▼ なんかダークな透明度を感じますね。

ここで透過度を高める作業をやってみましょう。レジストリ情報をいじることで、もっと透明な背景を作ることが出来ます。
スポンサーリンク
透過度を高める~レジストリエディター
▼ 以下のように、 Windows + Rキーを押して、ファイル名を指定して実行を開きます。テキストボックスに1regeditと入力し、2OKボタンをクリックします。
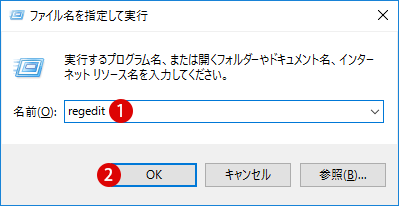
▼「レジストリエディター」ウィンドウが開きます。以下のパス(path)までたどり着きます。
HKEY_LOCAL_MACHINE\SOFTWARE\Microsoft\Windows\CurrentVersion\Explorer\Advanced

▼ 「Advanced」キーの右側ペインにて、1「新規」>「DWORD(32ビット)値(D)」をクリックし、新しい値を作成します。

▼ 新しい値の名前を1「UseOLEDTaskbarTransparency」とします。

▼ 1「UseOLEDTaskbarTransparency 」値をダブルクリックし、2「値のデータ 」を「1」にし、3OKボタンをクリックします。

▼ 以下の操作結果となります。これでレジストリエディターを終了します。

タスクマネージャーで再起動する
上記のレジストリ設定の適用はパソコンの再起動やサインアウトすることで可能になりますが、もっと簡単な方法としては、タスクマネージャーでエクスプローラーを再起動することで結果が反映されます。
▼ タスクマネージャーを起動したら、《プロセス》タブにて、1《エクスプローラー 》をマウス右クリックし、2再起動をクリックするだけです。

▼ これでWindowsデスクトップが一瞬リフレッシュされて、以下のようにタスクバーの透明度が更新されます。従来よりもっと透き通った感じのタスクバーになりました。


関連記事
タスクマネージャー(task manager)を使用してWindowsの起動を高速化するスポンサーリンク
スポンサーリンク
Category
Windows Keyword Category
BILLION WALLET Copyright©All rights reserved