- ユーザーアカウント
- 電源オプション
- File Explorer
- HDD
- PC起動
- Windows Update
- ネットワーク
- PowerShell
- コマンドプロンプト
- OneDrive
- レジストリ編集
- Windows Defender
- ロック画面
- 右クリックメニュー
- サインイン画面
- 通知領域
- スタートメニュー
- Snipping Tool
- ブラウザー
- アクションセンター
- セキュリティー
- 背景画像
- BitLocker暗号
- サウンド
- グループポリシー
- コントロールパネル
- 日付と時刻
- CD/DVD
- システム
- ゴミ箱
- タスクバー
- Hyper-V
- アイコン
- タスクマネージャー
- コンピューターの管理
- デスクトップ(DeskTop)
https://www.billionwallet.com > Windows 10 > システム(System) > ダイヤログボックスのボタンにマウスポインターが自動的に移動する方法 - Windows 10
ダイヤログボックスのOK・保存・削除・はいボタンにマウスポインターが自動的に移動する方法 - Windows 10
ダイアログボックスが表示された際に、マウスポインターが自動的にOKボタンや保存ボタンなど既定のボタン上に移動するように設定することができます。GUIベースのWindows OSではキーボードの矢印を使って何かの操作を行うより、マウスを使った作業が圧倒的に多いかと思います。
マウス無しのWindowsは考えられないと思いますが、たまにディスプレイ上に色んなアプリを出しすぎてマウスカーソル(マウスポインタ)を見失うことが度々ありますが、そんな時に役に立つかもしれない機能です。
作業中のダイアログボックス上に付いている削除やはいボタン上にマウスカーソルが自動的に移動し、マウス左クリックするだけで実行できる状態になります。ただ表示されるダイアログボックスすべてのOKボタンに効くわけではありません。
例えば、以下のように作業中のエクセルファイルを保存せずに閉じようとした場合に出てくる、お知らせのダイヤログボックスがマウスポインターの自動セットに該当します。

スポンサーリンク
設定
▼ まず、デスクトップ上でマウス右クリックし、表示されたメニュー一覧から1個人設定をクリックします。

▼ または、 スタートボタン > 設定 > 1個人用設定の順にクリックします。
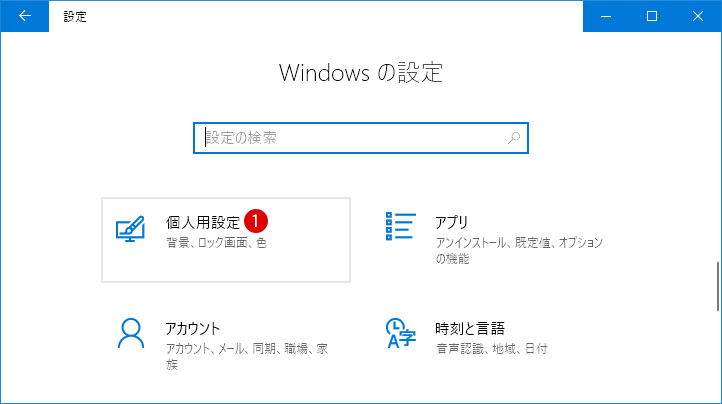
▼ 1テーマタブをクリックして、右側の2マウスカーソル(マウスポインター)をクリックします。

スポンサーリンク
コントロールパネルから設定する
▼ それでは、コントロールパネルを起動するいくつかの方法を紹介します。以下のように Windows + Rキーを押し、ファイル名を指定して実行ウィンドウを開いて、テキストボックスに1controlまたはC:\Windows\System32\control.exeと入力し、2OKボタンをクリックします。
![[Windows10]Windows 10 Creators Update](/windows10/images3/insider-preview15.png)
Windows 10 Creators Update(バージョン1703)後には スタートボタンの右クリックメニューから「コントロールパネル」項目がなくなってしまいました。コントロールパネルを起動する方法は以下のリンク先から確認できます。
関連記事
Windows10 Creators Update(バージョン1703)後に消えたコントロールパネルを起動する方法▼ コントロールパネルにて、1《表示方法:大きい[小さい]アイコン》にして、2マウス項目をクリックします。

▼ マウスのプロパティ設定画面が表示されます。以下の順に設定を行います。1ポインターオプションタブをクリックします。2動作項目のポインタを自動的に既定のボタン上に移動するのチェックボックスにチェックを入れます。

▼ 上記の設定で、以下のように保存をお知らせするダイアログボックスが開いたときに、既定のボタン上に自動でマウスカーソルがくっつくようになります。決まったらクリックするだけです。

マウスカーソル(マウスポインター)の位置をお知らせする
▼ 更に、3Ctrilキーを押すとポインターの位置を表示する項目にもチェックします。この機能はディスプレイ上に複雑な状態になり、現在マウスカーソルがとこに位置しているのかがパッとみてわからない時に、役に立つ機能です。マウスカーソル(マウスポインター)の位置をお知らせする機能です。最後に4OKボタンをクリックします。

上記の設定後に、キーボードの Ctrlキーを押しますと、以下のように一瞬マウスポインターの周りに波紋状の模様が現れますので、それですぐポインターがどこにあるのかわかります。

スポンサーリンク
スポンサーリンク
Category
Windows Keyword Category
BILLION WALLET Copyright©All rights reserved