Microsoft Windows 11は、2021年10月5日からWindows 10のPC、ノートパソコンやタブレットに無料アップグレードを提供しています。Microsoftは、最新のOSを提供するために、既存のWindows 10デバイスに関してハードウェアの適格性、信頼性、その他の要素をチェックした後、Windows Updateの設定ページを通してWindows 11のアップグレードをユーザーに通知します。
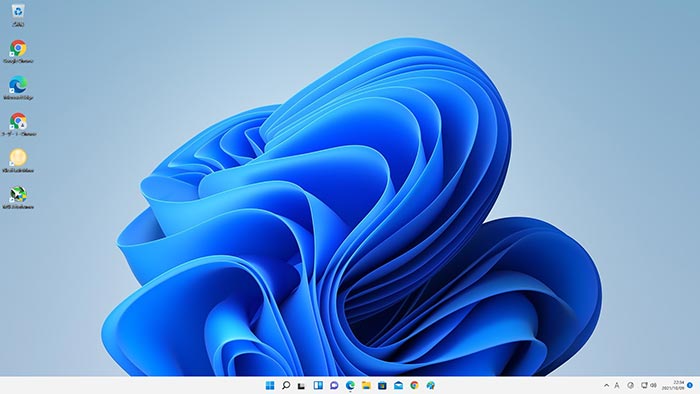
| 目 次 | |
|---|---|
Windows 11をダウンロードする最も簡単な方法は、Windows 10 PCでWindowsの更新プログラムを確認することです。ただし、Microsoftは、Windows 11を数か月かけてゆっくりとリリースするので、Windowsの更新プログラムをダウンロード’インストールしてもすぐにWindows 11アップグレードが行われることではありません。
PC上のWindows 10 HomeまたはProを起動する場合、PCが正式にサポートされているかどうかにかかわらず、均一なバージョンのWindowsをインストールしてライセンス認証を行うことができます。 Windows 11 Homeには、Microsoft アカウントとインターネットの接続が必要です。 Windows 11 Proはローカルアカウントでも引き続き使用することができます。
Windows 11 PCの互換性を確認する
Windows 11にアップグレードする前に、まず自分のPCがWindows 11をインストールするための最小限の要件を満たしているがを確認する必要があります。最も簡単な確認方法は、Windows Updateにて、Windows 11アップグレードに関して関連メッセージを確認することです。
まだそれが確認できない場合は、Windows Insider Programでも確認できます。以下のように1お使いのPCは、Windows 11の最小ハードウェア要件を満たしていません。チャネルオプションは制限されます。というメッセージが表示されていることで、自分のPCではWindows 11アップグレードのために何かの対策が必要であることがわかります。
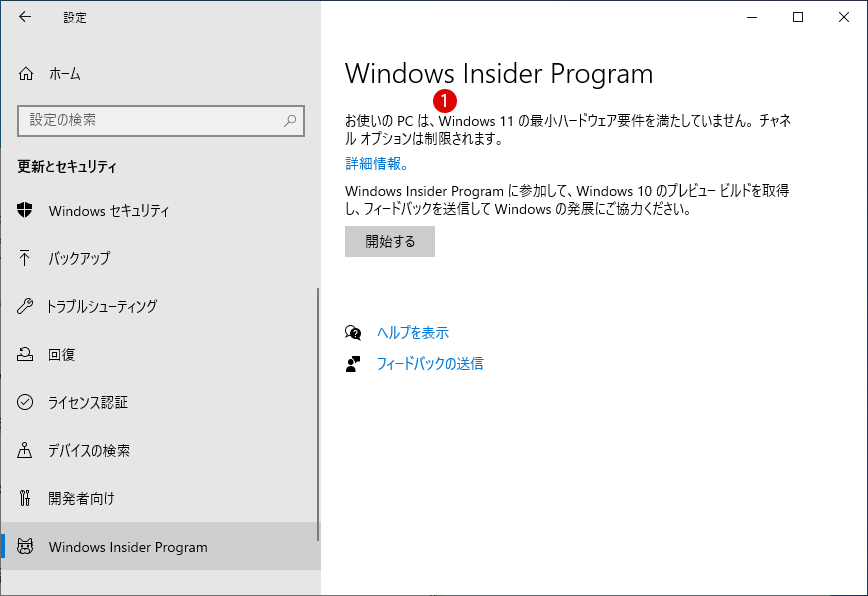
以下のMicrosoftのPC互換性を確認するページに移動します。Windows 11の互換性アプリケーションをダウンロードして、自分のPCがWindows 11にアップグレードするのに適しているかチェックします。
▼ 以下のリンク先ははMicrosoft PC交換性のチェックのためのアプリがダウンロード可能なページです。▼ まず以下の2システムの最小要件を見るをクリックしますと、Windows 11アップグレードに必要な最小の仕様を確認することができます。さらに、1PC 正常化チェック アプリのダウンロードをクリックして直接PCの仕様をチェックすることができます。
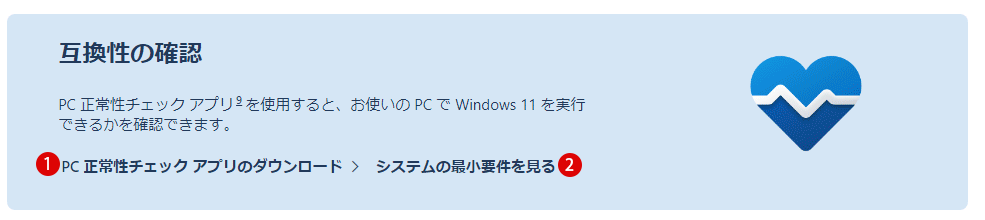
Windows 11のシステム要件の中で最も問題視されていることがセキュリティブート(Secure Boot)と TPM(トラステッド プラットフォーム モジュール) バージョン2.0チップの存在です。以下のページで詳細を確認することができます。
第8世代以上のIntel CoreプロセッサとAMD Ryzen 2000シリーズプロセッサ以上が含まれます。すべて2017年の終わりと2018年初めにリリースされたプロセッサチップです。事実上古いコンピュータは、正式にWindows 11をインストールすることができません。これはWindows 7またはWindows 8を起動することができ、ほぼすべてのものをサポートするWindows 10との大きな違いです。
PC正常化チェックのアプリをダウンロードしてPCシステム要件を確認する
▼ 上記の1PC 正常化チェック アプリのダウンロードをクリックしますと、 以下のファイル《WindowsPCHealthCheckSetup.msi》のダウンロードが行われます。ダウンロードが終わったらと、1WindowsPCHealthCheckSetup.msiファイルをクリックしてインストールします。

▼ 以下のようにインストールポップアップが表示されたら、まず1 使用許可契約書に」同意しますにチェックし、2ボタンをクリックします。しばらくインストールが行われた後、インストールが終わったら、3ボタンをクリックします。
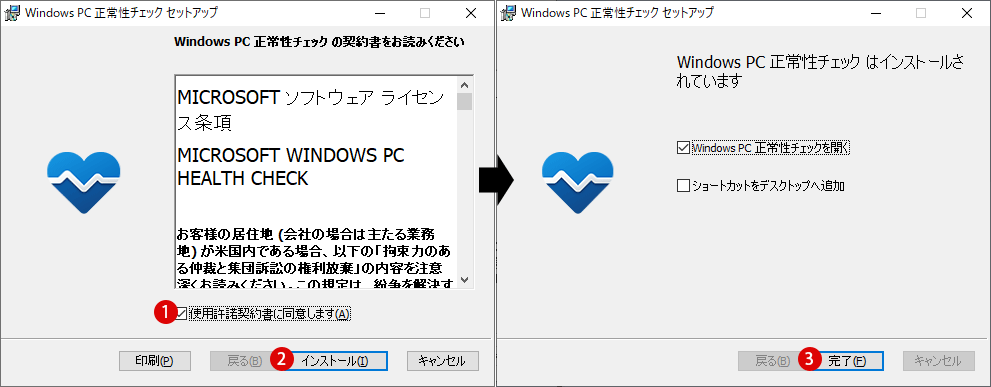
▼ 以下のように、PC正常化チェックアプリが起動します。ここで1ボタンをクリックします。
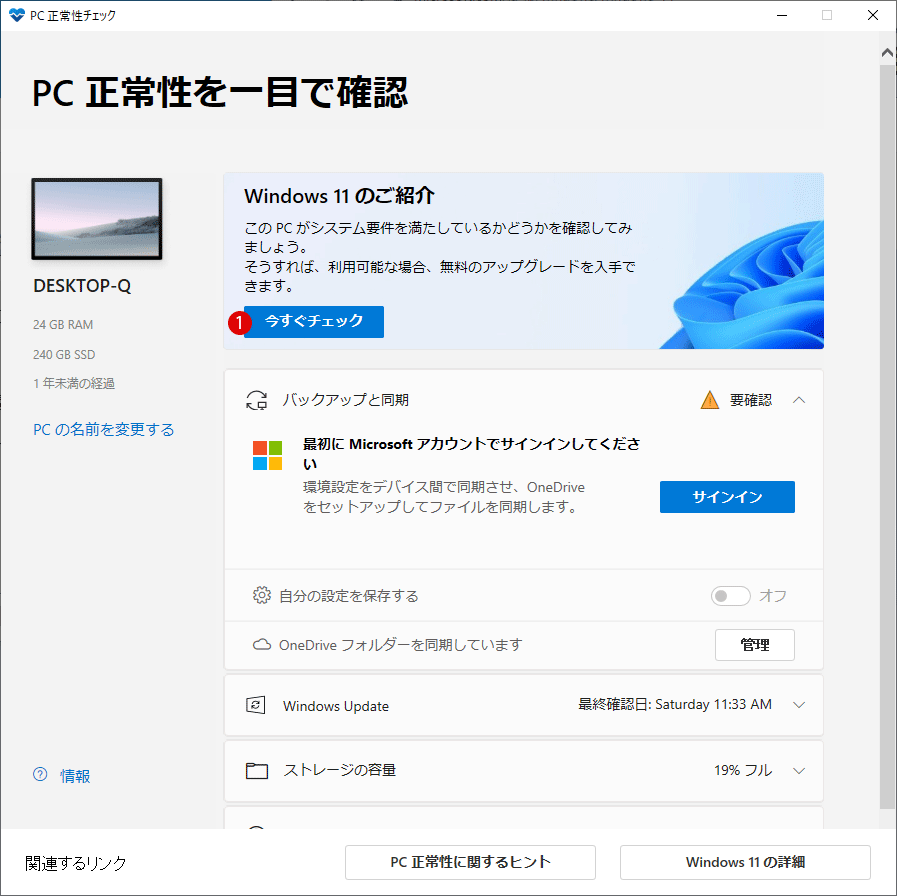
▼ 結果、1このPCは現在、Windows 11システム要件を満たしていませんと表示され、その原因として2TPM 2.0サポートされていないからようです /p>
古いマザーボードの場合には、TPMチップが搭載されていなくて、システム要件に満たないことがありますが、過去数年以内のマザーボードであれば、TPM 2.0の機能が内蔵されている可能性がありますが、それだけでその機能を有効化していない可能性があります。
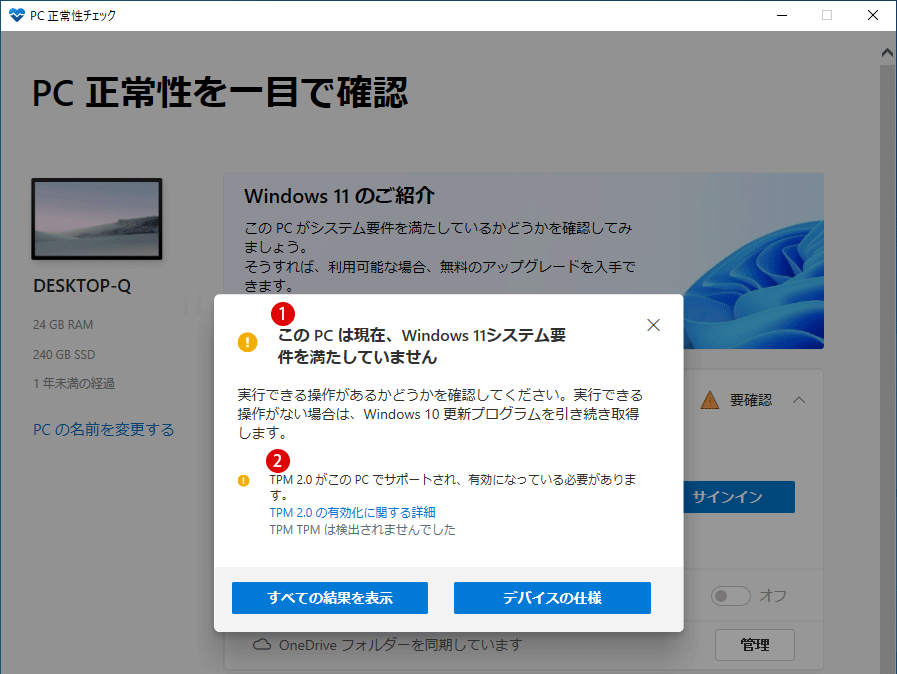
▼ 以下のTPMの関連ページにてマザーボードにてTPM機能を有効化する方法を確認することができます。
マザーボードの設定画面ではIntelシステムの場合、チップセット、またはセキュリティ設定のどこかで TPMに表示されており、設定が見つからない場合、PTTを見つけて有効にします。AMDシステムは、一般的にfTPMといいますが、PSPとも呼ばれています。
▼ Intel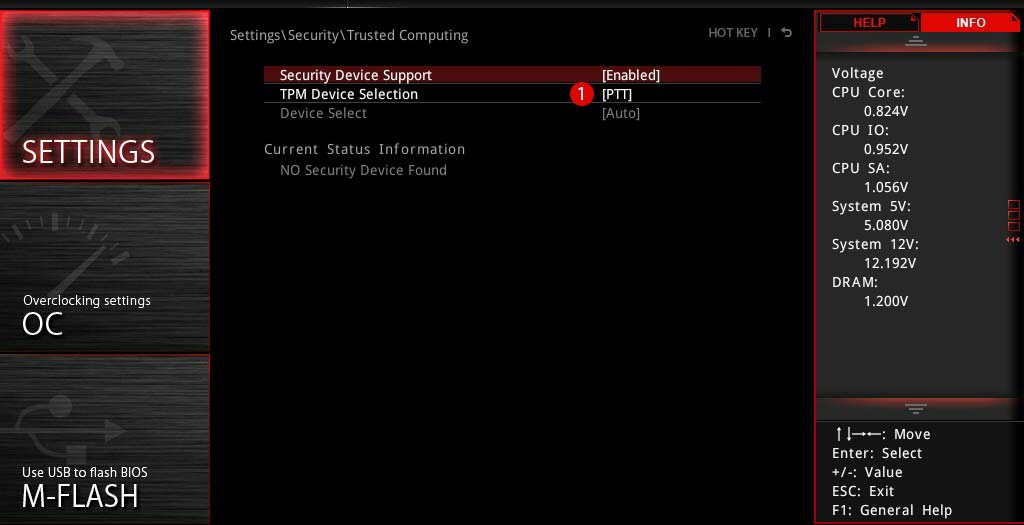
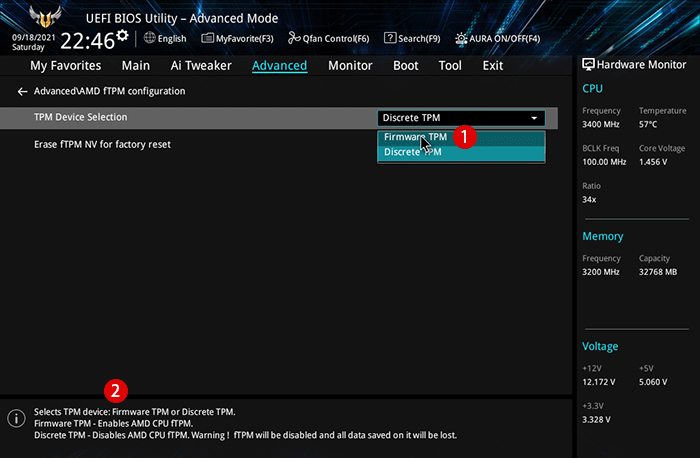
また、起動に失敗した場合には、ハードドライブまたはSSDがセキュリティブートとUEFIの両方に必要な最新の GPT(GUIDパーティションテーブル)形式ではなく、MBR(またはマスターブートレコード)パーティションテーブルに設定されている可能性があります。パーティションスタイルがMBRに記載されているドライブを変換する必要があります。

MBR2GPT.EXEというコマンドラインを使用して、従来のファームウェアをレガシBIOS / MBR(Master Boot Record)パーティションからGUIDパーティションテーブル(GPT)を使っている..
▼ TPMなどWindows 11アップグレードのためのシステム要件を満たした場合は、以下のように1このPCはWindows 11の要件を満たしていますと表示されます。

Windows 11にアップグレードする
▼ Microsoftは、Windows 11にアップグレードする方法として、1Windows 11 インストールアシスタント、2Windows 11 インストールメディア、3WWindows 11 ディスクイメージ(ISO)など、3つのオプションを提供しています。
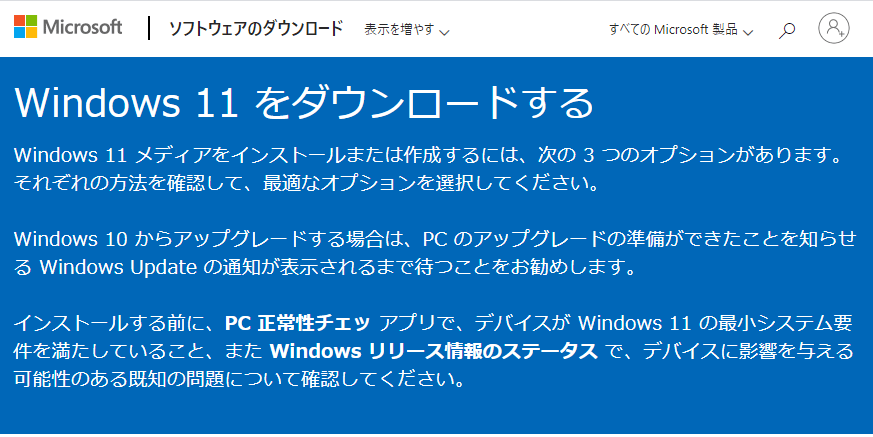
1Windows 11 インストールアシスタント: 最も簡単な方法として、Windowsの更新プログラムを介してWindows 11にアップグレード可能な期間になると、自動的にアップグレードを続行する方法です。
しかし、PCがアップグレードの準備が出来てない場合は、Windowsの更新プログラムが可能になるまで待機します。今すぐアップグレードしたいユーザーは、以下のWindows Installationアシスタントアプリを手動でダウンロードし、Windows 11にアップグレードする方法があります。簡単に言えば、既存のWindows 10に上書きをしてWindows 11にアップグレードします。
2Windows 11 インストールメディア: PCにクリーンインストールする方法があります。Windowsの更新プログラムを経由せずに、ストレージドライブをきれいにフォーマットした後、Windowsをインストールする方法で、USBフラッシュドライブ(またはDVD)にインストールメディアを作成した後、USB(またはDVD)の起動にWindows 11をインストールします。
3Windows 11 ディスクイメージ(ISO): Windows 11のディスクイメージ(ISO)をダウンロードして、フラッシュドライブ(またはDVD)など仮想ディスクをマウントした後、Windows 11をインストールする方法です。この方法は、現在Windows 11の要件を満たしていないCPUを搭載したコンピュータでは、CPUのチェックをバイパスするようにWindowsレジストリを編集することにより、Windows 11のインストールが可能になるようです。
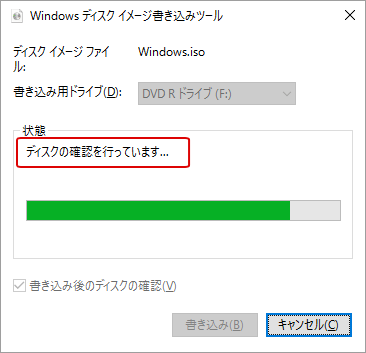
通常ISOイメージファイル(ディスクイメージファイル)と呼ばれるものです。ISOイメージファイルとはファイルの中身を一つにまとめたファイルで…
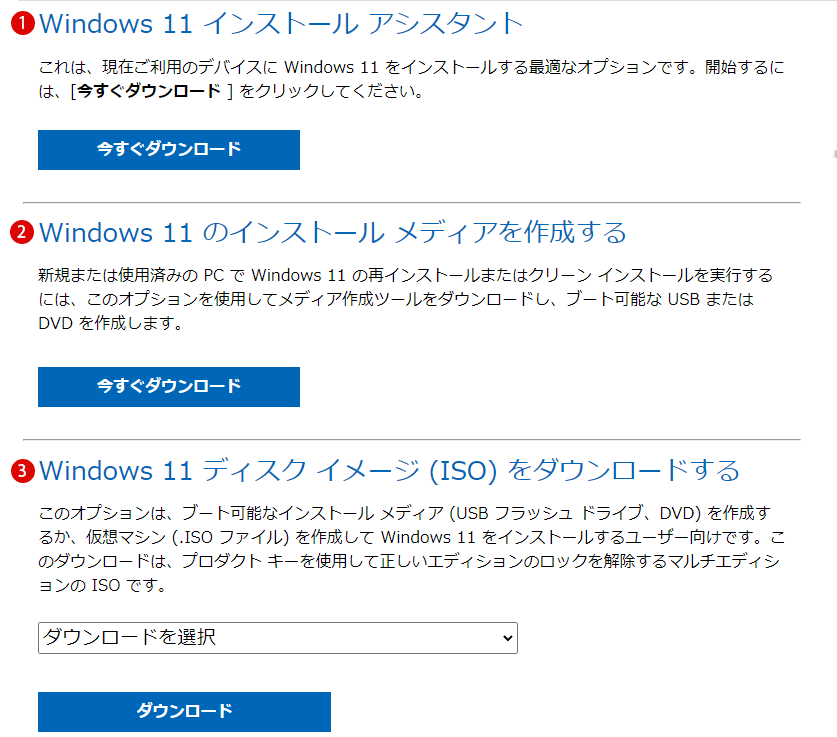
▼ 以下のMicrosoft 公式ホームページにてファイルをダウンロードできます。
Windows 11インストールアシスタントでWindows 10をWindows 11にアップグレードする
Windows 11アップグレードのシステム要件をすべて満たしていることを前提に、これからWindows 11のインストールアを始めましょう。最も簡単で安全なWindows 11 インストールアシスタントファイルを使って簡単にWindows 11にアップグレードします。
▼ 下記の1ボタンをクリックします。
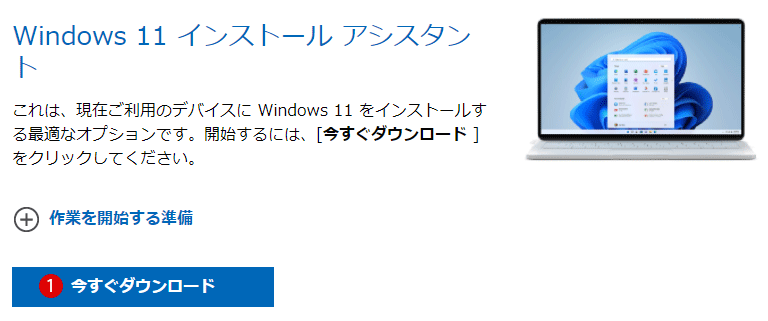
▼ ダウンロードしたファイル1Windows11InstallationAssistant.exeファイルをダブルクリックします。
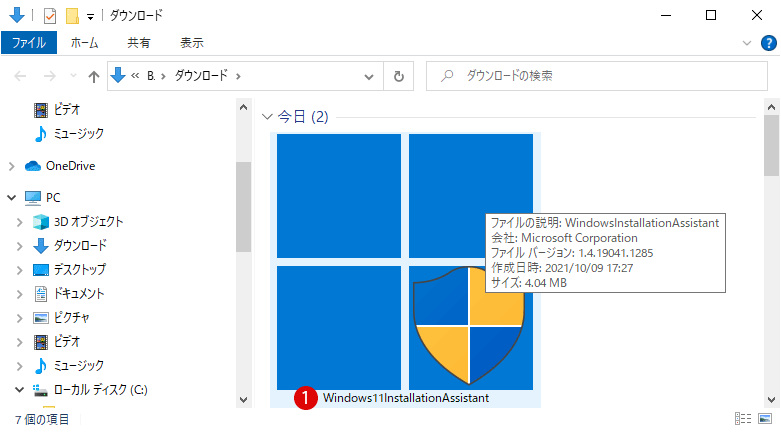
▼ Windows Installation Assistant アプリの起動を確認するユーザーアカウント制御(UAC)のポップアップウィンドウが表示されます。1ボタンをクリックします。
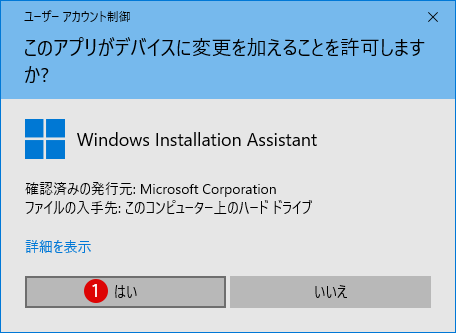
▼ Windows 11 インストールアシスタントのポップアップウィンドウが開きます。1ボタンをクリックします。
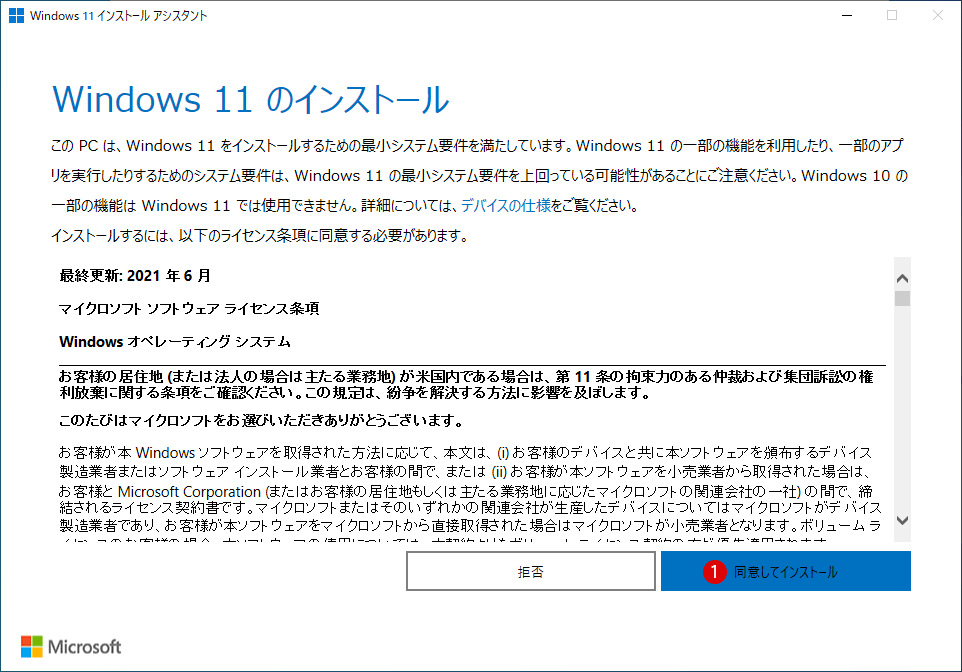
▼ ダウンロードとインストールが3段階にわたって行われます。最後の3段階では完了するまで多少時間がかかります。完了するまでしばらく待ちます。
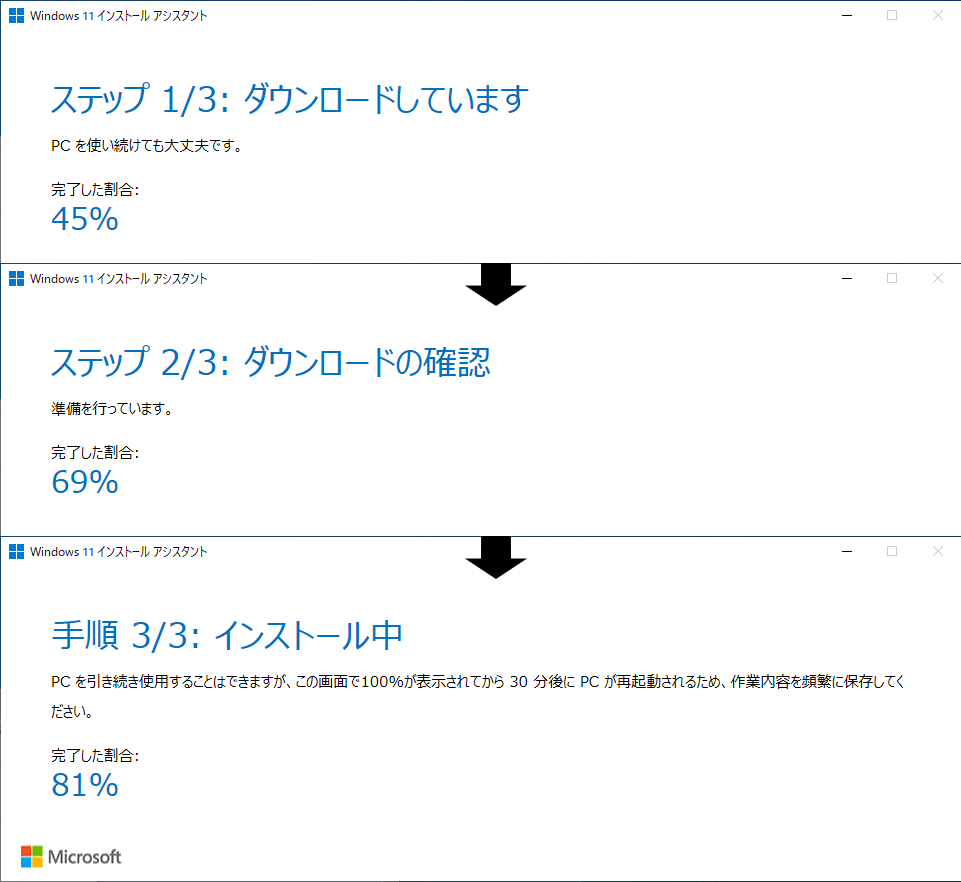
▼ 以下のようにインストールの準備が完了した後、Windows 11のインストールを完了するために、PCを再起動する必要があります。1ボタンをクリックします。
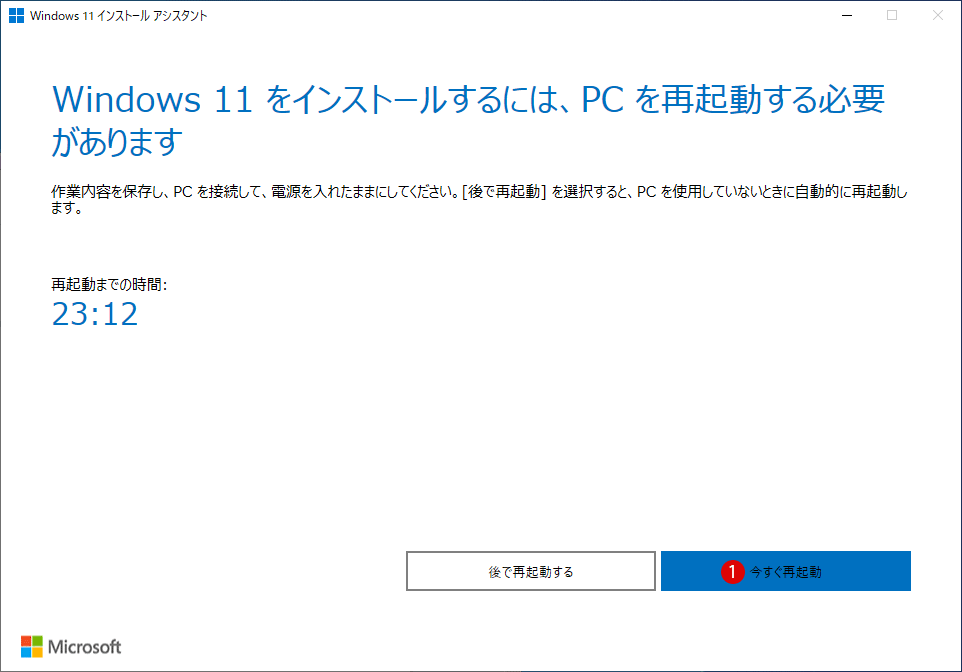
▼ ログアウトしPCを再起動する必要があります。

▼ Windows 11アップグレード作業が進行中です。数回PCが再起動を繰り返します。完了するまで待ちます。

▼ 以下のようにWindows 11のアップグレード作業が終わりました。より洗練されたMacのイメージ感があるWindows 11のデスクトップ画面に変わりました。
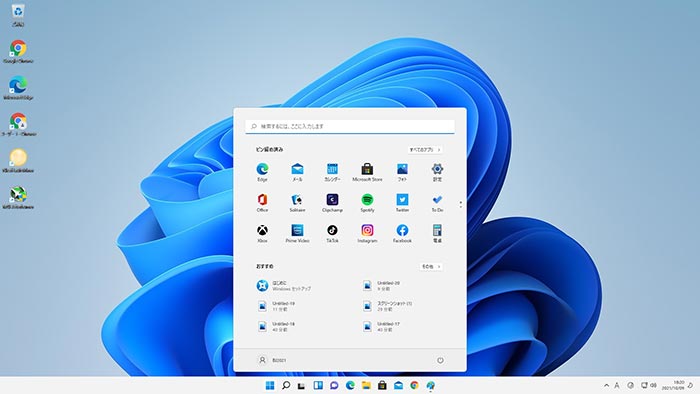
関連POSTs
- Windows 11ファイルにタグを追加して簡単に検索する
 タグ(Tag)は、ファイルの関連事項を説明するファイルに添付されたキーワードです。Wind… 続きを読む »
タグ(Tag)は、ファイルの関連事項を説明するファイルに添付されたキーワードです。Wind… 続きを読む » - GPUのサーマルグリスの塗り替えとサーマルパッドを交換する
 画像や動画編集はもちろん、スムーズにゲームをプレイするには高性能のグラフィックカード(ビデ… 続きを読む »
画像や動画編集はもちろん、スムーズにゲームをプレイするには高性能のグラフィックカード(ビデ… 続きを読む » - Windows 11 タスクバーを完全透明に設定する
 Windows 11は、いくつかの点で以前のバージョンのWindowsとは異なります。Wi… 続きを読む »
Windows 11は、いくつかの点で以前のバージョンのWindowsとは異なります。Wi… 続きを読む » - Windows 11 22H2をローカルアカウントでクリーンインストールする
 Microsoft社はWindowsのインストール時に、Microsoftアカウントでログ… 続きを読む »
Microsoft社はWindowsのインストール時に、Microsoftアカウントでログ… 続きを読む » - 外付けSSDドライブにWindows 11をインストールする
 外付けハードドライブにWindowsをインストールすることは、内蔵ハードドライブにインスト… 続きを読む »
外付けハードドライブにWindowsをインストールすることは、内蔵ハードドライブにインスト… 続きを読む » - Windows 11をWindows 10に戻す期間を延長する
 Windows 10からWindows 11にアップグレードした後、使用中にいくつかの問題… 続きを読む »
Windows 10からWindows 11にアップグレードした後、使用中にいくつかの問題… 続きを読む »


