- ユーザーアカウント
- 電源オプション
- File Explorer
- HDD
- PC起動
- Windows Update
- ネットワーク
- PowerShell
- コマンドプロンプト
- OneDrive
- レジストリ編集
- Windows Defender
- ロック画面
- 右クリックメニュー
- サインイン画面
- 通知領域
- スタートメニュー
- Snipping Tool
- ブラウザー
- アクションセンター
- セキュリティー
- 背景画像
- BitLocker暗号
- サウンド
- グループポリシー
- コントロールパネル
- 日付と時刻
- CD/DVD
- システム
- ゴミ箱
- タスクバー
- Hyper-V
- アイコン
- タスクマネージャー
- コンピューターの管理
- デスクトップ(DeskTop)
https://www.billionwallet.com > Windows 10 > CD/DVD Media ドライブ > ISOファイルを仮想ドライブにマウントしてCD/DVDに書き込む方法 - Windows 10
ディスクイメージファイルのISOファイルを仮想ドライブにマウントしてCD/DVDに書き込む方法 - Windows 10
Windows10のクリーンインストール用のDVDメディアを作成する際に、マイクロソフト社のサーバーからダウンロードしたセットアップファイル(windows.iso)の拡張子がisoとなっています。これは通常ISOイメージファイル(ディスクイメージファイル)と呼ばれるものです。ISOイメージファイルとはファイルの中身を一つにまとめたファイルで、未圧縮で劣化がないファイルです。
他にもBINとIMG形式のものがあります。以前ISOファイルをCD/DVDに書き込むにはImgBurnやDAEMON Toolsのようなソフトウェアがよく使われましたが、Windows10では標準搭載のアプリを使ってCD/DVDに焼くことができます。
ISOファイルの中身を確認する:マウント
▼ ISOファイルを素早く書き込む方法はISOファイル上でマウス右クリックし、2ディスクイメージの書き込みをクリックするだけです。その前に、ISOファイルの中身に何が入っているのかを確認したい場合があると思います。その場合に1マウントをクリックします。

スポンサーリンク
▼ マウントとはISOイメージファイルをCD/DVDドライブとして認識し取り扱う方法です。以下のように、マウントを行ったISOファイルは1つの1仮想ドライブとして認識されています例えば、windows.isoファイルの場合は、中身にsetup.exeが入っていることでセットアップファイルっていうことが分かります。

マウントしたISOファイルの中身をコピーする
▼ 仮想ドライブではISOファイルの中身がわかるのはもちろん、CD/DVDに書き込まずにファイルの中身を内蔵ハードディスクに丸ごとコピーして、ハードディスクからセットアップファイルを実行することができます。以下のように、ISOファイルの仮想ドライブ上でマウス右クリックし、メニュー一覧から1コピーをクリックします。

▼ または仮想ドライブの中に入っているすべてのフォルダーやファイルを丸ごとマウスドラッグし、ファイルを選択した後にマウス右クリックで、1コピーを選択することもできます。

マウントしたISOファイルの中身をハードディスクに貼り付ける
▼ ここでは以下のように、マウントした仮想ドライブからコピーしたISOファイルの中身を、ハードディスクにWindow10_Setupというフォルダーを作りました。
そのフォルダーの中のスペースでマウス右クリックし、1貼り付けをクリックするとことで、仮想ドライブから実際のハードディスクにファイルがコピーされます。

仮想ドライブを取り出す:アンマウント
▼ 仮想ドライブを削除するにはCD/DVDドライブの取り出しメニューを使います。仮想ドライブ上でマウス右クリックし、メニュー一覧から1取り出しをクリックします。これで仮想ドライブが消えます。

スポンサーリンク
ISOファイルをCD/DVDディスクに書き込む
▼ まずCD/DVDドライブにISOファイルが全部コピーできる空CD/DVDディスクを入れます。ISOファイル(ここではWindows.iso)をマウス右クリックし、1ディスクイメージの書き込みをクリックします。

▼ 以下の書き込みウィンドウが表示されます。1複数のCD/DVDドライブがある場合、コピー先のドライブを選択します。2書き込み後のディスクの確認を行いたい場合は、チェックを入れます。3書き込みボタンをクリックし、CD/DVDディスクへの書き込みを開始します。

▼ 書き込み可能なディスクにディスクイメージを書き込んでいます...とメッセージに切り替わり、ISOファイルの書き込みが進みます。

▼ ディスクイメージファイルの書き込みが終わった後に、ディスクの確認を行っています...と状態が変わります。
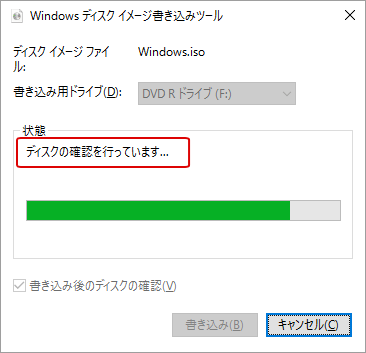
▼ ディスクイメージは正常に書き込まれました。とメッセージが表示されます。同時に、CD/DVDドライブのトレイが開きます。これでISOファイルのCD/DVDディスクへの書き込みが完了しました。1閉じるボタンをクリックし、ファイルの書き込みを終了します。

書き込み後、CD/DVDディスクを確認する
▼ 再度ドライブにISOファイルが書き込まれたディスクを挿入し、正常に書き込みが終わったのか、状態を確認してみます。以下のように、DVDディスクの中身は問題なくISOファイルから書き込まれたことがわかります。

スポンサーリンク
スポンサーリンク
Category
Windows Keyword Category
BILLION WALLET Copyright©All rights reserved