Windows 11には、さまざまな種類の情報を提供するように設計されたウィジェット(Widget)と呼ばれる新機能が付属しています。たとえば、天気、カレンダー、ニュース、(e)スポーツ、株、交通、エンターテインメント、Microsoft To-Doタスク、ウォッチリストなどに素早くアクセスすることができます。
| 目 次 | |
|---|---|
Windows 11 ウィジェット(Widget)
▼ Windows 11では、タスクバーに専用の1ウィジェットボタンをクリックするか、キーボードショートカットのキーを使用して、ウィジェットダッシュボードにアクセスできます。タッチ対応デバイスを使用している場合は、画面の左端からスワイプして機能を開くこともできます。
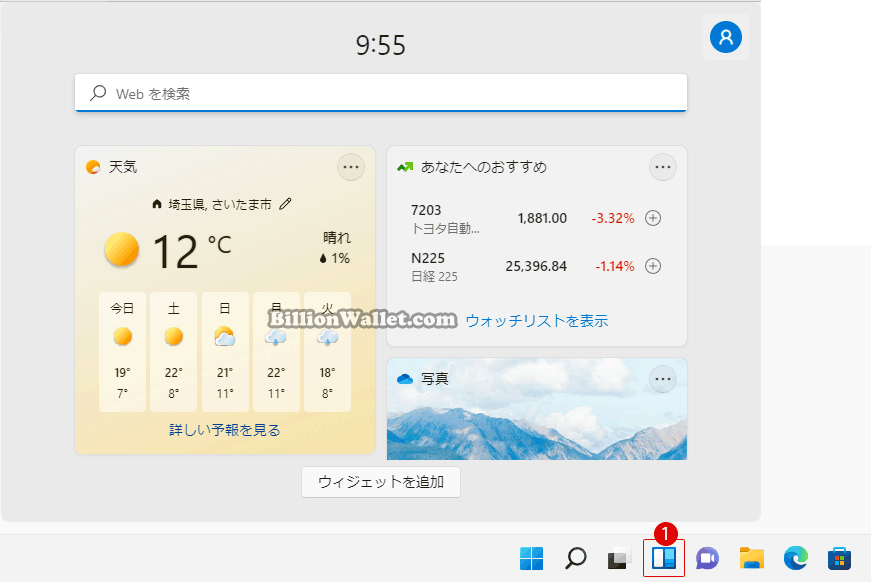
▼ ウィジェットダッシュボードを開くには、Microsoftアカウントでログインする必要があります。以下の2ボタンをクリックしてログインします。これで再びウィジェットが機能します。
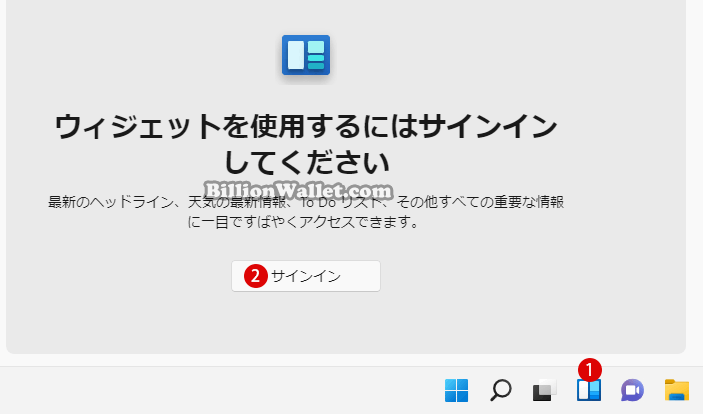
しかし、ニュース、天気、株やエンターテインメントなどに興味がない場合、これは非常に煩わしいかもしれません。Windows 11のタスクバーからウィジェットアイコンを削除するにはどうすればよいですか? このチュートリアルでは、ウィジェットを無効化またはアンインストールして削除する方法などを紹介します。
Windows設定にてウィジェットを無効にする
▼ まず、Windows 設定アプリにてウィジェットを無効にする簡単な方法があります。以下のタスクバーの空き領域にてマウス右クリックし1タスクバーの設定を選択します。

▼ 《タスクバー項目》から1ウィジェットのトグルスイッチを《オフ》にするだけです。
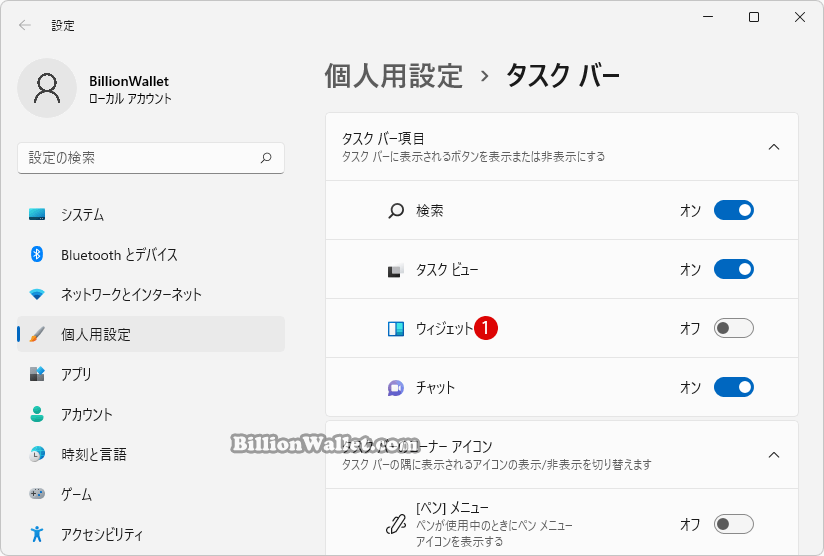
▼ 結果、タスクバーからウィジェットのアイコンが見えなくなりました。
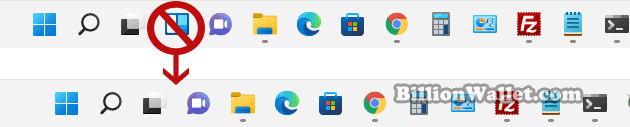
グループポリシーを使って無効にする
▼ ローカルグループポリシーを起動します。キーを押し、ファイル名を指定して実行を開いて、テキストボックスに1gpedit.mscと入力し、2ボタンをクリックします。
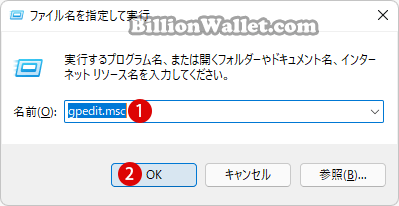
関連記事
Windows10 Homeでローカルグループポリシーエディター(gpedit.msc)をインストールする方法▼ ローカルグループポリシーエディターウィンドウが表示されましたら、以下のフォルダーまで移動します。
コンピューターの構成 > 管理用テンプレート > Windowsコンポーネント > ウィジェット
右ペインの1ウィジェットを許可するポリシーをダブルクリックします。

▼ 《ウィジェットを許可する》画面にて、1無効を選んで2ボタンをクリックします。
このポリシーでは、デバイスでウィジェット機能を使用できるかどうかを指定します。
設定でこれを変更しない限り、ウィジェットは既定でオンになります。
以前にこの機能をオンにした場合は、オフにしない限り自動的にオンになります。
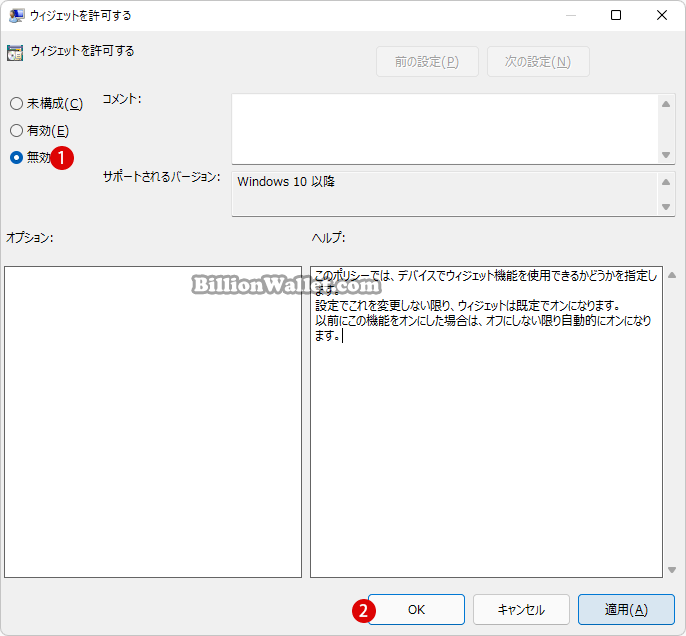
結果を確認する
▼ 結果、《タスクバー》画面では、1ウィジェットオプションはグレーアウトで表示され、《オン/オフ》の切り替えができなくなります。
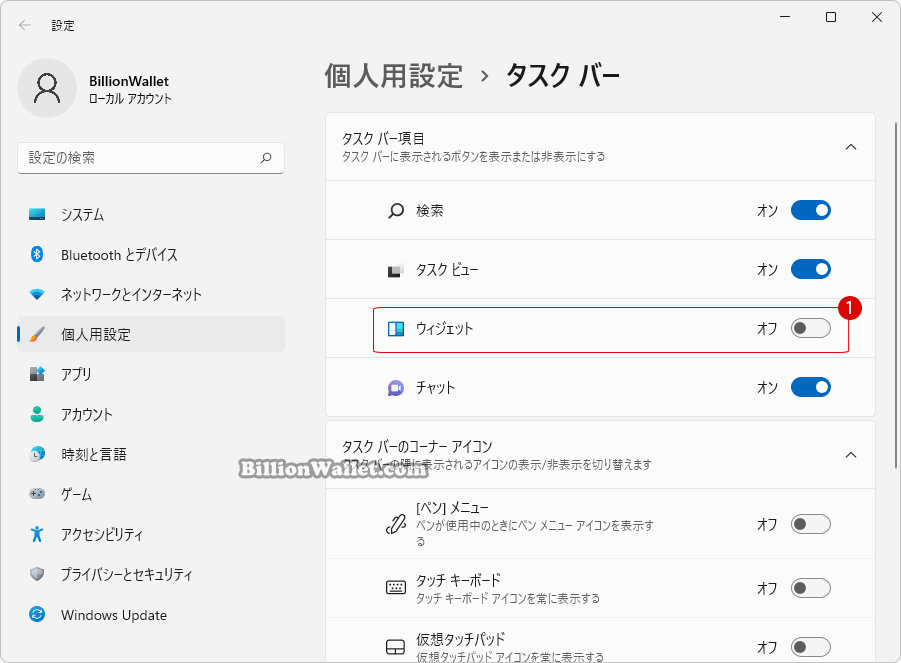
レジストリエディタを使ってウィジェットを削除する
▼ 以下のように、キーを押し、ファイル名を指定して実行を開きます。テキストボックスに1regeditと入力し、2ボタンをクリックします。

▼ レジストリエディタの実行を許可するかについてのユーザーアカウント制御(UAC)画面が表示されます。1ボタンをクリックします。

▼ レジストリエディタが起動したら、以下のキーまで移動します。万が一の場合に備えて、レジストリを変更する前にバックアップを必ず行うことをお勧めします。
コンピューター\HKEY_CURRENT_USER\Software\Microsoft\Windows\CurrentVersion\Explorer\Advanced
右ペインの《TaskbarDa》の値を変更します。
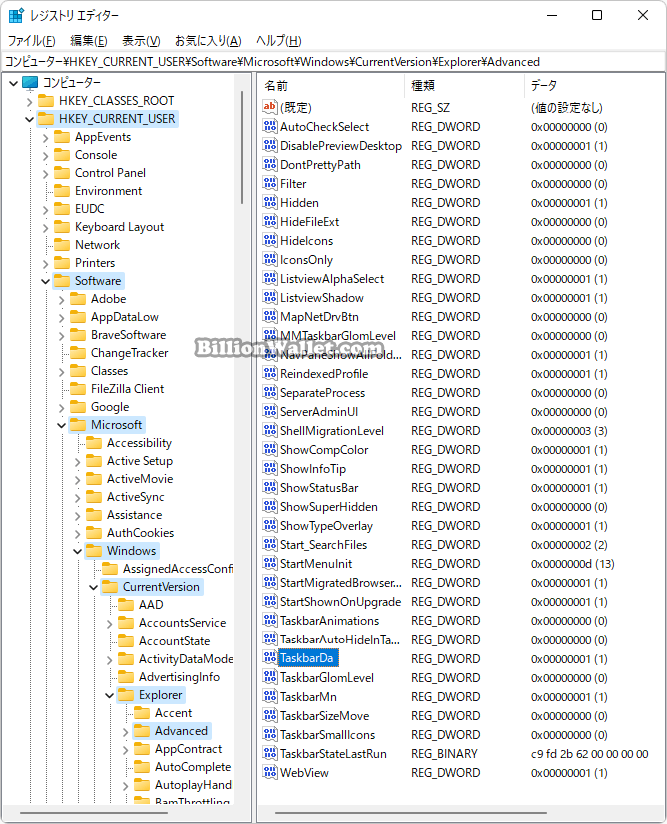
▼ 1TaskbarDa値をダブルクリックし、表示されたDWORD(32ビット)値の編集画面にて、値のデータに20と入力し、3ボタンをクリックします。
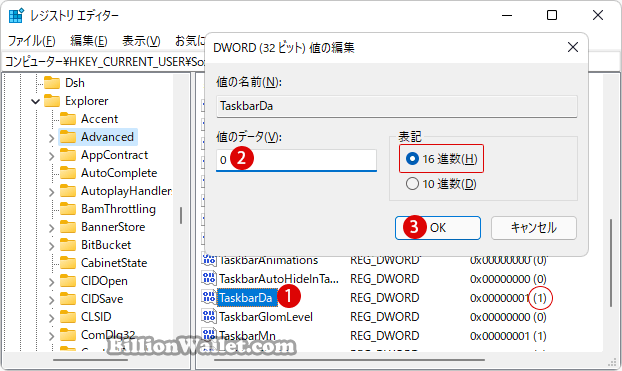
これでWindows設定にて《ウィジェット》オプションは《オフ》となり、タスクバーのウィジェットアイコンは非表示になります。必要な時にはいつでもWindows設定にて《ウィジェット》オプションは《オン》に切り替えることができます。
PowerShellまたはコマンドプロンプトを使用してウィジェットをアンインストールする
▼ 管理者としてWindowsターミナルを開き、以下の1コマンドを実行してウィジェット機能をアンインストールします。
winget uninstall “windows web experience pack”
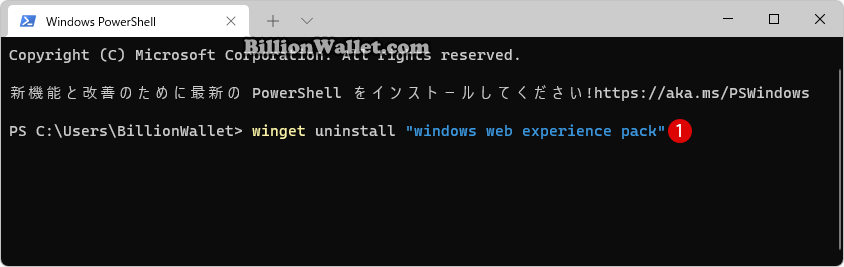
▼ 1すべてのソース契約条件に同意するかどうかを尋ねられたら、《Y》と入力してキーを押します。
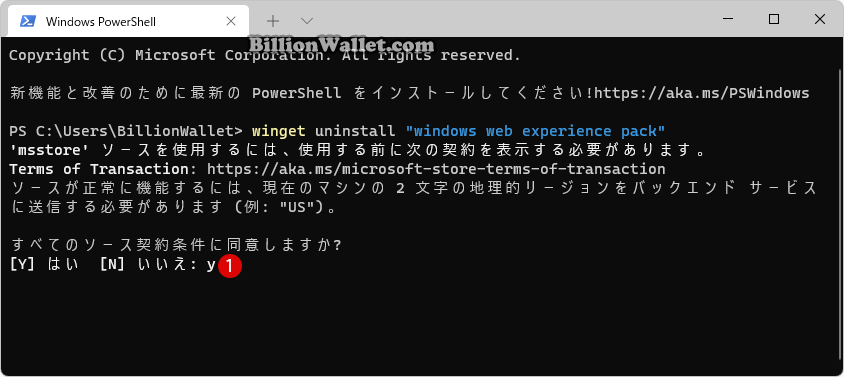
▼ しばらくすると、1Windows Web Experience Packが正常にアンインストールされます。
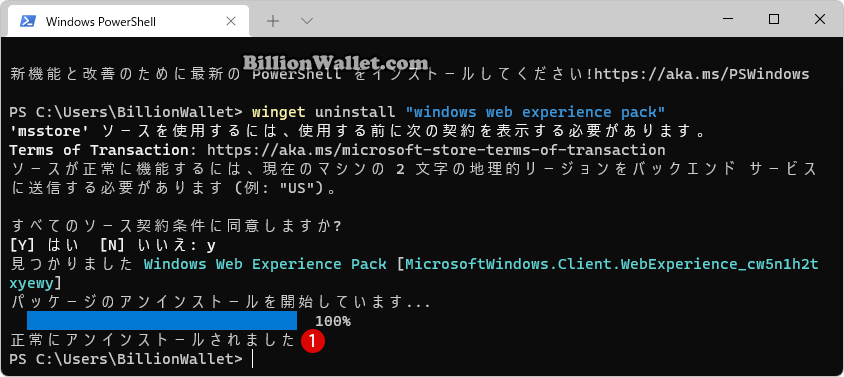
結果を確認する
▼ Windows設定の1《タスクバー項目》では《ウィジェット》オプションが完全に削除されているのが確認できます。
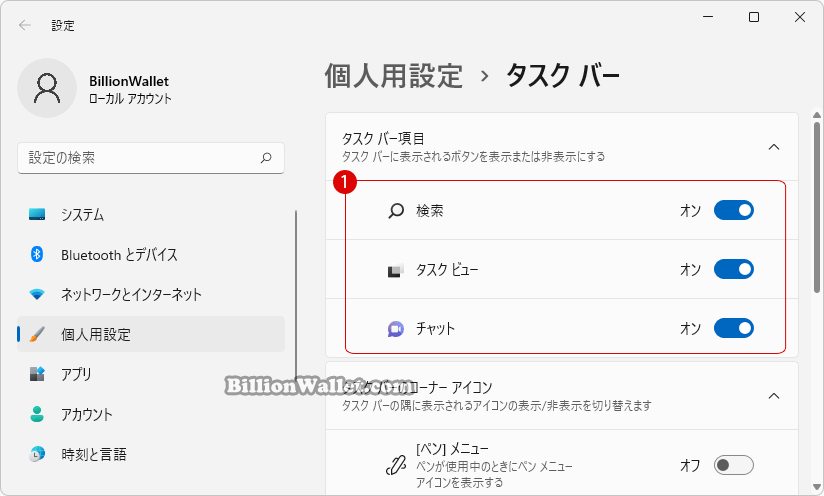
▼ 《タスクバー》には、まだ1ウィジェットアイコンが残っていますが、クリックしても何の反応もありません。PCを再起動すると、ウィジェットアイコンがタスクバーに表示されなくなります。

ウィジェットを再アンインストールする
▼ 再インストールするには、以下のMicrosoftホームページよりWindows Web Experience Packをクリックして、Windows Storeにてファイルをダウンロードしインストールします。
Windows Web Experience Packをダウンロードする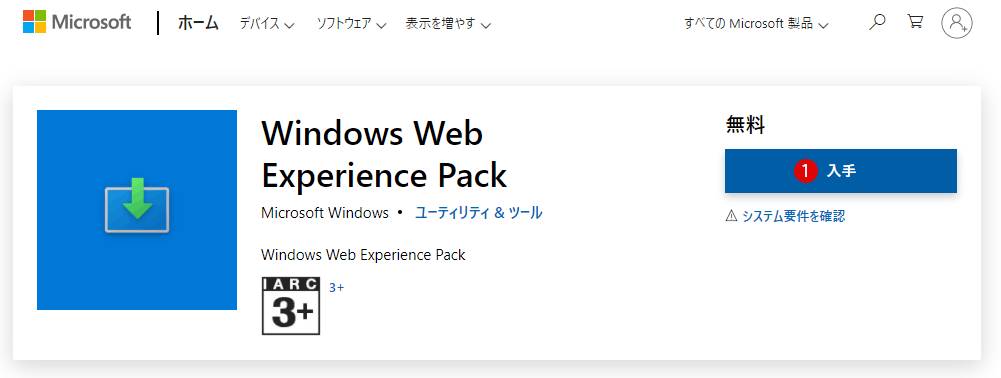
関連 POSTs
- Windows 11 タスクバーを完全透明に設定する
- Windows 11をWindows 10に戻す期間を延長する
- Windows11でPCのパフォーマンスを向上させるための対策
- Windows 11で半透明の選択範囲の色を変更する
- Google ChromeとMicrosoft EdgeでWebサイトをアプリとしてインストールする
- Windows 11ファイルにタグを追加して簡単に検索する
 タグ(Tag)は、ファイルの関連事項を説明するファイルに添付されたキーワードです。Windows 11でファイ… 続きを読む »
タグ(Tag)は、ファイルの関連事項を説明するファイルに添付されたキーワードです。Windows 11でファイ… 続きを読む » - GPUのサーマルグリスの塗り替えとサーマルパッドを交換する
 画像や動画編集はもちろん、スムーズにゲームをプレイするには高性能のグラフィックカード(ビデオカード)が必要とな… 続きを読む »
画像や動画編集はもちろん、スムーズにゲームをプレイするには高性能のグラフィックカード(ビデオカード)が必要とな… 続きを読む » - Windows 11 タスクバーを完全透明に設定する
 Windows 11は、いくつかの点で以前のバージョンのWindowsとは異なります。Windows 10と同… 続きを読む »
Windows 11は、いくつかの点で以前のバージョンのWindowsとは異なります。Windows 10と同… 続きを読む » - Windows 11 22H2をローカルアカウントでクリーンインストールする
 Microsoft社はWindowsのインストール時に、Microsoftアカウントでログインするようにお勧め… 続きを読む »
Microsoft社はWindowsのインストール時に、Microsoftアカウントでログインするようにお勧め… 続きを読む » - 外付けSSDドライブにWindows 11をインストールする
 外付けハードドライブにWindowsをインストールすることは、内蔵ハードドライブにインストールするのとは少し異… 続きを読む »
外付けハードドライブにWindowsをインストールすることは、内蔵ハードドライブにインストールするのとは少し異… 続きを読む »

