Windows 11 OSには、Webサイト向けのアプリ機能があり、Webとアプリのリンクを使用して、ブラウザーではなくアプリでWebサイトまたはリンクを開くことができます。Windows 11で Webサイト用のアプリを有効または無効にする
たとえば、Microsoft To-doやMicrosoft Teamsなどでリンクを開くことができる場合、ブラウザで開く代わりに、システムにインストールされている特定のアプリが直接起動されるか、アプリでそのリンクを開くように求められます。
| INDEX | |
|---|---|
Webサイト用のアプリ(Apps for Websites)とは?
1Webサイト用のアプリは、Web間リンクを使用してアプリをWebサイトに関連付ける機能です。アプリを《オフ》にしてブラウザーでWebサイトを開くか、アプリを《オン》にしてアプリでWebサイトを開くことができます。
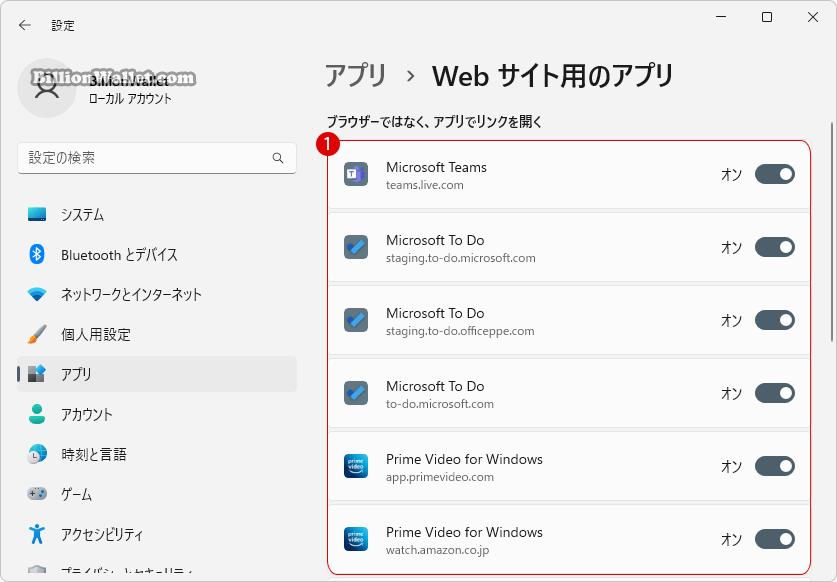
Webサイト用のアプリは基本的に、さまざまなリンクとそれに関連するアプリケーションの動作を制御できる機能です。Webからアプリへのリンクを使用して、アプリをWeb サイトに関連付けます。関連付けられたリンクを開くことを許可するアプリケーションと許可しないアプリケーションを選択できます。
Webサイト用のアプリ(Apps for Websites)の用途は?
この機能は、アプリの方がブラウザーよりも優れたリッチなエクスペリエンスを提供し、非常に役立つ場合があります。Windowsは Webサイト用のアプリ機能を自動的に《オン》に設定します。Webサイト向けのアプリ機能を有効または無効にするには、設定アプリ、グループポリシーエディター、およびレジストリエディターのオプションを使用できます。
Webサイトからのリンクをクリックしてマップを開く必要がある場合、ほとんどのWebサイトはGoogleマップに移動するか、システムでMicrosoftマップアプリケーションを使用することができます。通常、Windows デスクトップアプリケーションは、対応するWeb サイトよりも多くの機能と優れたインターフェイスを備えています。
このチュートリアルでは、アプリをオンまたはオフにして、 Windows 11ののアプリまたはブラウザーで Webサイトを開く方法を紹介します。
Windows 11 設定アプリでWebサイト用のアプリをオンまたはオフにする
Webサイト用のアプリが自動的にリンクを処理するのは良い機能です。しかし、一部のアプリケーションは、アクセスを高速化するために、ユーザーはこれらのリンクをWeb ブラウザーで直接開くことを希望する場合があります。
▼ WindowsのWebサイト用のアプリ機能を使用すると、アプリの《オン》あたは《オフ》でこの動作を制御できます。ショートカットのキーを押して、設定アプリを開きます。以下の1アプリ > 2Webサイト用のアプリをクリックします。
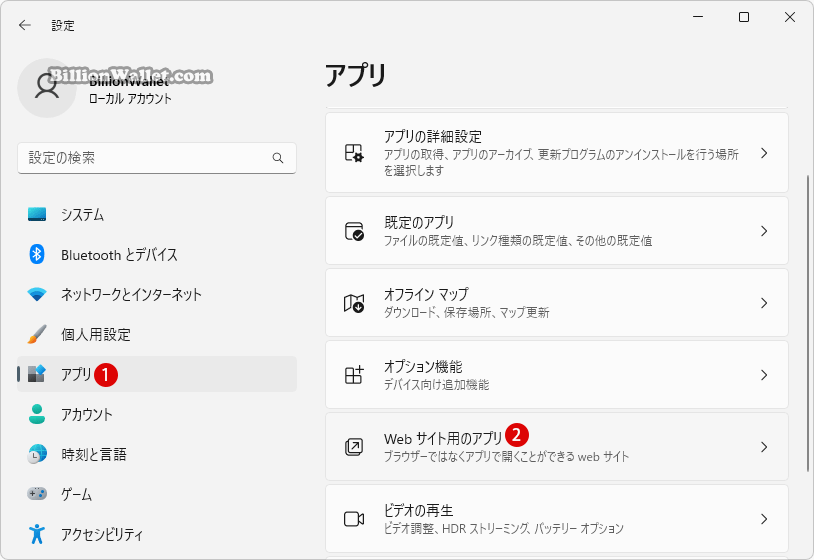
▼ Webサイト用のアプリ一覧がWebサイトのURLとともに表示されます。Webサイトのリンクと関連付けしないアプリに対し、リンクがアプリケーションで開かれないように、1《 オフ》に切り替えます。代わりに従来のWebブラウザで開かれます。
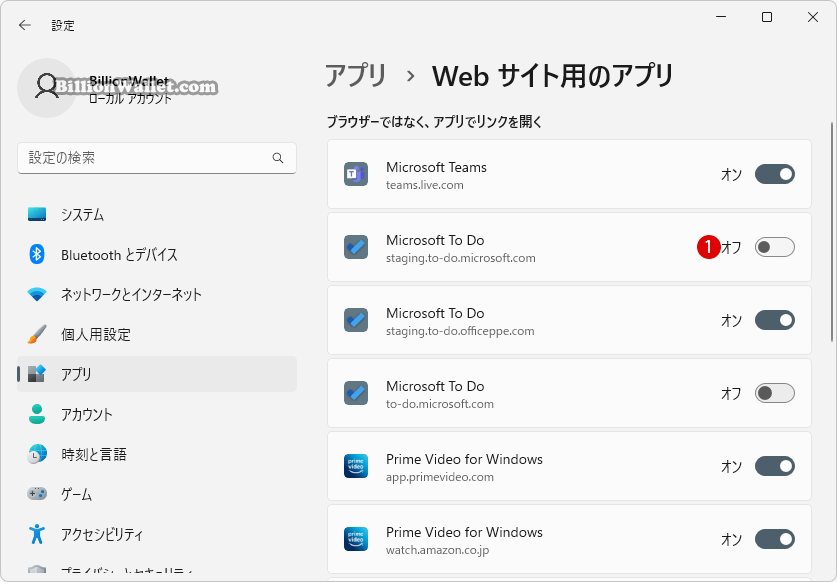
ローカルグループポリシーでWebサイト用のアプリを有効または無効にする
▼ ローカルグループポリシーを使用して《Webサイト用のアプリ》の《オン》《オフ》に設定するか、または無効にする方法を紹介します。キーを押し、ファイル名を指定して実行を開きます。テキストボックスに1gpedit.mscと入力し、2ボタンをクリックします。

▼ ローカルグループポリシー(gpedit.msc)ウィンドウの右側のナビゲーションツリーで、下のパス(Path)に移動します。
コンピューターの構成 > 管理テンプレート > システム > グループポリシー
▼ 右側のウィンドウの詳細項目から、1アプリURIハンドラーを使用したWebとアプリのリンクを構成します項目をダブルクリックします。
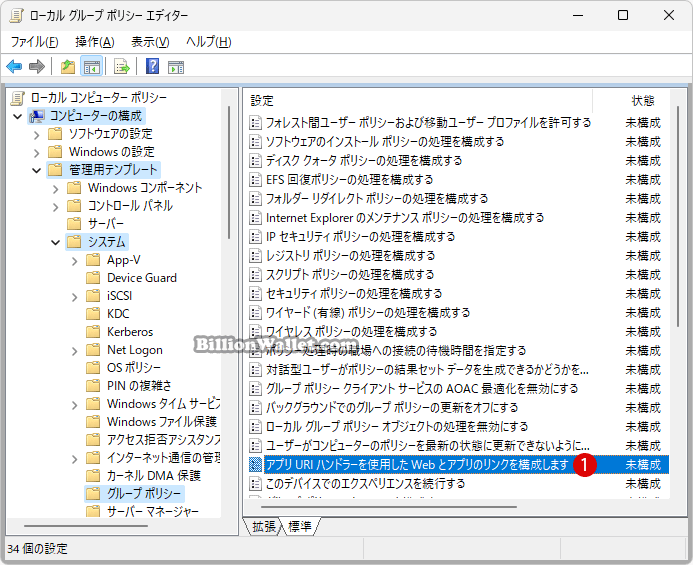
▼ 無効にする場合、1無効を選択し、2またはボタンをクリックします。このポリシーを無効にすると、Webからアプリへのリンクが無効になり、関連付けられたアプリを起動する代わりに、http(s) URIが既定のブラウザーで開かれます。
このポリシー設定は、アプリ URI ハンドラーを使用した Web とアプリのリンクを Windows がサポートするかどうかを決定します。
このポリシー設定を有効にすると、Web とアプリのリンクが有効になり、http(s) の URI を使用してアプリを起動できます。
このポリシーを無効にすると、Web とアプリのリンクは無効になり、http(s) の URI は既定のブラウザーで開かれます。関連付けられたアプリは起動しません。
このポリシー設定を構成しない場合の既定の動作は、Windows のエディションに依存します。このポリシーに対する変更は、再起動時に反映されます。
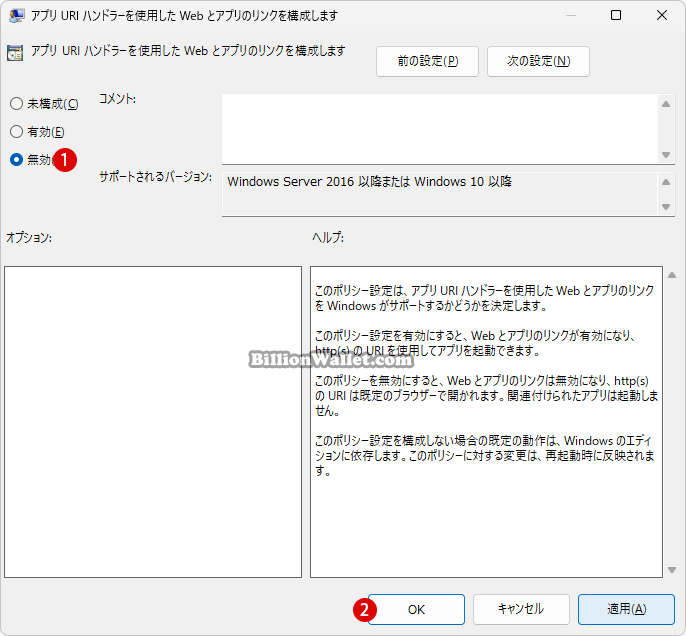
ローカルグループポリシーエディターを閉じてPCを再起動して適用します。有効に戻すには、未構成または有効を選択します。
レジストリ エディターを使用してWebサイト用のアプリを有効または無効にする
▼ キーを押し、ファイル名を指定して実行を開きます。テキストボックスに1regeditと入力し、2ボタンをクリックします。

▼ レジストリエディタの実行を許可するかについてのユーザーアカウント制御(UAC)画面が表示されます。1ボタンをクリックします。

Webサイト用のアプリの値を変更する
▼ レジストリエディターウィンドウが開きます。まず現在ログインしているユーザーの場合は、以下のパス(path)までレジストリキーを展開します。
HKEY_CURRENT_USER\SOFTWARE\Microsoft\Windows\Shell\Associations\AppUrlAssociations
▼ AppUrlAssociationsのサブキーが1Webサイト用のアプリに該当するキーであります。

▼ 各サブキーはアプリ用です。これはアプリの設定で初めて変更が行われたときにのみ追加されます。1UserChoiceサブキーの2Enabled DWORD値を変更することで《オン》= 1 / 《オフ》= 0の切り替えが出来ます。
Enabled DWORD値をダブルクリックし、3《値のデータ》の数値を変更し4ボタンをクリックします。
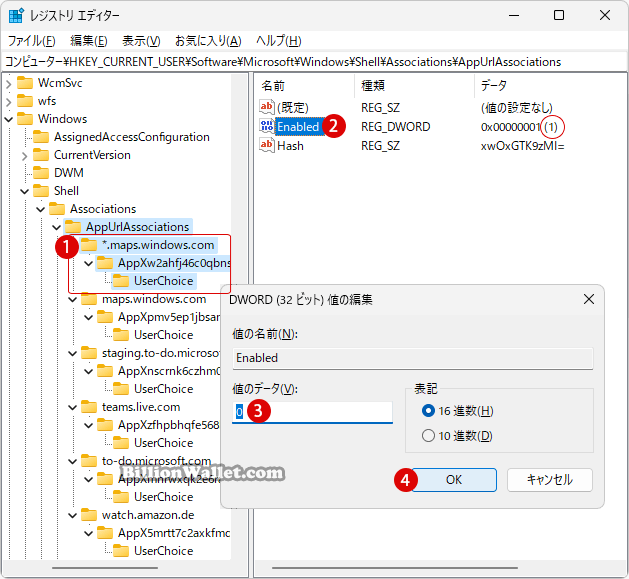
値の変更がすぐ反映されることもありますが、PCを再起動してからシステムに適用されたりします。
関連 POSTs
- Windows 11 タスクバーを完全透明に設定する
- Windows 11をWindows 10に戻す期間を延長する
- Windows11でPCのパフォーマンスを向上させるための対策
- Windows 11で半透明の選択範囲の色を変更する
- Google ChromeとMicrosoft EdgeでWebサイトをアプリとしてインストールする
- Windows 11ファイルにタグを追加して簡単に検索する
- GPUのサーマルグリスの塗り替えとサーマルパッドを交換する
- Windows 11 タスクバーを完全透明に設定する
- Windows 11 22H2をローカルアカウントでクリーンインストールする
- 外付けSSDドライブにWindows 11をインストールする
- Windows セキュリティのデバイスのパフォーマンスと正常性を非表示にする
- Windows 11で Webサイト用のアプリを有効または無効にする
- Windows 11で仮想メモリのページングファイルの暗号化を有効または無効にする
- Windows 11 カスタマイズされたエクスペリエンスを無効にする
- Windows 11 ユーザーアカウント制御(UAC)のユーザー名を非表示にする
