Windows 11では、Windows 10より強化されたシステム要件を満たさないとWindows11をアップグレードおよびインストールすることができません。これはHyper-V(ハイパーバイザー)を使用して作成する仮想マシンでもTPM 2.0が必要になるという同様の要件が適用されます。
Hyper-Vを使用すると、物理ホスト上で仮想化されたコンピューターシステムを実行できます。これらの仮想化システムは、物理的なコンピューターシステムであるかのように使用できますが、分離された仮想化環境に存在します。
以下の画像のように、ホストWindows OSの中に仮想マシンのWindows OSがインストールされている状況です。仮想マシンとして複数のオペレーティング システムを実行することができます。
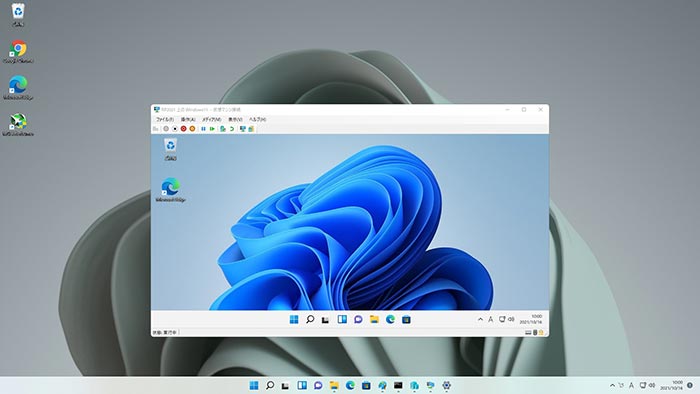
Hyper-Vは、仮想システムと物理ハードウェアリソース間のアクセスを管理します。仮想化により、コンピューターシステムの迅速な展開が可能になります。
Windows 11にHyper-Vをインストールするには、セキュアブート(Secure Boot)とTPMチップをアクティブ化させる必要があります。さらに仮想マシン作成時は第1世代ではなく、必ず第2世代で設定しなければなりません。
Hyper-Vとは?
Hyper-Vは、Microsoftによって開発されたネイティブの仮想環境機能であり、物理ホスト上で仮想化されたPCシステムを実行できるようにします。Hyper-Vを使用してWindows 11をインストールしますが、LinuxやWindows開発バージョン、その他のOS(オペレーティングシステム)をインストールすることもできます。
Windows OS上にハードウェアを仮想化して仮想マシンを作成し、OSをインストールすることでホストOSの中で複数のOSを動作させる機能です。Windows 8以降ではWindows Virtual PCの代わりにHyper-Vが搭載されました。Hyper-Vではオペレーティング システム(OS)を簡単に作成したり削除することができます。
Hyper-V機能で物理的に1台のPCで複数のOSが使用できるわけですが、マルチブートと違ってHyper-Vは複数のOSを同時に起動させることが可能です。結果、コストも削減することが出来ます。ただし、それだけPC動作が重くなります。
Nested Hyper-V
Windows 10 Anniversary Update以降は、Nested Hyper-Vという拡張機能が追加されて、仮想マシンの中で仮想マシンを作成することができます。Hyper-Vは物理的PCよりは多少動作が遅くなります。更にNested Hyper-VでもPCが重くなります。
Nested Hyper-VはWindows 10まではIntel製CPUのみ可能だったのですが、Windows 11ではAMD製CPU搭載のマシンでも出来るようになりました。
仮想マシンのシステム要件
▼ Windows 11に定められているTPMやメモリなど必要な環境を整えてから仮想マシンを作成することが可能です。しかし以下のようにWindows11のシステム要件を満たさないと、仮想マシンでWindowsインストールの際にエラーが生じます。
1このPCではWindows 11を実行できません。
このPCは、このバージョンのWindowsをインストールするための最小システム要件を満たしていません。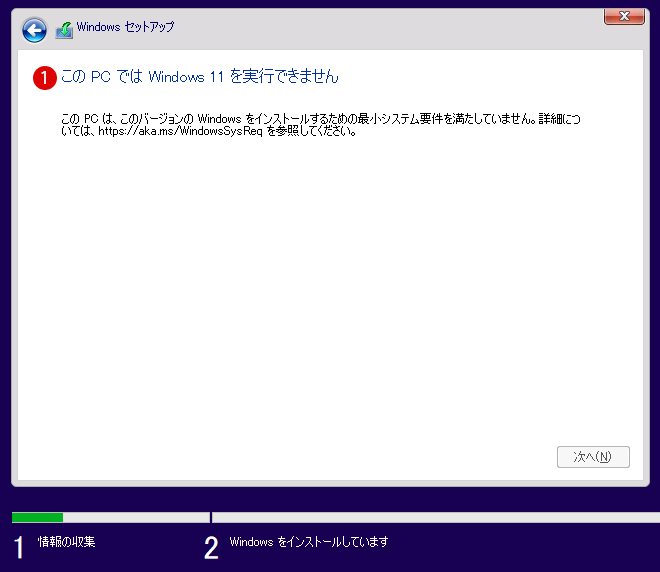
| プロセッサ | 1GHz(ギガヘルツ)以上で2Core(コア)以上の64ビット互換プロセッサまたはシステムオンチップ(System on a Chip(SoC)) |
|---|---|
| メモリ | 4GB RAM以上 |
| ストレージ | 64GB以上のストレージデバイス |
| システム ファームウェア | UEFIとセキュアブート(Secure Boot)をサポートする |
| TPM | トラステッド プラットフォーム モジュール(TPM)バージョン 2.0 |
| グラフィックス カード | DirectX 12以上(WDDM 2.0ドライバー)に対応。 |
| ディスプレイ | 対角サイズ9インチ以上で8ビット・カラーの高解像度(720p)ディスプレイ |
| インターネット接続 | Windows 11のセットアップにはMicrosoft のアカウントとインターネット接続が必要です。 |
仮想マシンのWindows 11システム要件は、物理的なPCと同じです。Hyper-VではVMをGeneration 2 VM(第2世代)として作成する必要があります。
他に、ハードウェア要件として第2レベルのアドレス変換(SLAT:Second Level Address Translation)の64ビットプロセッサ(CPU)が仮想化機能をサポートしている必要があります。Intel 第8世代Core-iシリーズ、AMDはRyzen 2000以降のCPUであれば問題ないと思います。
またマザーボードのシステムBIOS上で仮想化テクノロジ(Virtualization Technology, VTx)を有効にする必要があります。
* 第2レベルのアドレス変換(SLAT)の 64ビットプロセッサ
* VMモニター モード拡張機能(IntelCPUのVT-c)のCPUサポート
* 最小4GBのメインメモリ。 8GB以上をお勧めします。
* マザーボードBIOSの仮想化テクノロジ(Virtualization Technology(VTx))
* ハードウェアによるデータ実行防止
PC互換性を確認する
▼ 使用中のPCに仮想マシンの作成ができるかはHyper-Vの要件を事前に確認する必要がありますす。確認するにはWindows PowerShellまたはコマンドプロンプト(cmd)で1systeminfoと入力しキーを押します。
システム情報の一覧に表示される2Hyper-Vの要件項目を確認します。4つの項目すべてが《はい》となっていれば、一部例外はありますが、大体仮想マシンの作成ができます。《いいえ》の場合は、解決策があれば、可能な対策を取って問題を解決していきます。
* VMモニター モード拡張機能:はい
* ファームウェアで仮想化が有効になっています:はい
* 第2レベルのアドレス変換:はい
* データ実行防止が使用できます:はい
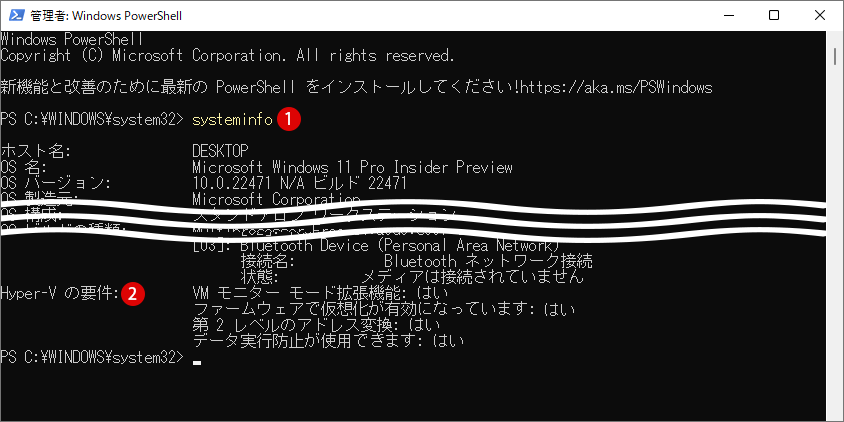
▼ 以下のシステム情報からでも同じ項目が確認ができます。キーを押してファイル名を指定して実行を開きます。1msinfo32を入力した後、2ボタンをクリックします。
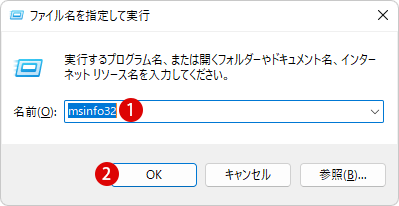
▼ Hyper-Vの14つの項目すべてが《はい》となっています。
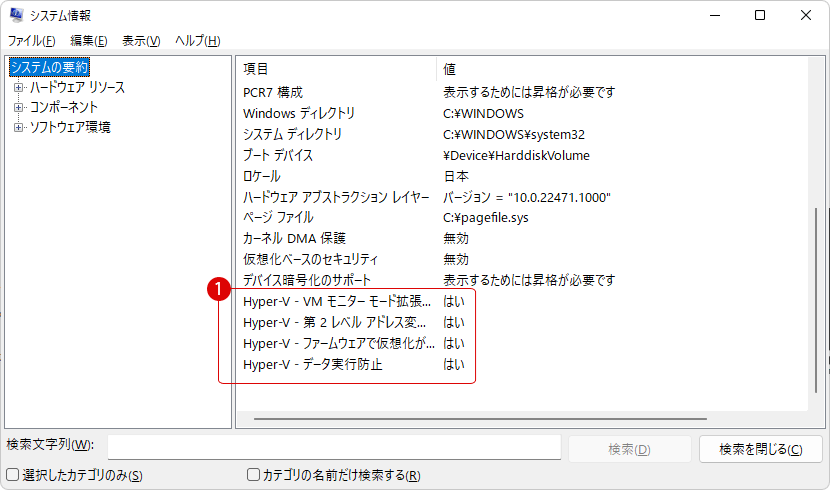
▼ ちなみに、レガシBIOSからUEFIモードに変換した後、Hyper-V機能を有効にしシステム情報を確認しますと、以下のように1Hyper-Vの要件がハイパーバイザーが検出されました。Hyper-Vに必要な機能は表示されません。と変わります。
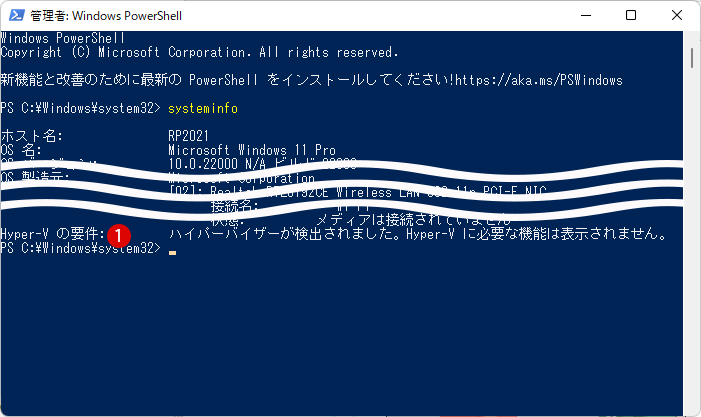
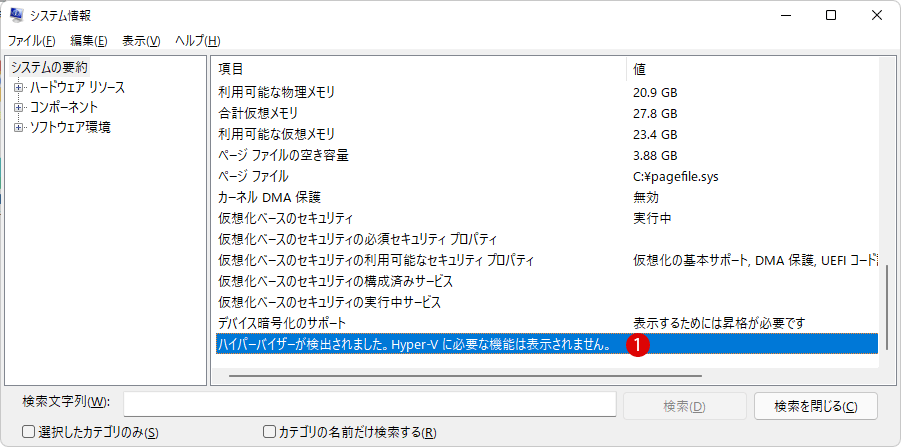
Hyper-Vを有効にする
Hyper-Vのシステム要件を満たしたので、これからHyper-Vを有効にします。Hyper-Vは標準インストールされていますが、その機能はデフォルトでは無効になっているので、Hyper-Vを有効化にしましょう。
▼ まず1検索アイコンをクリックし、2hyperと入力します。検索結果から3Windowsの機能の有効化または無効化の順にクリックします。
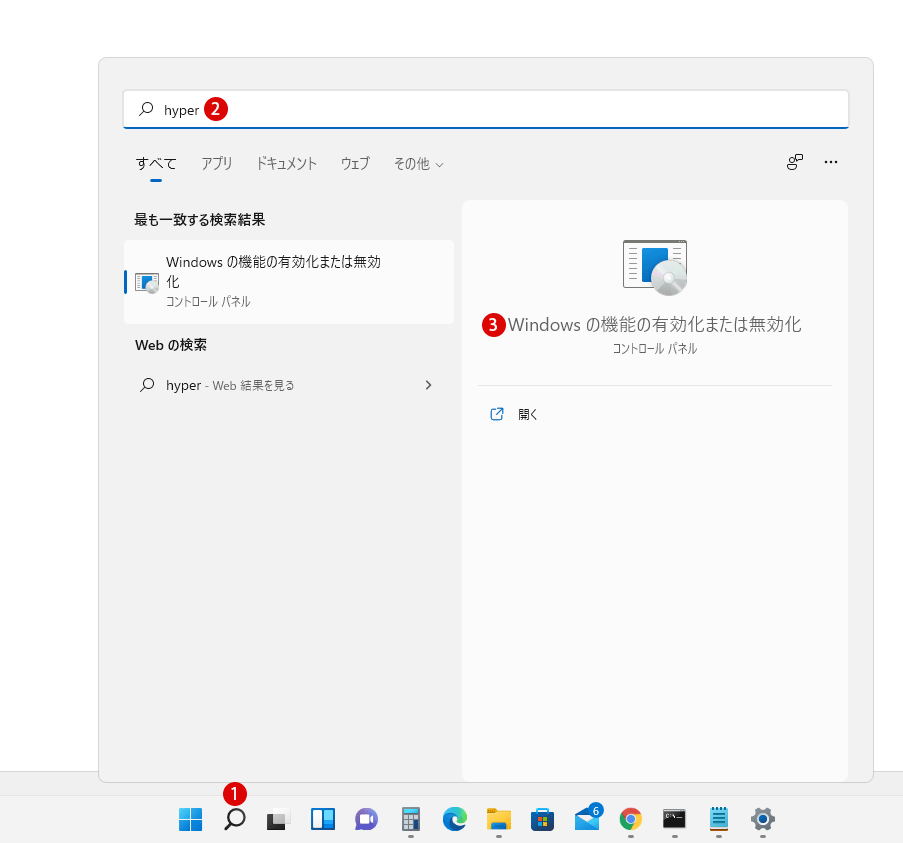
▼ 別の方法では、ファイル名を指定して実行画面にて1controlと入力し、2ボタンをクリックします。
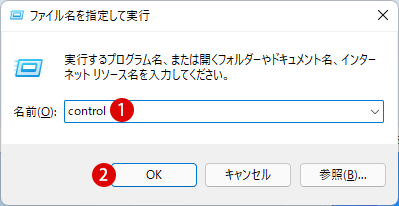
▼ コントロールパネルにて1プログラムと機能をクリックします。
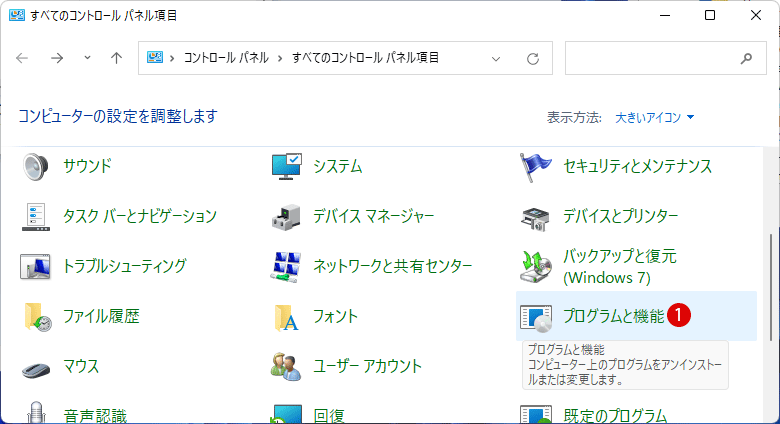
▼ 左側の1Windowsの機能の有効化または無効化をクリックします。
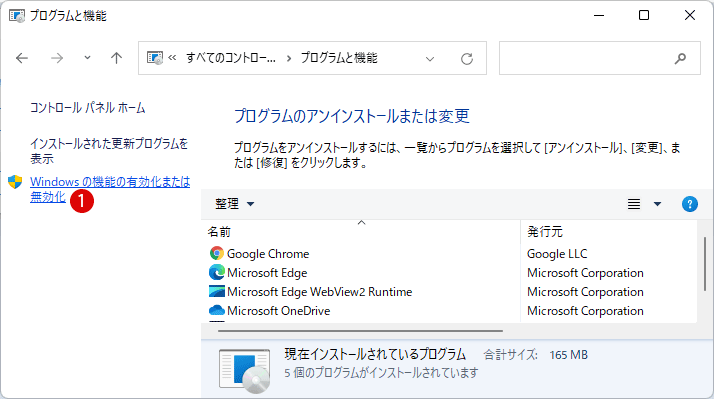
▼ 1Hyper-Vにチェックを入れます。横にあるをクリックしてみると、サブフォルダのHyper-VプラットフォームとHyper-V管理ツールにも自動でチェックが入っているのがわかります。全てにチェックが付いていることを確認して2ボタンをクリックします。
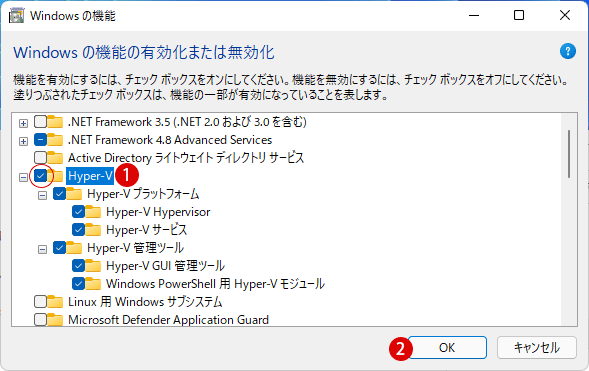
▼ 1Hyper-Vプラットフォームオプションにチェックを入れることができず、Hyper-Vをインストールできませんとエラーが表示された場合は、仮想化の有効を行うことができません。
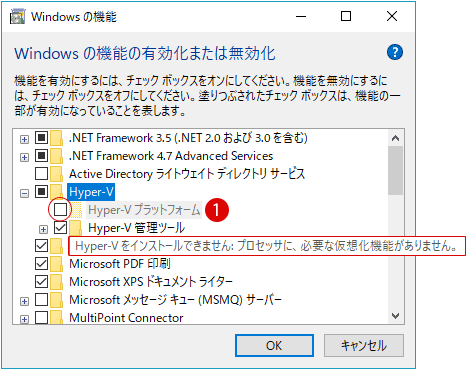
一旦、有効化作業を中止し、マザーボードのBIOSを起動させ、Intel-VTまたはAMD-V仮想化テクノロジーを有効にする必要があります。その対処方法については以下の記事を参照してください。

プラットフォームオプションにチェックを入れようとすると文字が灰色になってまったくチェックできず、1Hyper-Vをインストールできませんと…
▼ Hyper-Vのインストールに必要なファイルを検索し変更を適用します。
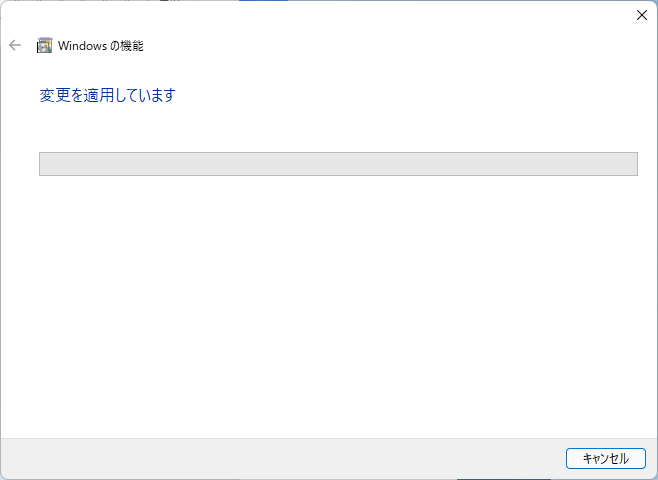
▼ Hyper-Vの有効化が完了したら、Hyper-Vのプラットフォームサービスを有効にするために、以下の画面が表示されます。1ボタンをクリックしてWindowsを再起動します。これでHyper-Vが有効化されました。
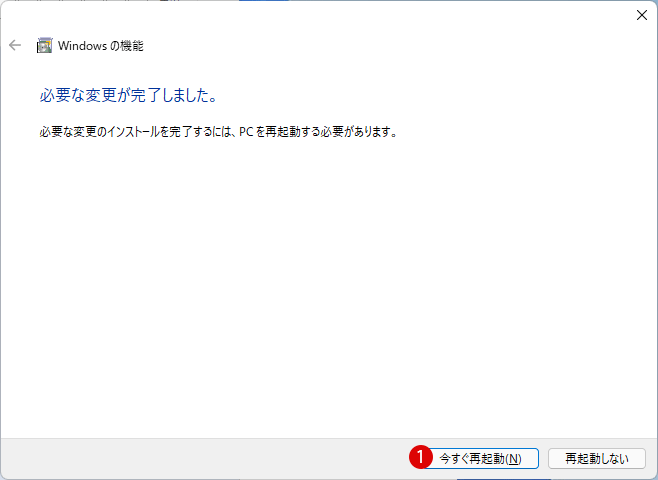
▼ PCが再起動します。
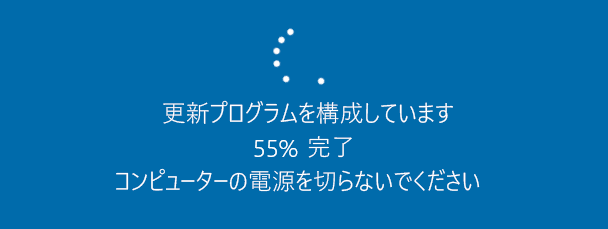
Hyper-V Managerを利用して仮想マシンを作成する
▼ Windows再起動後に1検索アイコンをクリックし、2Hyper-Vマネージャーと入力します。検索結果からHyper-Vマネージャーを3開く順にクリックします。Hyper-Vマネージャーが起動します。これからもずっと使用するのであればマウス右クリックしてスタートにピン留めするを選択すると、以後タスクバーからワンクリックで簡単にHyper-Vマネージャーが起動出来ます。
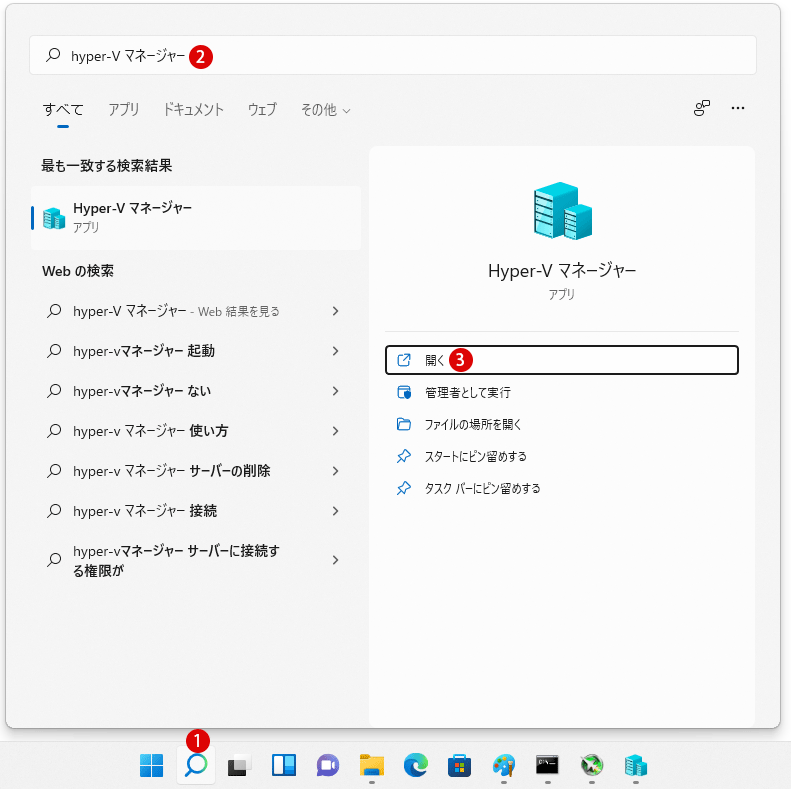
▼ ここではOSをインストールするためにまず仮想マシンを作成します。仮想マシン名や格納場所、メモリ割り当て、仮想ストレージの容量、OSインストールメディアなどを指定します。作成後に仮想マシンを起動させることでホストOSと同様なインストール作業が実行されます。
Hyper-Vクイック作成
▼ 参考として、Windows 10 Creators Update以降は仮想マシンのクイック作成ツールが追加されまして、仮想マシンの作成が簡単にできるようになりました。しかし、このクイック作成は古いWindows OSには対応できないようです。まずコントロールパネル ▶ 1Windowsツールから始めます。
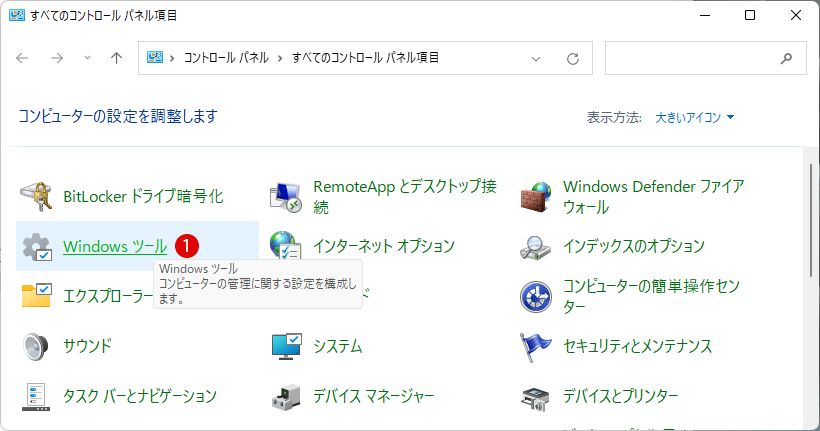
▼ 1Hyper-Vクイック作成をクリックします。

▼ 以下の同意を求めるUAC(ユーザーアカウント制御)プロンプトが表示されます。
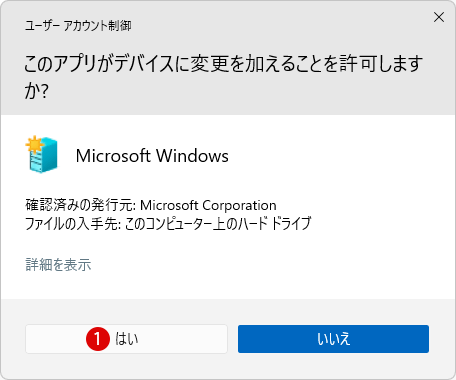
▼ 仮想マシンにインストールする対象オペレーティングシステムを選択し作成を行います。
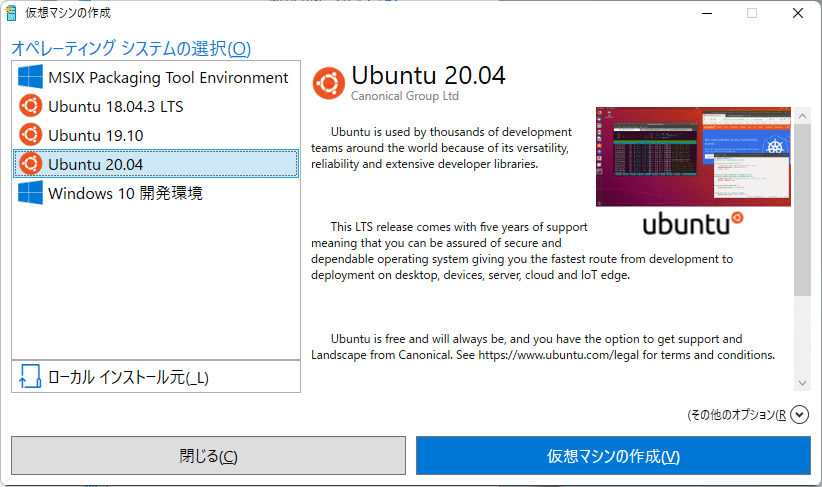
仮想マシンを作成する
仮想マシンを作成する前にOSインストールメディアを事前に用意する必要があります。OSインスト―ルDVDまたはISOイメージファイルが必要になります。ここではISOイメージファイルでOSをインストールします。
前述したように仮想マシンでもインストールOSはライセンス認証を行わなければならないので、ホストOSとは別途に正規のプロダクトキーが必要です。一応プロダクトキーがなくてもインストールはできます。
それではDVDまたはISOファイルの準備ができたら、仮想マシンを作ってみます。最初のHyper-Vマネージャー画面では仮想マシンが存在しませんので、新規作成していきます。
▼ 以下のようにHyper-Vマネージャーの下にある1デバイス名(コンピューター名)をマウス右クリックし2新規 > 仮想マシンをクリックします。
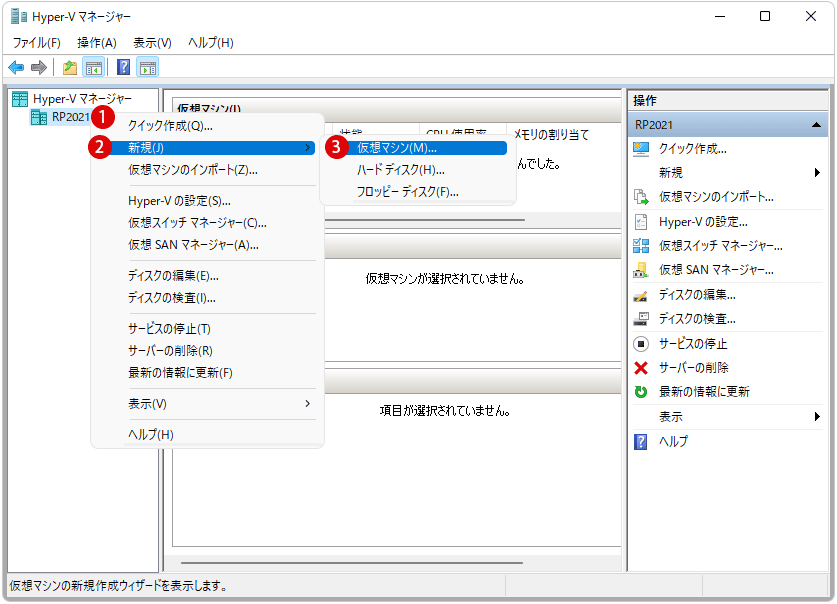
開始する前に
▼ 仮想マシンの新規作成ウィザード画面が表示されます。開始する前にの文書を読んだら1ボタンをクリックします。
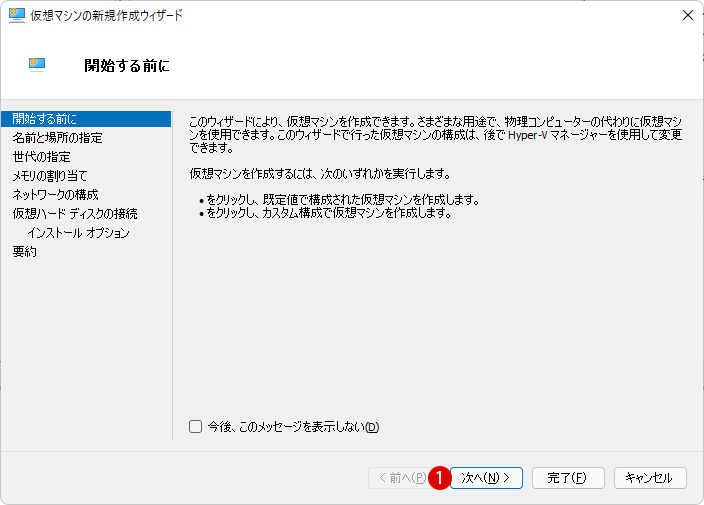
名前と場所の指定
▼ 名前と場所の指定画面ではインストールOSに該当する1適切な名前を入力し、次に2仮想マシンを格納する場所を指定します。デフォルトでいいのであればそのまま3ボタンをクリックします。
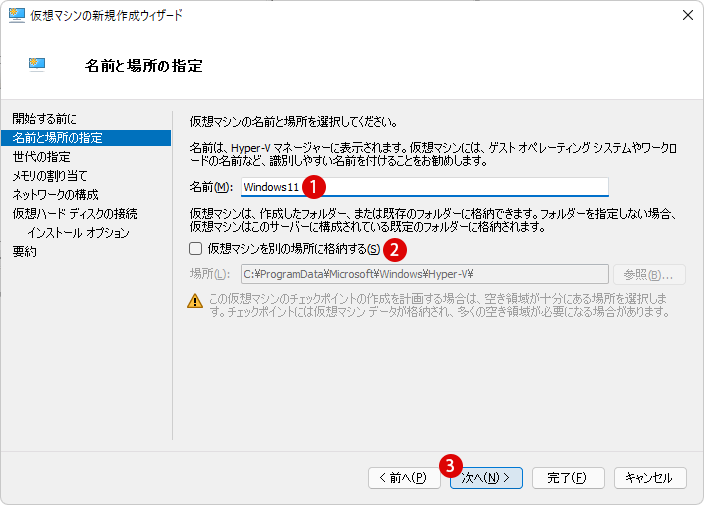
▼ 仮想マシンの格納場所のデフォルトフォルダーは以下となります。
C:\Users\Public\Documents\Hyper-V\Virtual hard disks
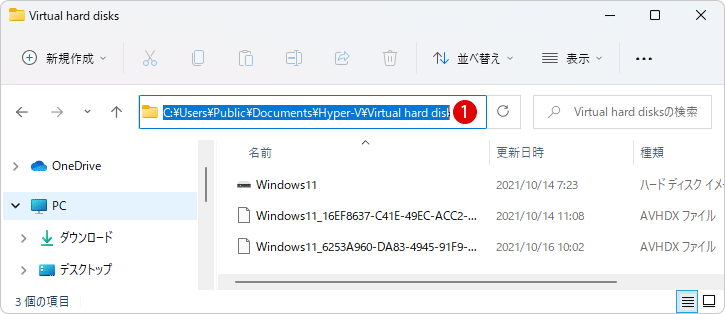
世代の指定
第1世代
この世代の仮想マシンでは、32ビットおよび64ビットのゲストオペレーティングシステムがサポートされ、以前のすべてのバージョンのHyper-Vで使用可能な仮想ハードウェアが提供されます。
第2世代
この世代の仮想マシンでは、新しい仮想化機能がサポートされ、UEFIベースのファームウェアが用意されます。さらに、サポートされる64ビットゲストオペレーティングシステムが必要です。Windows 11では必ず第2世代を選択しなければなりません。
標準のネットワークアダプターを使用したPXEブート
SCSI仮想ハードディスクからの起動
SCSI仮想DVDからの起動
セキュアブート(既定で有効)
UEFIファームウェアのサポート
▼ 世代の指定画面で、1第2世代を選択し、2ボタンをクリックします。第2世代は条件を満たさないとエラーが出たりします。
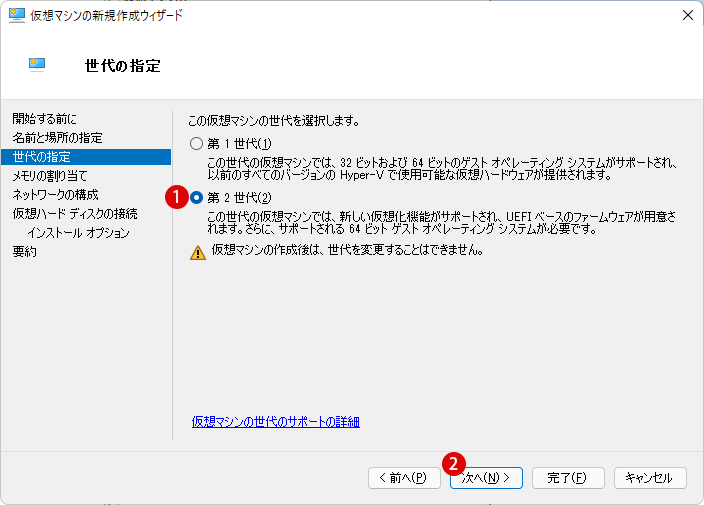
仮想マシンの世代により、仮想マシンに提供される仮想ハードウェアと機能が決まります。Hyper-Vでは、第1世代と第2世代の2つの仮想マシン世代がサポートされます。
第2世代の仮想マシンは簡素化された仮想ハードウェア モデルを備え、BIOSベースのファームウェアではなくUnified Extensible Firmware Interface (UEFI)ファームウェアをサポートします。第2世代の仮想マシンからは、レガシデバイスの多くも削除されています。
BIOSのブートモード(BOOT MODE)~レガシBIOSとUEFIモードの違いメモリの割り当て
▼ メモリの割り当て画面では、Windows OSの仮想マシンに割り当てる1起動メモリを入力します。Windows 11の最小要件を満たすためにメモリサイズを4096以上を入力します。ここでは5120としました。
2この仮想マシンに動的メモリを使用します。にチェックを外しますと、指定したすべてのメモリサイズがホストコンピュータから割り当てられます。動的メモリにチェックを入れると、指定したメモリサイズは必要に応じてホストコンピュータからのみ割り当てられます。自由に使えるメモリ(RAM)があまりない場合は、動的メモリをオンのままにします。 3ボタンをクリックします。
この仮想マシンに割り当てるメモリ量を指定してください。32から12582912MBの範囲で指定できます。パフォーマンスを向上させるには、オペレーティングシステムで推奨されている最小限のメモリ量より大きい値を指定します。
仮想マシンに割り当てるメモリ量を決定するときは、仮想マシンの用途と仮想マシンで実行するオペレーティングシステムを考慮します。
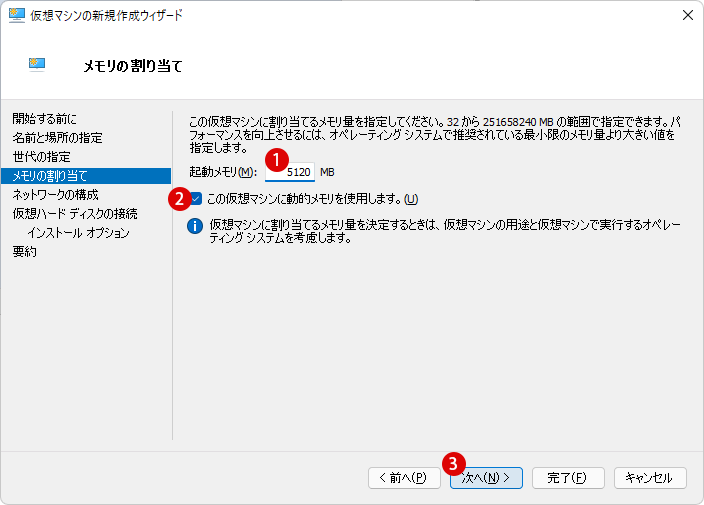
ネットワークの構成
▼ ネットワークの構成画面では、何もなければ1Default Switch(既定のスイッチ)を選択し、2ボタンをクリックします。
新しい仮想マシンには、ネットワークアダプターが含まれています。そのネットワークアダプターで仮想スイッチを利用するように構成することも、接続しないままにしておくこともできます。
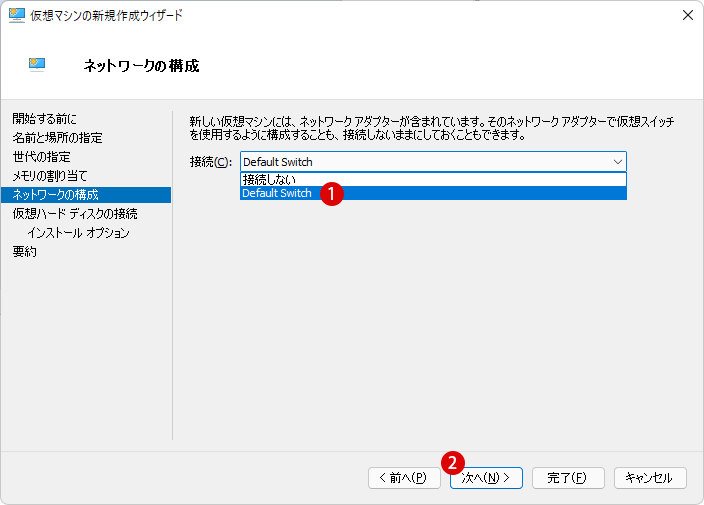
仮想ハードディスクの接続
▼ 仮想ハードディスクの接続画面は1デフォルトのままでいいと思います。2ボタンをクリックします。仮想ハードディスクの場所を変更したい場合は、ボタンを押して新たに場所を指定します。
割り当てるストレージの容量は物理ストレージのサイズを超えない範囲で余裕を持ったサイズで指定します。
仮想マシンには、オペレーティングシステムをインストールするための記憶域が必要です。記憶域を今指定することも、後で仮想マシンのプロパティを変更して構成することもできます。

インストールオプション
▼ インストールオプション画面では、事前に用意しておいたOSインストールメディアファイル(.iso)を指定します。ここでは、1ブートCD/DVD-ROMからオペレーティングシステムをインストールするを選択し、2イメージファイル(.iso)を選んだら3ボタンをクリックしてISOイメージファイルを指定します。
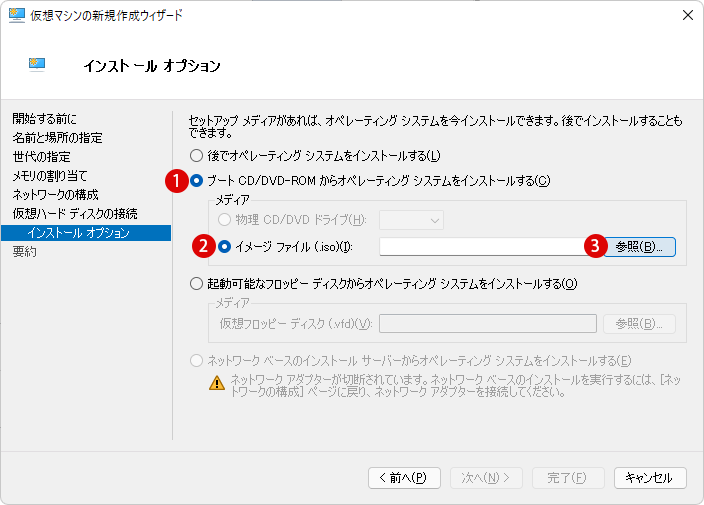

クリーンインストール用のメディアディスク作成にはISOファイルをダウンロードしてCD/DVDディスクに書き込むか、USBフラッシュメモリーにセットアップファイルを保存しインストールするか…
▼ 以下のISOファイルの格納場所に移動して1ファイルを選択し2ボタンをクリックします。
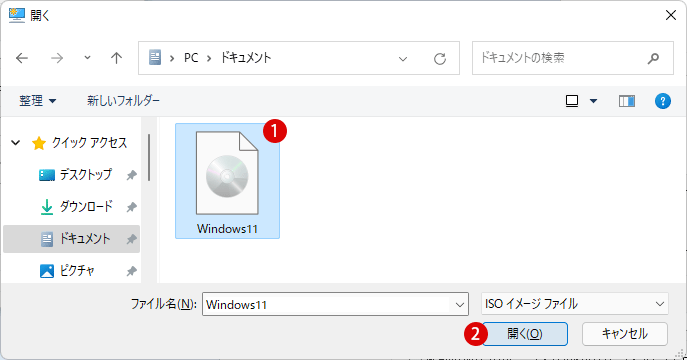
▼ 以下のようにインストールを実行する1メディアファイル(.iso)が指定されました。2ボタンをクリックします。
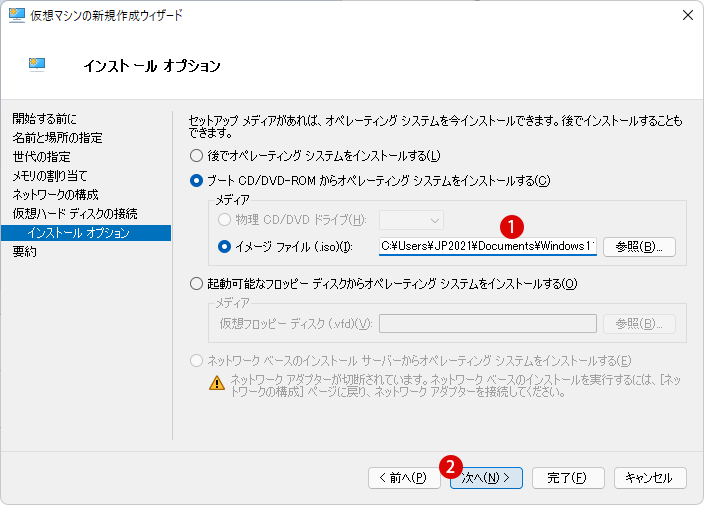
仮想マシンの新規作成ウィザードの完了
▼ 仮想マシンの新規作成ウィザードの完了画面では、上記で設定した内容の確認を行い、問題なければ1ボタンをクリックします。

▼ これで仮想マシンの新規作成が終わり、OSインストール準備が整いました。
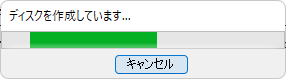
Windows 11インストールのための仮想マシンの追加設定
これで基本的な仮想マシンの作成は終わりましたが、記述したようにWindows 11をインストールするには仮想マシンでも物理的マシンと同様のシステム要件が求められています。ここで上記で作成したばかりのWindows 11 VMに追加設定が必要となります。
▼ Hyper-Vマネージャーを開き、中央のペインの作済みのWindows 11仮想マシンをダブルクリックするか、右クリックしてコンテキストメニューから1設定をクリックします。または2右側から直接設定をクリックします。
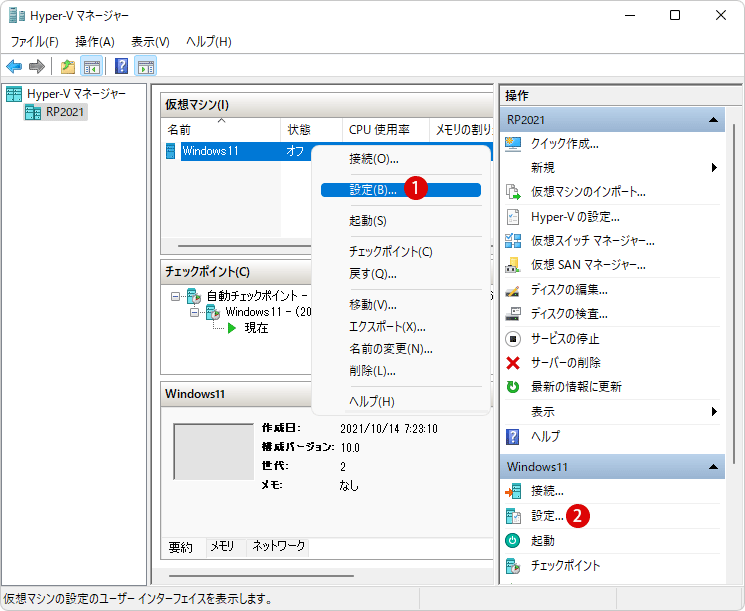
▼ 左の1セキュリティタブを選択し、右側のセキュリティ項目から2セキュアブートを有効にするにチェックします。更に、その下の暗号化のサポートにて3トラステッドフラットフォームモジュールを有効にするにもチェックを入れます。
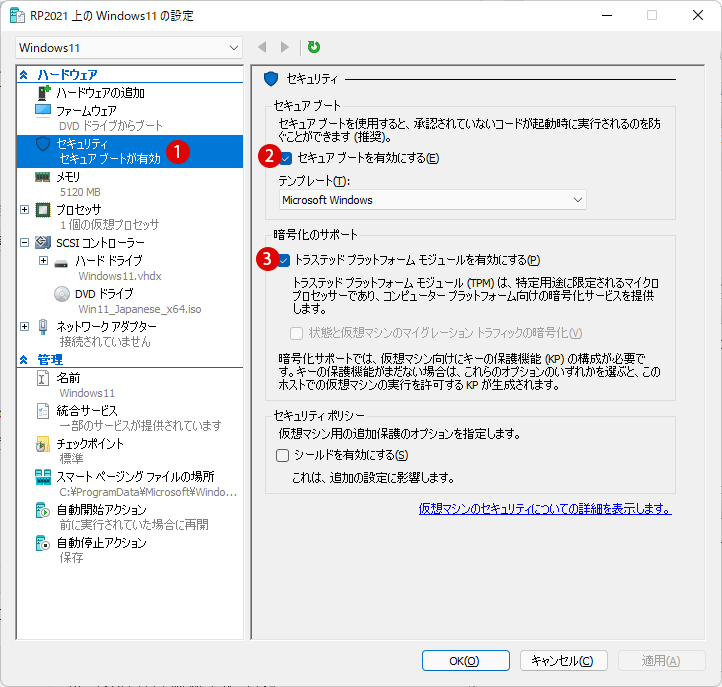
▼ これで1セキュリティ:TPMが有効になりました。次に、2プロセッサタブを選択し、右側の3仮想プロセッサの数を2にします。4または ボタンをクリックして設定を完了します。
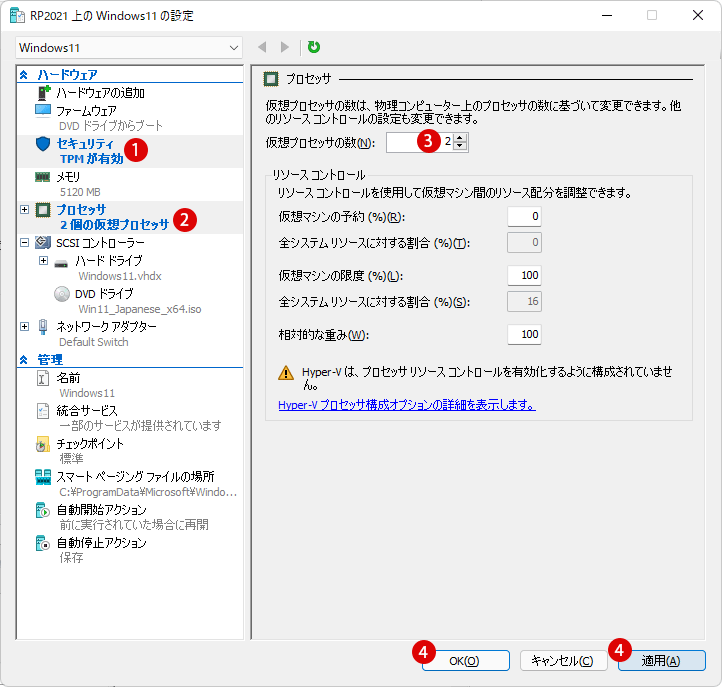
仮想マシンにWindow 11をインストールする
▼ 仮想マシンの作成や設定がすべて終わりましたので、これから仮想マシンにWindows 11 OSをインストールします。まずOSインストール作業を起動させます。
仮想マシン(Windiows 11)をそのままダブルクリックまたはマウス右クリックメニューから《起動》をクリックすればインストールが始まるわけですが、ここでは安全な方法として、仮想マシンをマウス右クリックし1《接続》を選択します。または右側の窓から2《接続》をクリックします。
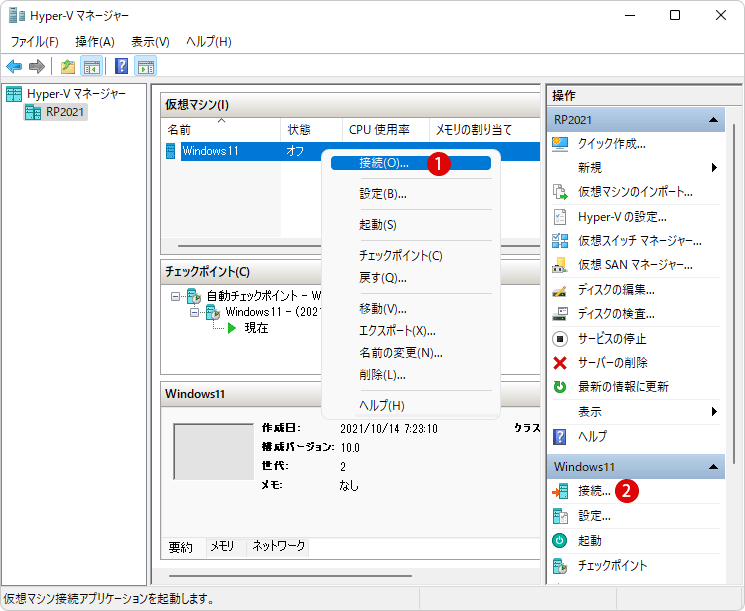
▼ 仮想マシン接続ウィンドウが表示されます。以下の1ボタンをクリックしますとインストールが開始されます。
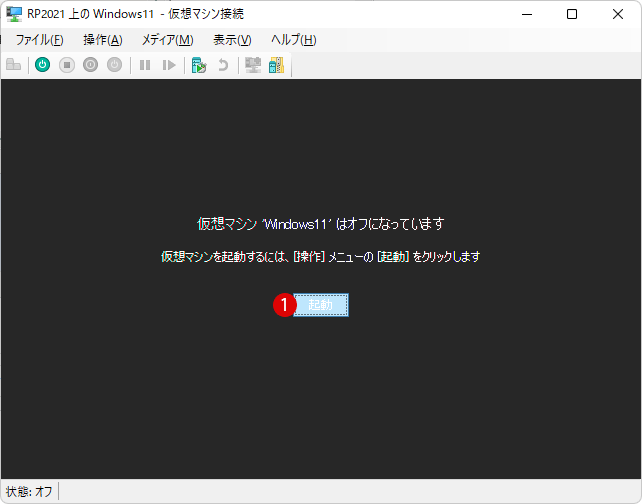
▼ 以下のインストール画面が起動します。ホストOSのインストール方法と同様に普通にインストールを進めていきます。
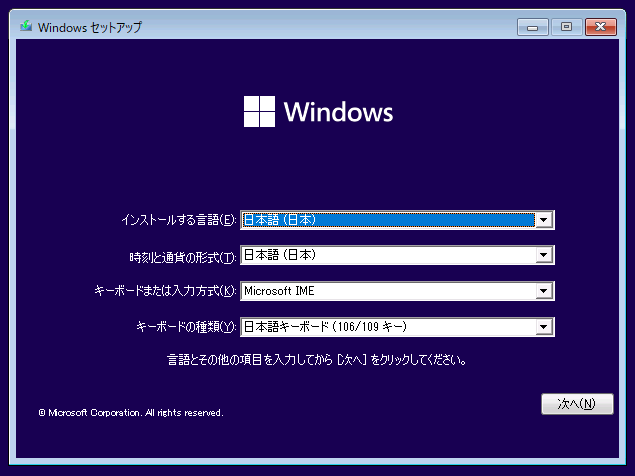
関連記事
Hyper-Vをインストールできません:プロセッサに必要な仮想化機能がありませんと仮想マシン作成時のエラー対策ゲストOSを削除する
▼ 仮想マシンのメリットの1つがゲストOSを簡単にインストールや削除ができることでしょう。以下のようにインストール済みのゲストOSを1マウス右クリックし2削除をクリックします。
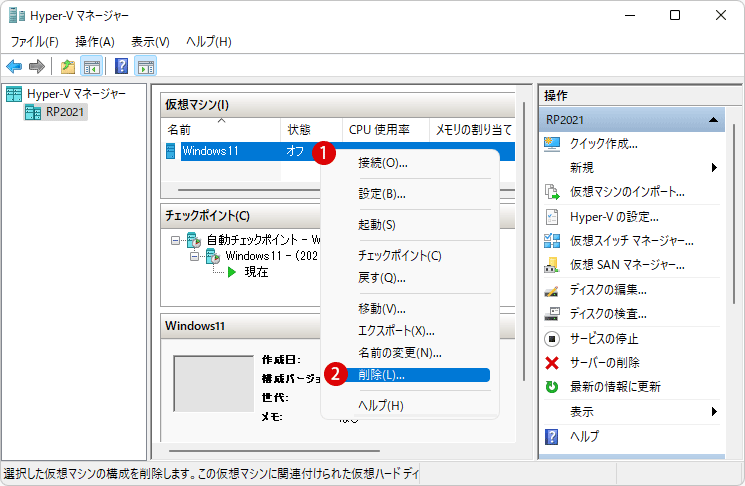
▼ 1ボタンをクリックするだけです。これでキレイに削除されます。
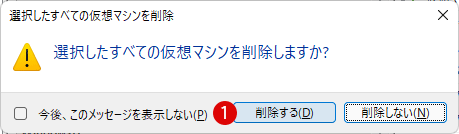
関連 POSTs

通常、複数のオペレーティングシステム(OS)を起動するにはそれだけのPCが必要になりますが、もちろん1台のPC上で複数のOSを起動することは可能です。ストレージに複数のドライブを作って…

Windows10のHyper-V機能はホストOSに仮想マシンを作って 1つ以上のオペレーティングシステム(OS)をインストールすることができます。マルチブートのようなものです…
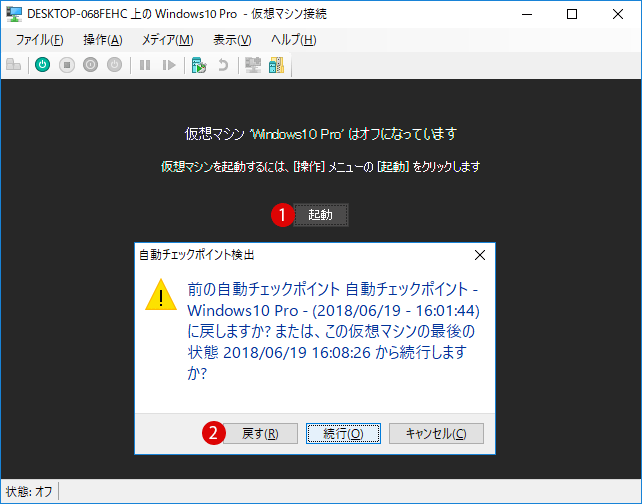
Hyper-Vの仮想マシンにパススルーディスク(Pass-through Disk)を使用して、ホストOS の物理ディスクドライブや外付けハードディスクを直接ゲストOSに接続させることができます…
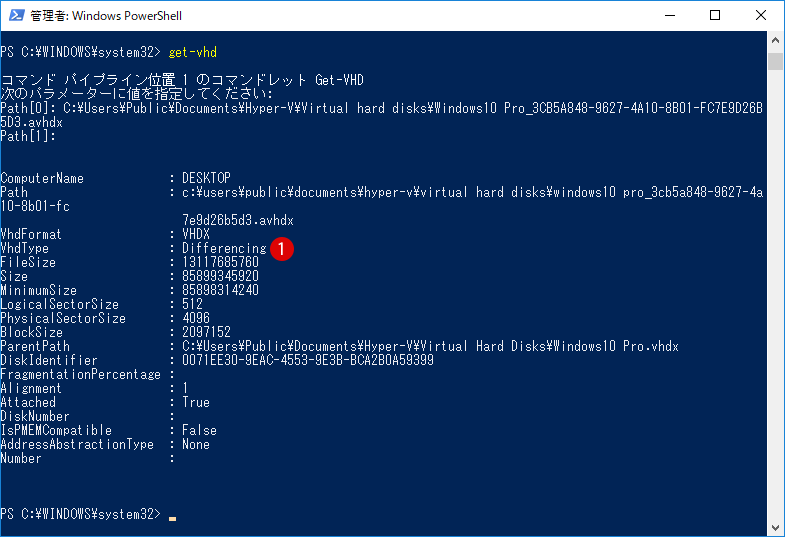
仮想マシンの任意の時点を保存してファイル化するチェックポイント(Checkpoints):旧スナップショット(Snapshots)は、Windowsのシステム不具合時に行うシステム復元…
![[Windows10:Hyper-V]第2世代仮想マシン作成:ハイパーバイザが実行されていないため、仮想マシンが起動できませんのエラー対策](/windows10/images7/hvper-v20-error.png)
Windows10でHyper-V機能を使って仮想マシンをオペレーティングシステム(OS)をインストールすることができます。ここでは仮想マシン作成に必要な基本条件を…
![[Windows10:Hyper-V]仮想マシンの画面キャプチャを使ってロック&サインイン画面のスクリーンショットをとる方法](/windows10/images7/hyper-v-screenshot4.jpg)
ここで紹介するのはその仮想マシンから画面のキャプチャを行う方法です。以下のようにあっさりとログオン画面のスクリーンショットがとれるわけです…
- Windows 11ファイルにタグを追加して簡単に検索する
 タグ(Tag)は、ファイルの関連事項を説明するファイルに添付されたキーワードです。Windows 11でファイ… 続きを読む »
タグ(Tag)は、ファイルの関連事項を説明するファイルに添付されたキーワードです。Windows 11でファイ… 続きを読む » - GPUのサーマルグリスの塗り替えとサーマルパッドを交換する
 画像や動画編集はもちろん、スムーズにゲームをプレイするには高性能のグラフィックカード(ビデオカード)が必要とな… 続きを読む »
画像や動画編集はもちろん、スムーズにゲームをプレイするには高性能のグラフィックカード(ビデオカード)が必要とな… 続きを読む » - Windows 11 タスクバーを完全透明に設定する
 Windows 11は、いくつかの点で以前のバージョンのWindowsとは異なります。Windows 10と同… 続きを読む »
Windows 11は、いくつかの点で以前のバージョンのWindowsとは異なります。Windows 10と同… 続きを読む » - Windows 11 22H2をローカルアカウントでクリーンインストールする
 Microsoft社はWindowsのインストール時に、Microsoftアカウントでログインするようにお勧め… 続きを読む »
Microsoft社はWindowsのインストール時に、Microsoftアカウントでログインするようにお勧め… 続きを読む »
