- ユーザーアカウント
- 電源オプション
- File Explorer
- HDD
- PC起動
- Windows Update
- ネットワーク
- PowerShell
- コマンドプロンプト
- OneDrive
- レジストリ編集
- Windows Defender
- ロック画面
- 右クリックメニュー
- サインイン画面
- 通知領域
- スタートメニュー
- Snipping Tool
- ブラウザー
- アクションセンター
- セキュリティー
- 背景画像
- BitLocker暗号
- サウンド
- グループポリシー
- コントロールパネル
- 日付と時刻
- CD/DVD
- システム
- ゴミ箱
- タスクバー
- Hyper-V
- アイコン
- タスクマネージャー
- コンピューターの管理
- デスクトップ(DeskTop)
https://www.billionwallet.com > Windows 10 > システム(System) > ジャンプリスト 最近使用した最近使った項目の表示数を制限/設定する - Windows 10
Windows 10 最近使用した最近使った項目の表示数を制限/設定する~スタート画面またはタスクバーのジャンプリストに最近開いた項目を表示/非表示にする
Windows 10では、ドキュメントや画像の編集作業をしたり、フォルダを開いたりすると、最後に作業したファイルの順に記録が残ります。しかし、他人が自分のPCを使用したりする場合、最近作業した記録をこっそり盗み見したりすることもできます。
▼ 以下の画像のように、Windowsファイルエクスプローラのフォルダを開いてみると、最近使用したファイルの記録が表示される最近使った項目が表示されます。
C:\Users\(ユーザー名)\AppData\Roaming\Microsoft\Windows\Recent

スポンサーリンク
▼ スタート画面のアプリをマウス右クリックしてみると、最近使用したファイルのエントリが表示されます。例えば、以下の1メモ帳を見てみますと、最近のエントリが表示されています。

最近使った項目の表示を非表示にする
▼ 最近のPC操作の記録が残るのが心配なユーザーたちのために、最近使った項目の跡が残らないように簡単に消すことができます。 スタートボタンをクリックして、 設定 > 個人用設定をクリックします。

▼ 以下のの1スタートタブをクリックすると、右側に以下の項目が表示されます。Windowsのデフォルトの設定ではオンになっていますが、これを2オフに変更すると、簡単に最近使った項目の記録が非表示になります。
2スタート画面またはタスクバーのジャンプリストに最近開いた項目を表示する

▼ 結果、下記のように最近使った項目から、最近開いたファイルの記録がすべて消えてしまいました。1このフォルダーは空ですというメッセージが表示されます。

▼ さらに、スタート画面のアプリでも最近開いたファイルのエントリが削除されました。以下の1メモ帳をマウス右クリックしてみると、最近のエントリの記録が空になっています。

これで、他人が自分のPCを盗み見しても、PC作業の記録は見えなくなります。
最近使った項目の表示数を設定する
ところが、最近の記録を完全に削除する設定以外に、表示される項目の数を制限して表示することも可能です。残念ながら、Windowsにはそのような詳細まで設定できる項目はありません。幸いにレジストリエディタを使用して表示項目の数を指定することができます。
レジストリエディターを起動する
▼ まず下図のように、 Windows + Rキーを押し、ファイル名を指定して実行を開きます。テキストボックスに1regeditと入力し、2OKボタンをクリックします。
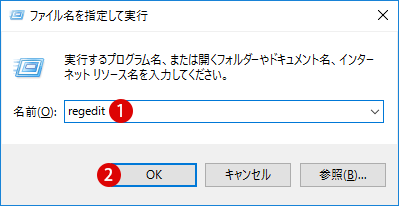
▼ レジストリエディターウィンドウが開きます。まず現在ログインしているユーザーの場合は、以下のパス(path)まで展開します。
HKEY_CURRENT_USER\Software\Microsoft\Windows\CurrentVersion\Policies\Explorer

スポンサーリンク
Explorerキーを作成する
レジストリに、上記のExplorerキーがない場合があります。新たに作成する必要があります。まず1Policiesキーをマウス右クリックして、2新規 > キー(K)をクリックします。

▼ 新しいキー#1の名前を1Explorerに書き換えます。

▼ 次に、右側の空きスペースにてマウスの右クリックして、1新規 > DWORD(32ビット)値をクリックし、新しい値を作成します。

▼ 新しい値#1の名前を1MaxRecentDocsで指定します。

項目の最大表示数を指定する
▼ 次に、1MaxRecentDocsの値をダブルクリックして、単位:210進数を選択した後、3値のデータ欄に、ここで5と記入します。アイテムの最大表示することができます。表示したい項目の数を記入します。4確認ボタンをクリックし、終了します。

以上、レジストリの設定は終わりました。設定を反映させるには、PCを再起動するかサインアウトする必要があります。しかし、それはかなり面倒なことなので、簡単な方法で設定を更新することができます
タスクマネージャで再起動する
▼ 再起動に必要な1Windowsエクスプローラを起動した後、 Windows + Xキーを押して、メニューから2タスクマネージャを起動します。

▼ タスクマネージャのプロセスタブで、1Windowsエクスプローラで、マウス右クリックして2再起動をクリックします。更新が実行されます。

結果を確認する
再起動した後、最初は最近使った項目の項目がきれいに空になった状態に戻ります。この後、ドキュメントや画像処理が行われるうちに、再度最近使った項目にファイルのエントリが表示されるようになります。
▼ 上記のレジストリの編集で項目の最大表示数を15に指定したので、いくら多くのファイルを開いても、最近使った項目に表示されるエントリ数は5以上を超えないことです。

「スタート画面」にピン留めする
Windowsエクスプローラの「最近使った項目」は、デフォルトの設定として隠されているため、一度確認するには大変面倒なことです。スタート画面にピン留めすることで簡単に最近使った項目を確認することができます。下記のように1最近使った項目でマウスの右クリックし、2スタート画面にピン留めするをクリックします。

▼ 結果、下記のようにスタート画面の1ライブタイルに最近使った項目が表示されました。

関連記事
[Windows 10]最近使ったものや最近使った項目の履歴を削除して空にする~グループポリシー(Group Policy)スポンサーリンク
スポンサーリンク
Category
Windows Keyword Category
BILLION WALLET Copyright©All rights reserved