https://www.billionwallet.com > Windows 10 > システム(System) > Windowsフォトビューアー(Windows Photo Viewer)を使い方 - Windows 10
Windowsフォトビューアー(Windows Photo Viewer)の使い方
Windows 10では画像ファイルを開く規定アプリとしてフォトというモダンアプリを使用しています。写真閲覧やスライドショーにしてみたり、画像の色や明るさなど簡単な調整・加工が可能です。

スポンサーリンク
Windows 10のフォトアプリはイメージ加工に便利な機能を持っていますが、クラシックなWindows フォト ビューアーで表示したいと思う人もいるかもしれません。残念ながら、Windows10では画像ファイルを開くアプリの選択項目としてWindowsフォトビューアーは除外されているようです。
▼ 以下のように、Windowsエクスプローラ上で画像ファイルを開くときに関連付けられているアプリとして起動するのは基本的にフォトかペイントのみになっています。

▼ 以下のように、Windowsの設定でもフォト関連アプリとして選べるのは以下のフォトか「ペイント」のみになっています。これと関係なく画像ファイルをWindowsフォトビューアーで起動してみましょう。

レジストリエディターを起動する
▼ まず以下のように、 Windows]+ Rキーを押し、ファイル名を指定して実行を開きます。テキストボックスに1regeditと入力し、2OKボタンをクリックします。
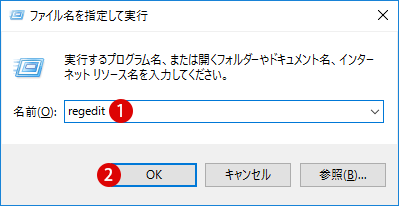
▼ レジストリエディターウィンドウが開きます。まず現在ログインしているユーザーの場合は、以下のパス(path)までたどり着きます。
HKEY_CLASSES_ROOT\SystemFileAssociations\image\shell

▼ ここからshellキーの下にサブキー(Sub-Key)を2つ作成します。まず1shellキー上でマウス右クリックし、2新規 > キーをクリックします。

▼ 新しいキー #1の名前を1openwpvと書き換えます。

▼ 次に、右ペインにて1既定をダブルクリックし、 2値のデータ欄にWindowsフォトビューアーを開くと記入します。3OKボタンをクリックし閉じます。

スポンサーリンク
サブキー command 作成
▼ 上記と同様な方法で、openwpvのサブキーとして1commandキーを作成します。
commandキーの右ペインにて2既定をダブルクリックし、 3値のデータ欄に以下を記入します。
%SystemRoot%\System32\rundll32.exe "%ProgramFiles%\Windows Photo Viewer\PhotoViewer.dll", ImageView_Fullscreen %1
4OKボタンをクリックし閉じます。

サブキー DropTarget 作成
▼ 次に、openwpvのサブキーとして1DropTargetキーを作成します。DropTargetキーの右ペインにて、2マウス右クリックし、新規 > 文字列をクリックし、新しい値を作成します。

▼ 新しい値 #1の名前を1CLSIDにします

▼ 1CLSIDをダブルクリックし、 2値のデータ欄に以下を記入します。
{FFE2A43C-56B9-4bf5-9A79-CC6D4285608A}
3OKボタンをクリックし閉じます。

▼ これでレジストリの設定は終了です。レジストリエディターを閉じて、以下のように画像ファイル上でマウス右クリックしてみてください。
上記で設定した通りに、メニューの中に表示されている1Windowsフォトビューアーを開くをクリックします。

▼ 以下のように、Windowsフォトビューアーで画像ファイルの閲覧ができます。正常に表示されない場合は、一度パソコンを再起動してから再度やってみてください。

スポンサーリンク
スポンサーリンク
Category
Windows Keyword Category
BILLION WALLET Copyright©All rights reserved