Windows 10ではネットワークアダプターやディスプレイ、プリンター、グラフィックカードなどデバイスドライバーの更新プログラムはドライバーが利用可能になると、Windows Update時に自動的にダウンロードされ、インストールされます。Windows Update時にデバイスドライバーの自動更新を無効にする方法
これで常に最新のドライバーで更新されますが、ドライバーの更新により予期せぬPCのトラブルが発生したりすることもあり、Windowsではユーザーが手動で更新するか自動アップデートを無効にする設定ができるようにしています。
グループポリシーを使用してドライバーの更新を無効にする
デバイスドライバーの更新を無効にしたい、または手動で更新を行いたいユーザーは以下のグループポリシーエディター(gpedit.msc)を使って設定を行います。
▼ まずキーを押してファイル名を指定して実行を起動します。テキストボックスに1gpedit.mscと入力し、2ボタンをクリックしてみます。
![[Windows]ローカル・グループ・ポリシーエディターのインストール](https://www.billionwallet.com/goods/windows10/images/win10_gpedit10.png)
▼ またはWindows検索ボックスにてgpedit.mscと入力し、検索結果からグループポリシーエディターをクリックします。ちなみに、グループポリシーエディターはWindowsのProfessionalバージョンから基本搭載されています。Windows Homeバージョンの場合は、別途インストールする必要があります。
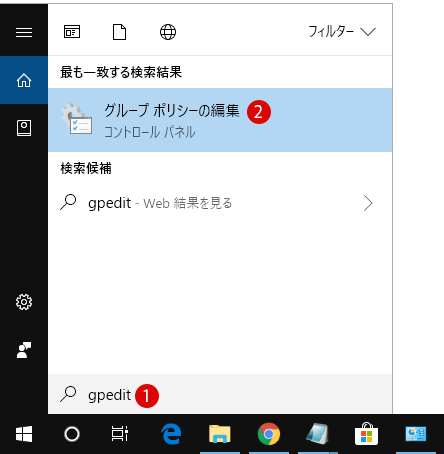

Windows 10 Home Premiumではローカルグループポリシーエディター(gpedit.msc)が搭載されてないので、基本使うことはできません。では、この便利なツールをWindows10 Homeに手動でインストールする方法を紹介します…
▼ ローカルグループポリシーエディターウィンドウが表示されましたら、次の順に設定場所まで移動します。
コンピューターの構成 > 管理用テンプレート > Windows コンポーネント > Windows Update
▼ 次に、右側の1Windows Update からドライバーを除外するをダブルクリックします。
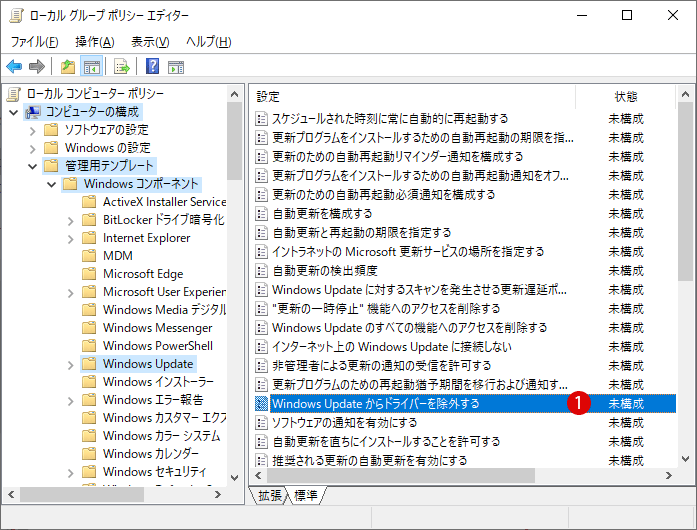
▼ Windows Update からドライバーを除外する ウィンドウにて、未構成から1有効を選択したら、2またはボタンをクリックします。これでデバイスドライバーの自動更新は無効になります。
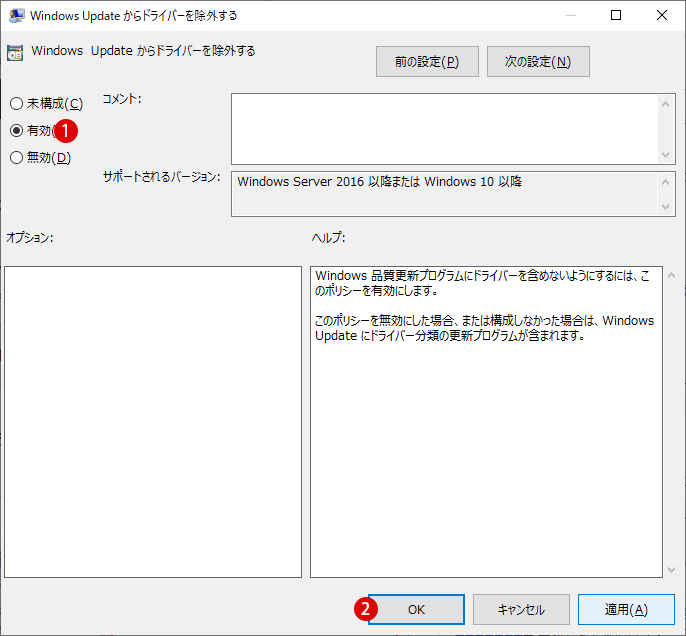
▼ 一部の設定は組織によって管理されています。とメッセージが表示表示されていますが、これに対する理由が確認できるようリンクがかかっていますので、1構成されているポリシーを表示をクリックします。
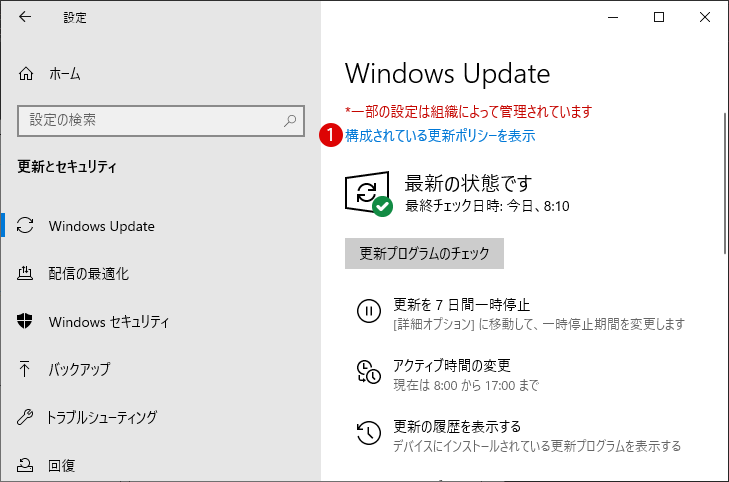
▼ 構成されているポリシーを表示 ウィンドウにて、下部に上記で設定した1デバイスに設定されているポリシーの詳細が書かれています。
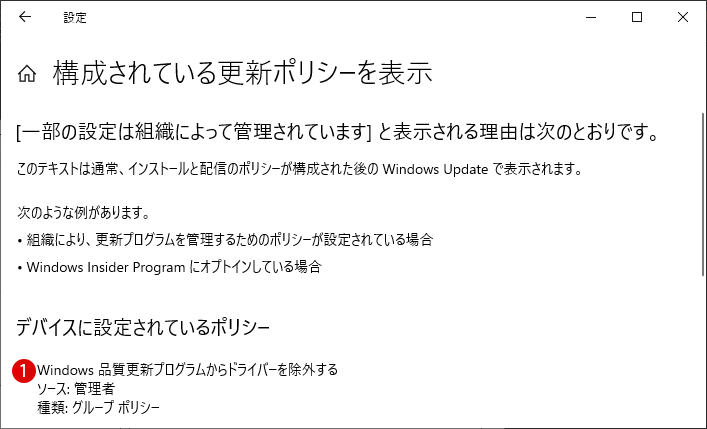
グループポリシーにて有効から未構成へ、設定を元に戻しますと、上記の赤文字の文章は消えます。
