Windows 10 タスクバーの通知領域には、デフォルトで現在の日付と時刻が表示されていますが、通常西暦での表示となっています。この表示形式をカスタマイズすることができるので、ここでは和暦の表示に切り替える方法を紹介します。

▼ Windows 10のバージョンが古い場合は、和暦表示に制限があるかもしれませんので、特に新元号の《令和》表示の場合は、Windowsを最新の更新プログラムにアップデートする必要があります。最新の更新プログラムをインストールするだけで大丈夫です。ちなみに、2019年5月1日より日本の新元号対応の更新プログラム(KB4469068)が配信されています。
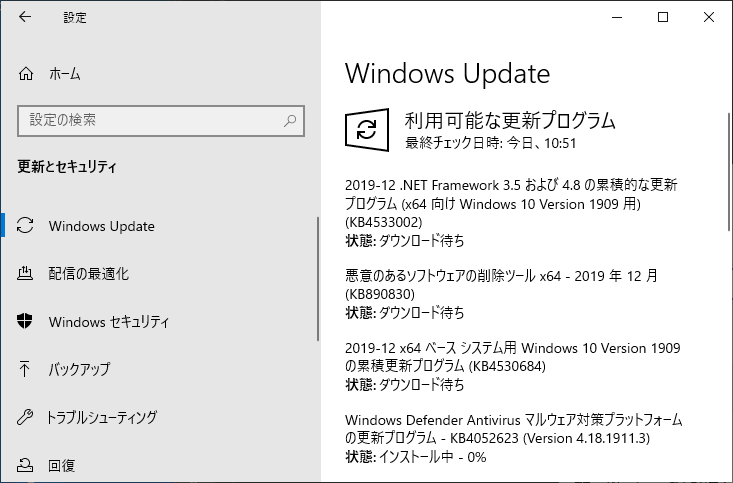
Windowsの設定から変更する
▼ 設定を行うには、まずキーを押してWindowsの設定 > 1時刻と言語をクリックします。
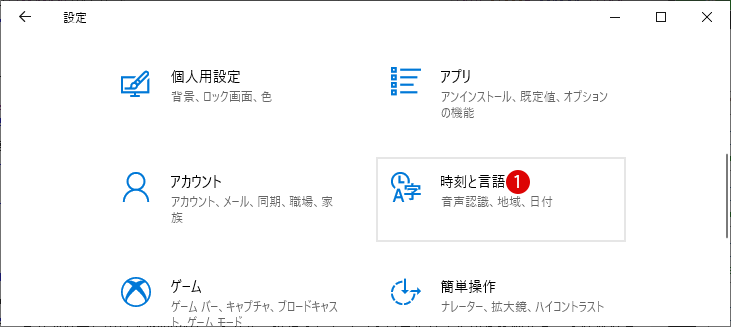
▼ またはタスクバーの1システム時計をマウス右クリックし、2日付と時刻の調整をクリックします。
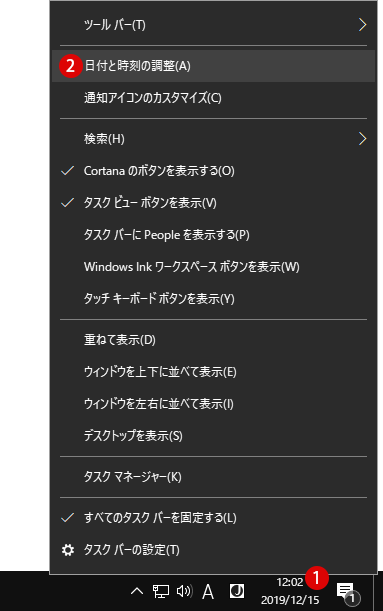
▼ 以下の1地域タブから、2データ形式を変更する 項目をクリックします。
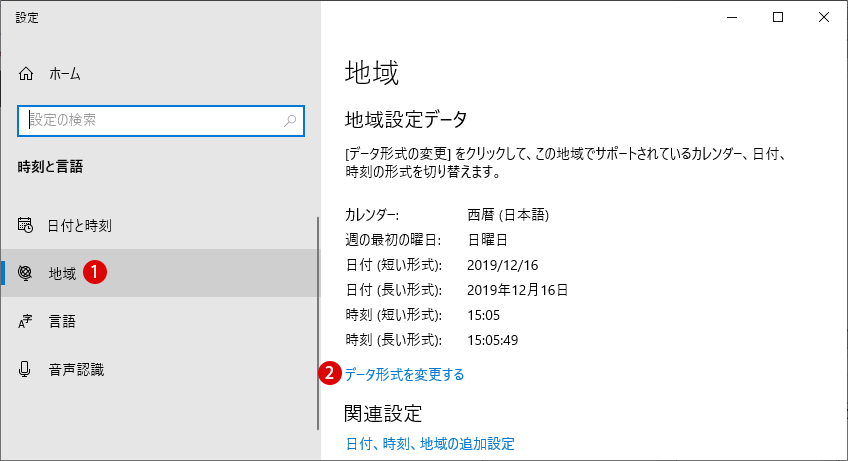
▼ 《データ形式を変更する》ウィンドウが表示されます。以下の《カレンダー》にて西暦を1和暦に切り替えます。序に、表示形式を変えたい場合は、2日付(短い形式) 項目から好みのパタンを選択します。
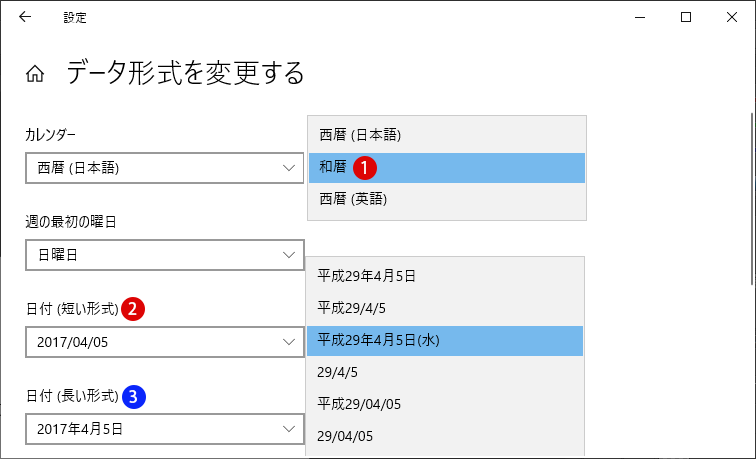
▼ 結果、以下のように1《令和元年》と和暦の表示に変わりました。
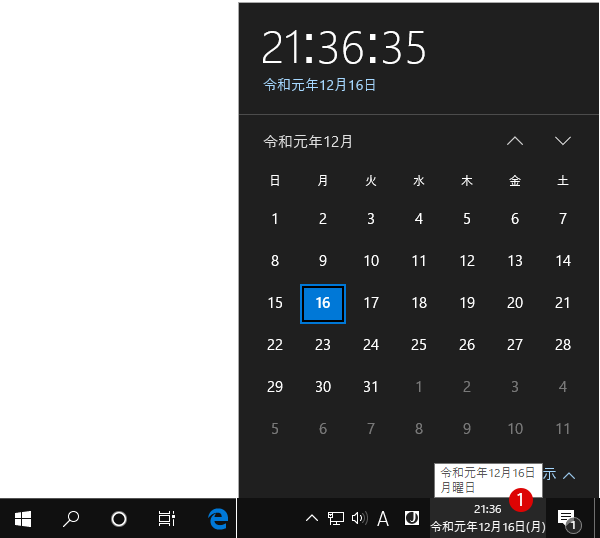
▼ ちなみに、上記の3日付(長い形式)とはシステム時計にマウスを当てた時にポップアップされる表示形式のことを指します。

▼ デフォルト設定の西暦(日本語)と西暦(英語)はそれぞれ以下の表示となります。
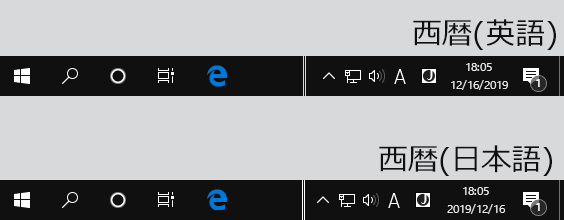
コントロールパネルから変更する
▼ コントロールパネルから操作して和暦表示に変更することも可能です。以下のようにキーを押し、ファイル名を指定して実行ウィンドウを開いて、テキストボックスに1controlまたはC:\Windows\System32\control.exeと入力し、2ボタンをクリックします。
![[Windows10]Windows 10 Creators Update](https://www.billionwallet.com/windows10/images3/insider-preview15.png)
▼ 1表示方法:カテゴリにし、《日付と時刻》の1日付、時刻、数値形式の変更をクリックします。
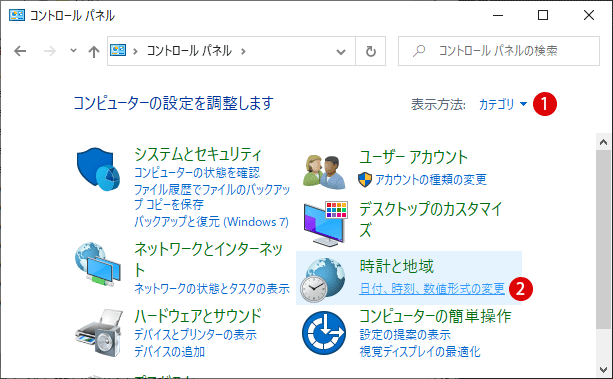
▼ 地域ウィンドウが表示されます。以下の形式タブの1ボタンをクリックします。
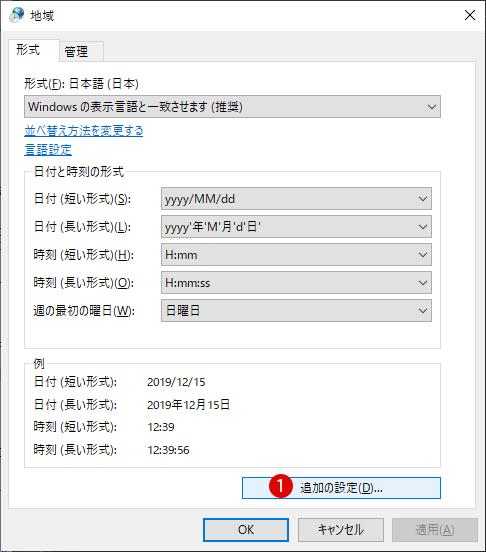
▼ 形式のカスタマイズウィンドウが表示されます。1日付タブをクリックします。下部にあるカレンダーの項目にてカレンダーの種類から表示オプションを変更します。現在西暦(日本語)になっていますが、これを2和暦に切り替えます。3またはボタンをクリックします。
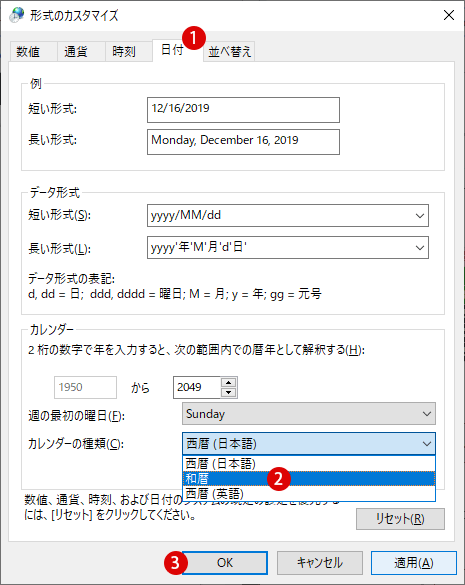
▼ 設定ウィンドウがそれぞれ変更後の表示に変わりました。
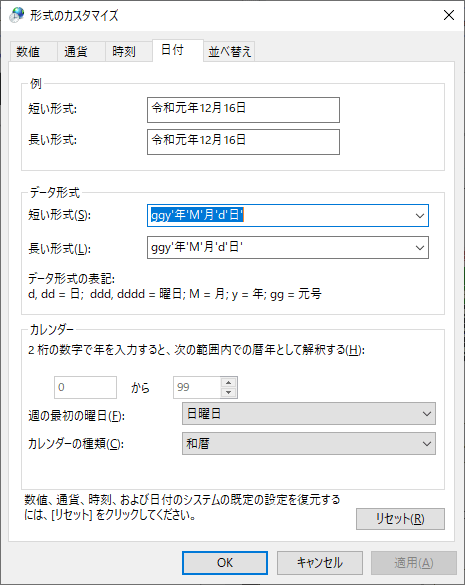
設定はすぐ反映されてシステム時計は上記と同様な結果となります。
和暦のレジストリ情報
▼ 歴代の和暦に関する設定情報は、以下のレジストリ情報から確認ができます。
HKEY_LOCAL_MACHINE\SYSTEM\CurrentControlSet\Control\Nls\Calendars\Japanese\Eras
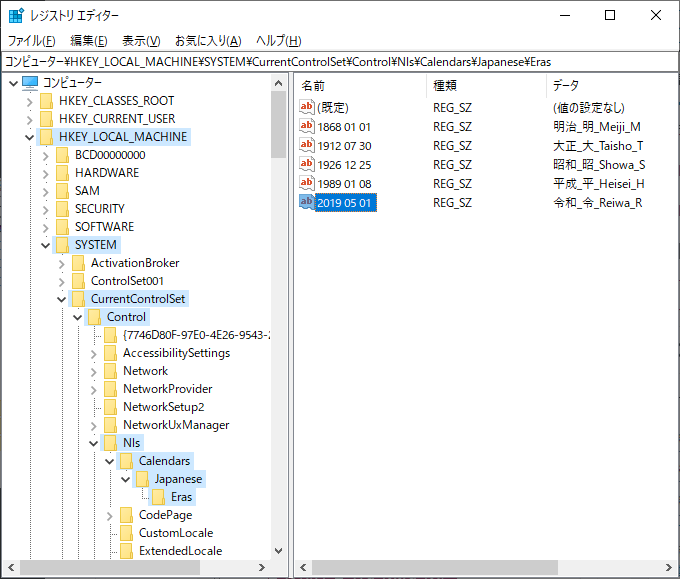
関連 POSTs
![[Windows 10]時計の時刻や日付にズレが生じる~日付と時刻の設定・修正・変更の設定方法](/goods/windows10/images/titling_clock.jpg)
Windows10で日付と時刻の設定はモニター上の表示時刻を直接クリックし設定するか、コントロールパネルから設定するかのどちらかになります…
![[Windows 10]通知領域の日付(年月日)と時刻表示形式を変更する方法](/goods/windows10/thumbnails/day-month-year.png)
タスクバーの通知領域に表示されている日付(年月日)と時刻(午前・午後・時・分・秒)の表示形式は、相互の組み合わせで色んな表示ができます…
