Windows 10 タスクバーの通知領域には、デフォルトで現在の日付と時刻が表示されています。ユーザーのニーズに応じて表示方法をカスタマイズすることができます。たとえば、曜日の表示は基本デフォルトでは非表示ですが、カスタマイズで追加/表示することが可能です。
▼ 以下のように時計にマウスを置くだけで、曜日がポップアップされてすぐ確認できますが、日付をカスタマイズすることで常に日付と時刻とともに曜日を表示することができます。

時刻のみ表示
▼ 通常の設定では日付と時刻が一緒に表示されますが、以下のように時刻のみ表示される場合があります。これはタスクバーの設定を変えることで通常通りに戻ります。

▼ タスクバー上でマウス右クリックし、1タスクバーの設定をクリックします。
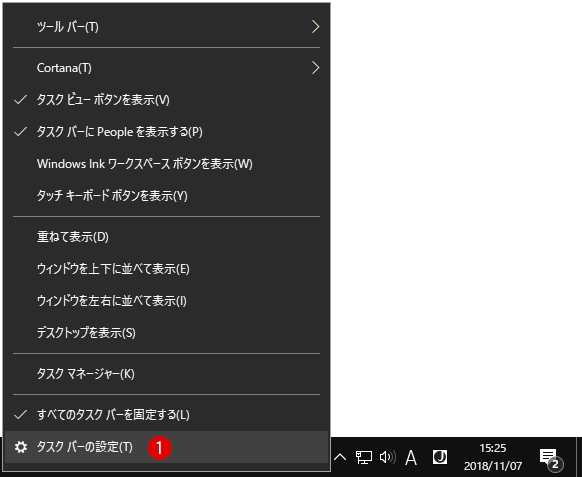
▼ 1小さいタスクバーボタンを使う トグルスイッチをオフ(OFF)にします。これで日付と時刻ともに表示されます。
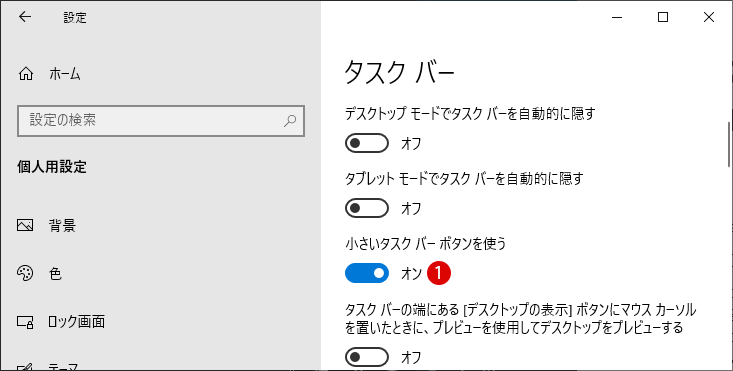
曜日表示を追加する
▼ Windows 10で時計に曜日を追加するには、次の手順を行う必要があります。タスクバーの1システム時計をマウス右クリックし、2日付と時刻の調整をクリックします。または > 設定 > 1時刻と言語をクリックします。
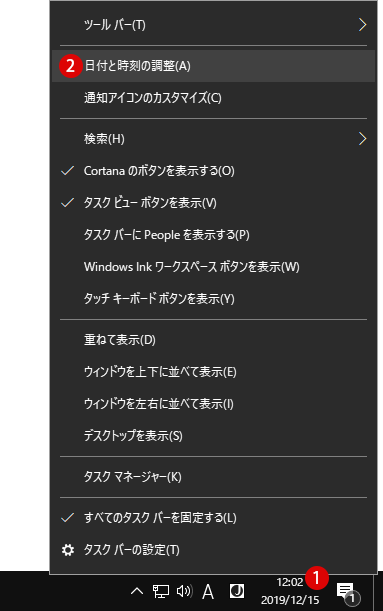
▼ 以下の1地域タブから、2日付、時刻、地域の追加設定 項目をクリックします。
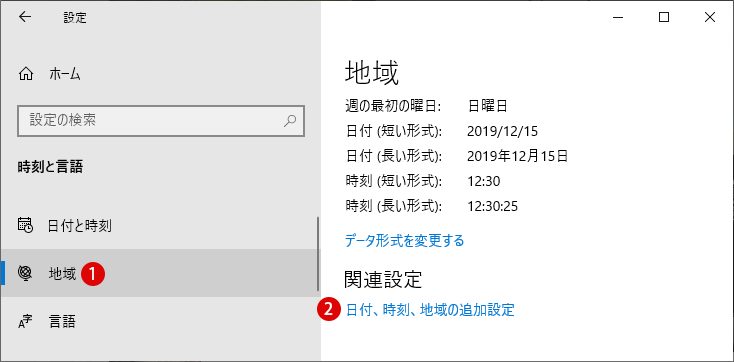
▼ 以下のコントロールパネル ウィンドウが表示されます。1日付と時刻をクリックします。
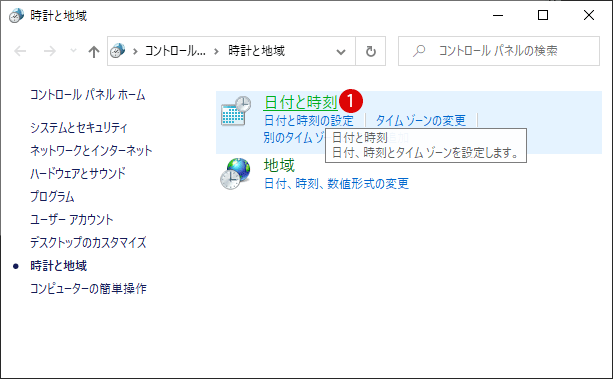
▼ 以下の日付と時刻 ウィンドウにて1 ボタンをクリックします。
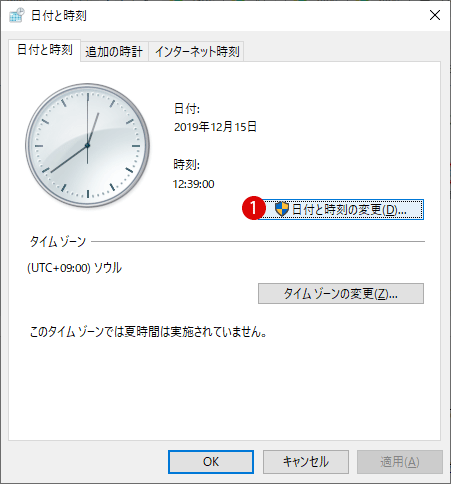
▼ 更に以下のカレンダーの設定の変更をクリックします。
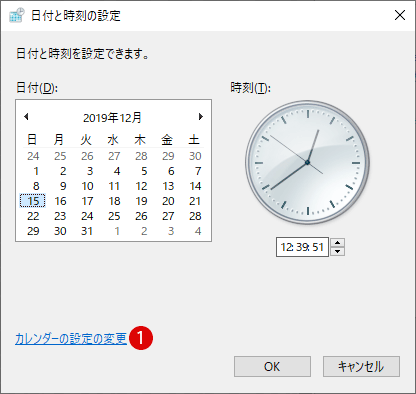
▼ ここまで辿り着くのは大変面倒なことです。近道としてコントロールパネルから移動することもあります。
コントロールパネルから起動する
▼ 以下のようにキーを押し、ファイル名を指定して実行ウィンドウを開いて、テキストボックスに1controlまたはC:\Windows\System32\control.exeと入力し、2ボタンをクリックします。
![[Windows10]Windows 10 Creators Update](https://www.billionwallet.com/windows10/images3/insider-preview15.png)
▼ 1表示方法:カテゴリにし、《日付と時刻》の1日付、時刻、数値形式の変更をクリックします。
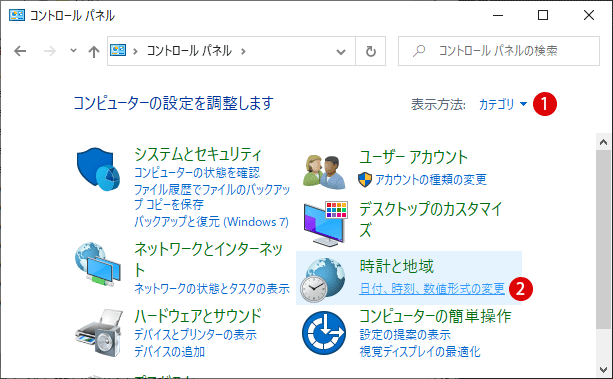
▼ 地域ウィンドウが表示されます。以下の形式タブの1ボタンをクリックします。
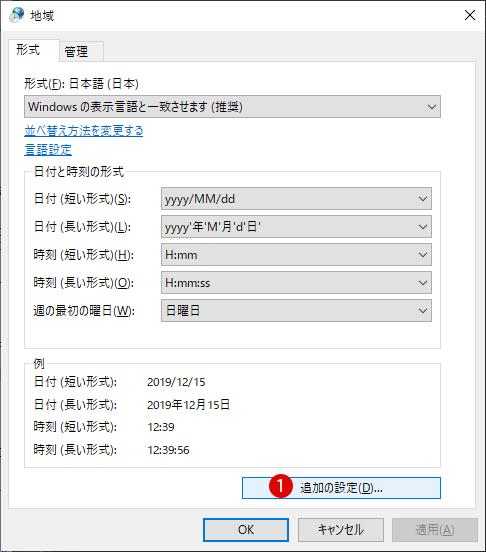
▼ 形式のカスタマイズウィンドウが表示されます。1日付タブをクリックし、データ形式の項目にて短い形式 のテキストボックス内のyyyy/MM/ddの2末尾に半角スペースを入れてからddddと追記します。これで日付表示はyyyy/MM/dd ddddの形式となりました。3またはボタンをクリックします。
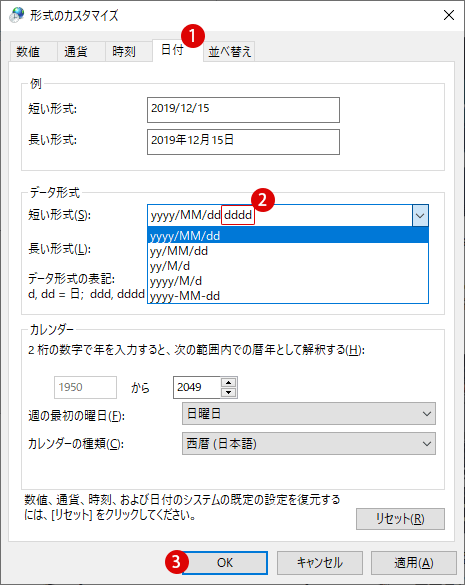
結果を確認する
▼ 結果、以下のように通知領域の日付の隣に1曜日が表示されるようになりました。表示を元に戻すには 再度上記の設定からyyyy/MM/ddを選択します。

追伸
▼ 上記の設定結果では、曜日が3文字で表示されていますが、これを簡単に月火水木…のように一文字で表したい場合は、以下のように半角スペース + ddd 3つを記入するだけです。
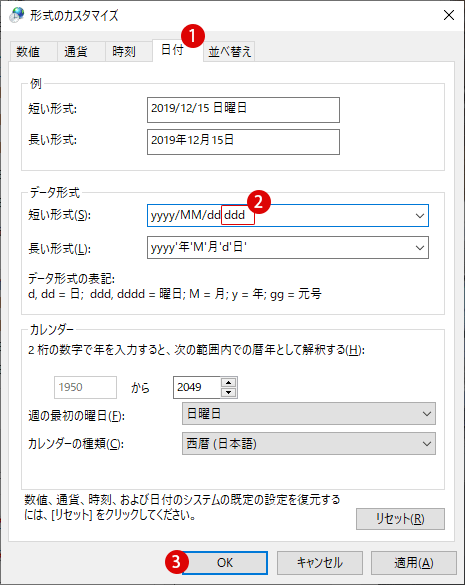
▼ 結果、以下のように曜日が1一文字で表示されています。

その他
▼ 以下の表示にも基本設定が可能です。
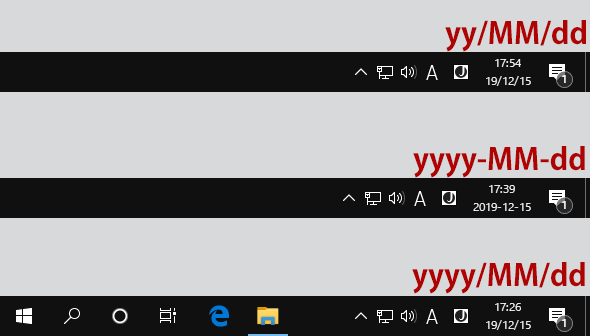
関連 POSTs

Windowsの「電源オプション」には「ハードディスクの電源を切る」という項目があります。「ハードディスクの電源を切る」オプションを使用する…

タスクスケジューラは、決まった時間に自動的にプログラムが起動し、パソコンに一定の命令を出す機能です。これは作業を手動で繰り返すのではなく…
- Windows 11ファイルにタグを追加して簡単に検索する
- GPUのサーマルグリスの塗り替えとサーマルパッドを交換する
- Windows 11 タスクバーを完全透明に設定する
- Windows 11 22H2をローカルアカウントでクリーンインストールする
- 外付けSSDドライブにWindows 11をインストールする
