- ユーザーアカウント
- 電源オプション
- File Explorer
- HDD
- PC起動
- Windows Update
- ネットワーク
- PowerShell
- コマンドプロンプト
- OneDrive
- レジストリ編集
- Windows Defender
- ロック画面
- 右クリックメニュー
- サインイン画面
- 通知領域
- スタートメニュー
- Snipping Tool
- ブラウザー
- アクションセンター
- セキュリティー
- 背景画像
- BitLocker暗号
- サウンド
- グループポリシー
- コントロールパネル
- 日付と時刻
- CD/DVD
- システム
- ゴミ箱
- タスクバー
- Hyper-V
- アイコン
- タスクマネージャー
- コンピューターの管理
- デスクトップ(DeskTop)
https://www.billionwallet.com > Windows 10 > ハードディスクドライブ(HDD)とストレージ > ディスククリーンアップで不要なファイルを削除する - 右クリックメニュー(コンテキストメニュー)を追加する - Windows 10
Windows 10 不要なファイルを簡単に削除するディスククリーンアップ項目を右クリックメニュー(コンテキストメニュー)に追加する
ディスククリーンアップ(Disk CleanUp)を使用すると、ドライブ上の不要なファイルを削除することでハードディスクの空き領域を増やすことができます。これにより、一時ファイルやシステムファイルを削除したり、ごみ箱を空にしたり、不要になったさまざまなアイテムを削除したりすることでPCのパフォーマンスが向上できます。
不要なデータ・ファイルを削除する
▼ ディスククリーンアップを起動し、1削除対象となる不要な項目にチェックを入れて2OKボタンをクリックします。
![[Windows 10] ディスククリーンアップ(Disk Cleanup)](../goods/images/diskcleanup3.png)
スポンサーリンク
関連記事
ディスク クリーンアップ(Disk Cleanup)を使って不要なファイルを削除する?ハードディスクの容量を増やす方法簡単にディスククリーンアップを起動する
ここではハードディスクドライブから簡単にディスククリーンアップを起動できるよう、マウス右クリックのコンテキストメニューにディスクククリーンアップの項目をを追加する方法を紹介します。すべてのユーザーが使用できるようになります。レジストリ情報を追加することで実現できます。
レジストリエディターを起動する
▼ まず以下のように Windows + Rキーを押し、ファイル名を指定して実行を起動します。テキストボックスに1regeditと入力し、2OKボタンをクリックします。
![[Windows 10]ディスククリーンアップ(Disk Cleanup)](../goods/windows10/images2/capkey1.png)
▼ レジストリエディタの起動を許可するかどうかのユーザーアカウント制御(UAC)画面が表示されます。 1はいボタンをクリックします。

▼ レジストリエディタウィンドウが開きます。まず、現在のログインしているユーザーの場合は、以下のパス(path)まで移動します。
HKEY_CLASSES_ROOT\Drive\shell

新しいキーを作成する: Windows.CleanUp
▼ まずshellキー上でマウス右クリックし、1新規 > キー(K)をクリックして新しいキーを作成します。

▼ 新しいキー#1の名前を1Windows.CleanUpに変えます。

新しい値を作成する《1》: CommandStateSync
▼ 次に、Windows.CleanUpの新しい値を作成します。1Windows.CleanUpキーの右側のウィンドウの空いている場所でマウス右クリックし2新規 > 文字列値(S)をクリックして新しい値を作成します。

▼ 新しい値#1の名前を1CommandStateSyncに書き換えます。

▼ 次に、1CommandStateSyncの値をダブルクリックし、 2値のデータのテキストボックスは空欄のままにしておきます。3OKボタンをクリックします。

新しい値を作成する《2》: ExplorerCommandHandler
▼ 上記と同じ手順で、新しい値としてExplorerCommandHandlerを作成します。上図のように1ExplorerCommandHandlerの値をダブルクリックします。2値のデータのテキストボックスに{9cca66bb-9c78-4e59-a76f-a5e9990b8aa0}と入力し、3OKボタンをクリックします。

新しい値を作成する《3》: Icon
▼ 引き続き、上記と同じ方法で、新しい値としてIconを作成します。上図のように1Iconの値をダブルクリックします2値のデータのテキストボックスに%SystemRoot%\\System32\\cleanmgr.exe,-104と入力し、3OKボタンをクリックします。

新しい値を作成する《4》: ImpliedSelectionModel
▼ 最後に、上記と同じ方法でで、新しい値のImpliedSelectionModelを作成します空いている場所でマウス右クリックし1新規 > DWORD(32ビット)値をクリックして新しい値を作成します。

▼ 上記と同じ手順で、新しい値#1の名前をImpliedSelectionModelに書き換えた後に、以下の値を入力します。上記のように1ImpliedSelectionModelの値をダブルクリックします。2値のデータのテキストボックスに1と入力し、3OKボタンをクリックします

▼ 以下のように、4つの値を作成しました。

スポンサーリンク
結果を確認するには
結果を確認するためには、上記で設定したレジストリ値を反映・更新する必要があります。PCを再起動するか、一旦ログアウトする必要がありますが、本当に面倒なことなのでタスクマネージャーでWindowsファイルエクスプローラを再起動することにより、簡単に結果を反映する方法をご紹介します。
▼ まず、1Windowsファイルエクスプローラを起動した後、ショートカット Windows + X キーを押して、2タスクマネージャーを起動します。

▼ 次に、プロセスタブにてWindowsエクスプローラ上で1マウス右クリックし 2再起動をクリックします。一瞬、PCが更新されます。

結果を確認する
▼ 以下のように、Windowsファイルエクスプローラのハードディスクドライブ上でマウス右クリックしてみましょう。クリーンアップ項目が付け加えられました。クリックしてみます。

▼ すると、クリーンアップが起動されます。

▼ これで不要なファイルの削除ができます。

関連 POSTs

ディスククリーンアップ(Disk CleanUp)はWindows固有の機能であり、時間の経過とともに蓄積してきたドライブ上の不要なファイルを削除することでドライブの空き領域を増やし… 記事を読む
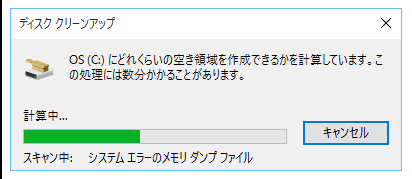
インターネットでホームページを閲覧した際にインターネット一時ファイル(Temporary Internet Files)などが保存されるなどパソコンに不要なファイルをディスククリーンアップ(Disk Cleanup)を使って削除する… 記事を読む
スポンサーリンク
スポンサーリンク
Category
Windows Keyword Category
BILLION WALLET Copyright©All rights reserved