Office展開ツール Office Deployment Tool(ODT)でOffice 365 ProPlusインストールをカスタマイズする
以前Microsoft Officeのインストール方法では、必要なアプリのみインストールできるようにオプションの選択ができました。例えば、Excel、Wordのみインストールする、他のOfficeアプリは無効にする選択が可能でした。
しかしOffice 365を含め、Office 2016以降のバージョンではそれができなくなりました。すべてのOfficeオプション・アプリをインストールするしかできなくなりました。個々のOfficeアプリケーションを削除または追加することはできなくなります。例えば、Office 365 ProPlusの場合、セットアップファイルをダウンロードして実行するだけのインストール方法とってなってます。

スポンサーリンク
不要なアプリをインストールしても邪魔になるだけなので、ここからは必要なアプリのみインストールできるようインストールをカスタマイズする方法を紹介します。
Office 展開ツール(ODT)
Office 展開ツール(ODT)はOfficeインストール用のコマンドライン ツールです。このツールを使用すると、Office 365 ProPlusのセットアップファイルをダウンロードして必要なアプリのみインストールしてくれるOfficeカスタマイズツールです。
ODTにより、詳細なOffice のインストールが制御できるようになります。つまり、インストールする製品や言語の種類の追加または削除、それらの製品の更新方法などのオプション選択が可能です。ODTはsetup.exeファイルとインストールのカスタマイズ内容が書いてあるconfiguration.xmlの2つのファイルで構成されています。まずOffice 展開ツール(ODT)をインストールしてみましょう。
Office 展開ツールのダウンロード
Microsoftダウンロードセンターから Office展開ツールをダウンロードします。 ファイルをダウンロードした後、ファイルをダブルクリックして自己解凍実行ファイルを実行します。Office 展開ツールの実行ファイル(setup.exe)と構成ファイル(configuration.xml)のサンプルが含まれています。格納場所として C:ドライブにOffice 365用のフォルダを作成し、解凍したファイルを保存しておきます。
セットアップファイルのアップデートにより、ファイル名やバージョンが変わりますので、ODTインストール時は最新バージョンをダウンロードすることをお勧めします。まず以下のWebサイトよりセットアップファイルをダウンロードします。
▼ ファイルをダウンロードするには1Downloadボタンまたはclick here to download manuallyをクリックします。
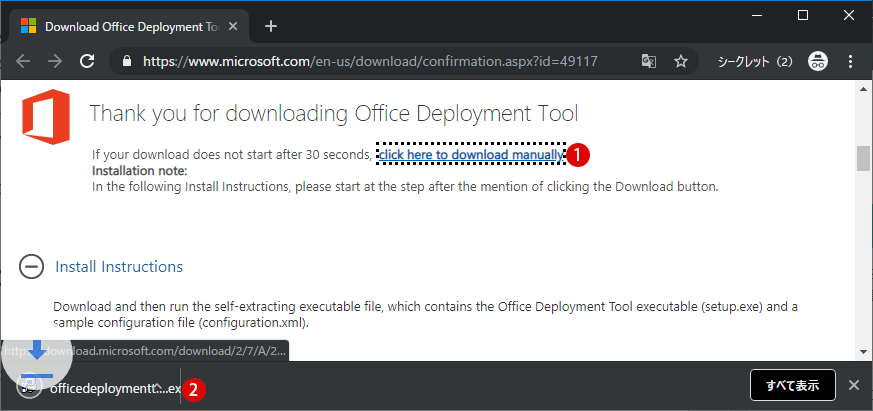
officedeploymenttool_11617-33601.exeというセットアップファイルが保存されています。11617-33601は現在のバージョン番号です。早速ファイルをインストールしましょう。ファイルをダブルクリックしてインストールを実行します。
▼ アプリのインストールの許可を求めるユーザーアカウント制御(UAC)画面が表示されます。ここで1はいボタンをクリックします。
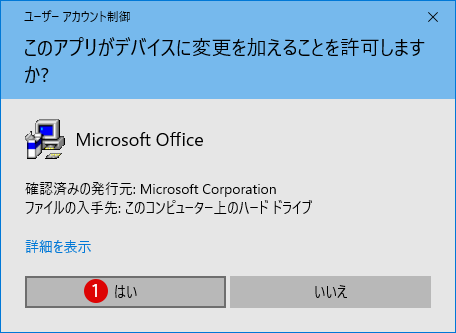
▼ Office展開ツールのライセンス使用許諾が表示されますので、左下の1Click here to accept the Microsoft Software License Terms.にチェックを入れたら2Continueボタンを押します。
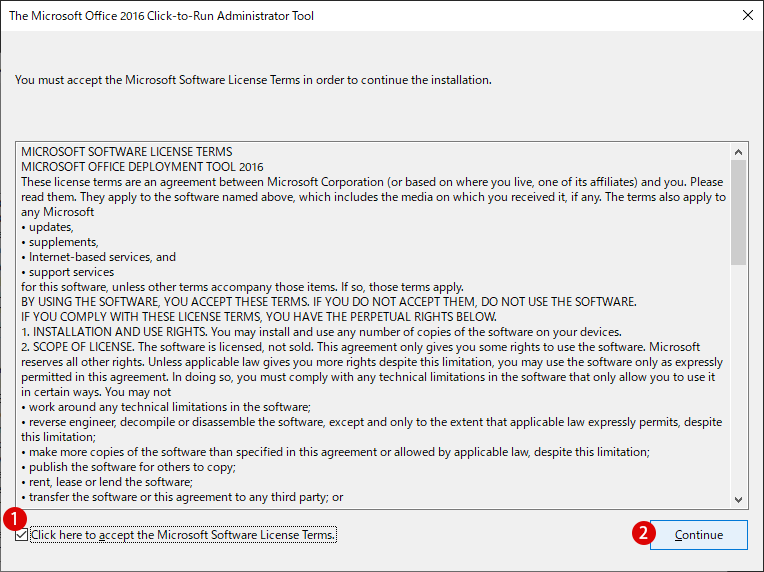
▼ すると、以下の様な画面になるので、ここで解凍したファイルを保存するフォルダーを選択します。ここでは新しいフォルダーO365を作成してそこに保存します。1OKボタンをクリックします。
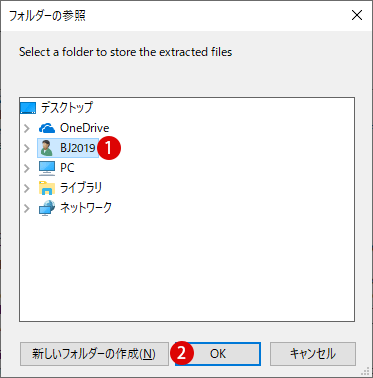
▼ 無事ファイルが解凍され保存されました。
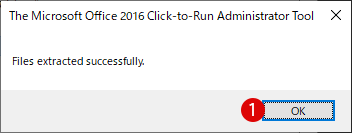
スポンサーリンク
▼ 結果、以下の解凍されたファイル(setup.exe, configuration.xml)が保存されました。ここで必要なファイルはSetup.exeのみです。ここからは新たにインストール構成ファイル(configuration.xml)を作成していきます。
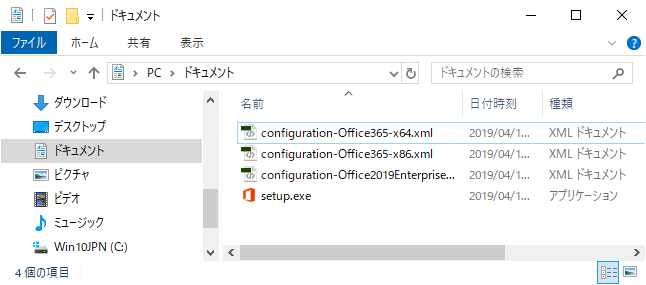
構成ファイル(configuration.xml)を作成
ODTを使用するには、設定スクリプトにインストールするエディション(製品ID)に関する情報が必要です。間違ったエディションをインストールすると、Officeのライセンス認証が不可能になる場合があります。ODTを使用するにはXMLフォーマットの設定ファイルが必要です。セットアップが実行されると、このファイルからインストールオプションが読み込まれます。
解凍された構成ファイル(configuration.xml)のサンプルをメモ帳とかHTMLアプリで開いてみますと以下のような構造になっています。これにはインストールする製品名やアプリ、アップデート、言語、ライセンス認証方法など詳細な情報を書き込むことでその通りにインストールが行われます。
<Configuration>
<Add OfficeClientEdition="64" Channel="Monthly">
<Product ID="O365ProPlusRetail">
<Language ID="en-us" />
</Product>
<Product ID="VisioProRetail">
<Language ID="en-us" />
</Product>
</Add>
<!-- <Updates Enabled="TRUE" Channel="Monthly" /> -->
<!-- <Display Level="None" AcceptEULA="TRUE" /> -->
<!-- <Property Name="AUTOACTIVATE" Value="1" /> -->
▼ 上記のxmlファイルの内容を手書きするのはとても大変な作業です。Microsoft Officeは誰でもわかりやすく使いやすいxml作成ツールをWeb上に提供しています。まず以下のWebサイトにアクセスします。
Webページにて新しい構成を作成の1作成ボタンをクリックします。
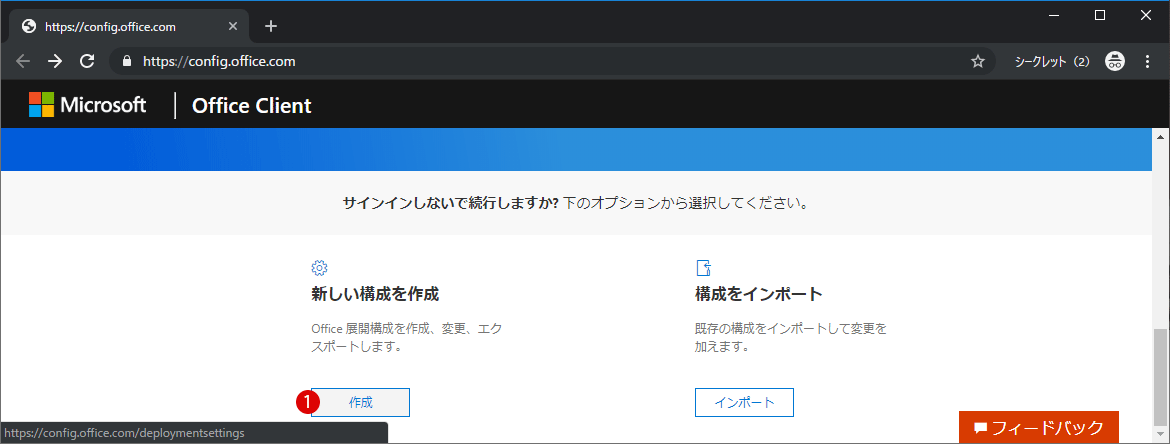
Office カスタマイズ ツール(Office Customization Tool)
▼ 以下のOfficeカスタマイズツールを使ってXML要素と属性を作成していきます。以下の設定からそれぞれ適切な項目を選択します。指定が終わったら構成ファイルをエクスポートしてダウンロードします。
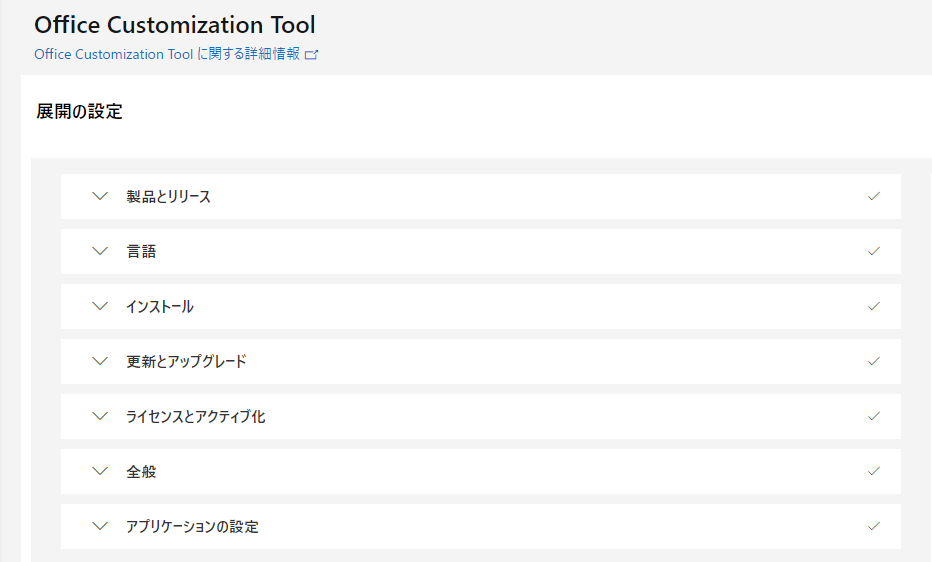
▼ 製品とリリース:展開するアーキテクチャを選択します。構成ファイルごとに、アーキテクチャを1つのみ展開できます。164ビット版または32ビット版のどちらかを選択します。インストールする製品も選択します。ここでは2Office 365 ProPlusを選択しました。
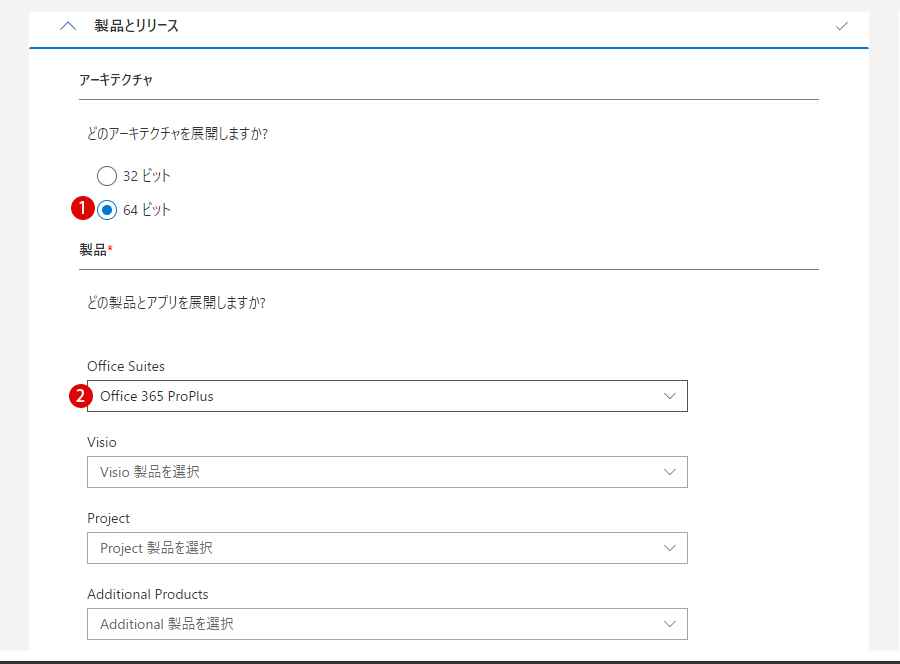
▼ 1更新チャネル:展開する更新プログラム チャネルを選択します。 更新プログラム チャネルでは、ご利用のクライアントデバイスが新しい機能で更新される頻度が決定されます。
半期チャネル: 6か月ごとに、1月と7 月にユーザーに新しい機能を提供します。
半期チャネル(対象指定): ユーザーは、次の半期チャネルをテストできます。リリース時期は半期チャネルよりも4か月早く、6か月ごとの頻度で、3月と9月にリリースされます。
月次チャネル: 公開されたらすぐにOfficeの最新機能をユーザーに提供します。
2展開するバージョンを選択します。特定のバージョンが必要な場合を除き、最新バージョンを選択することをお勧めします。
3PCにインストールするOfficeアプリを選別します。オンまたはオフでアプリを指定します。
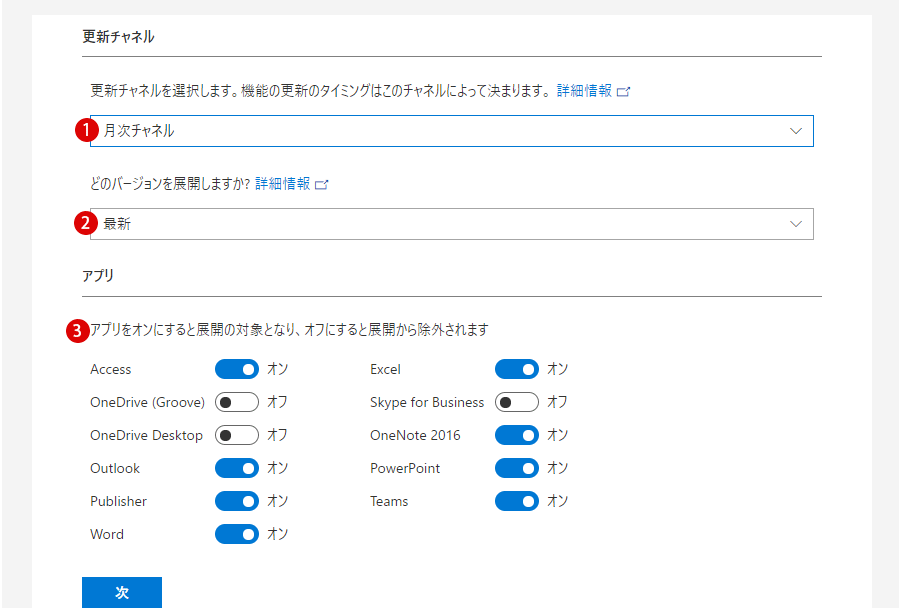
▼ 言語 セクションで、含める言語を選択します。 複数の言語を含めたり、クライアントデバイス(PC)で使用される言語を自動的にインストールするように、オペレーティング システムに一致させるを選択したりすることができます。 ここでは1主要なインストール言語を日本語(日本)、2追加言語を英語として設定しました。完全を選択して完全な言語パックをインストールできます。
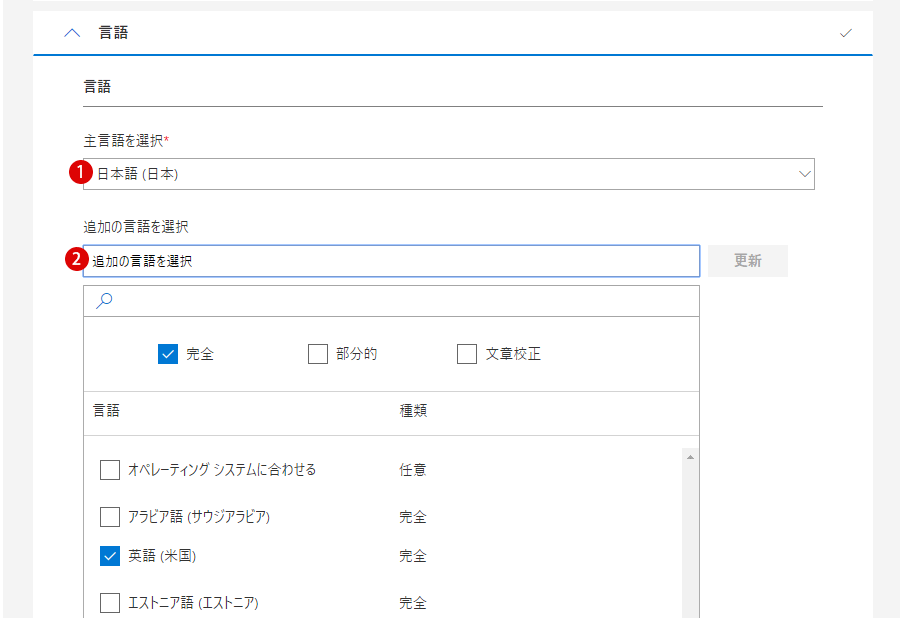
▼ インストール セクションでは、Officeファイルのインストールをクラウドから直接行うのか、ネットワーク内のローカルソースから行うのかを選択します。Officeコンテンツ配信ネットワーク(CDN)(Office Content Delivery Network)は常にOfficeインストールファイルをクラウドからダウンロードします(推奨)。
ローカルソースはOfficeセットアップファイルをネットワーク共有またはローカルフォルダーにダウンロードし、このフォルダーからインストールが実行されます。セットアップの実行時に共有またはフォルダが存在している必要があります。
ローカルソースを選択した場合、セットアップは特定の共有またはフォルダで既に利用可能なコンテンツを確認し、不足しているものだけをダウンロードします。初めてセットアップを実行すると、設定スクリプトで除外されていないコンテンツがダウンロードされ、指定されたソースパスに保存されます。
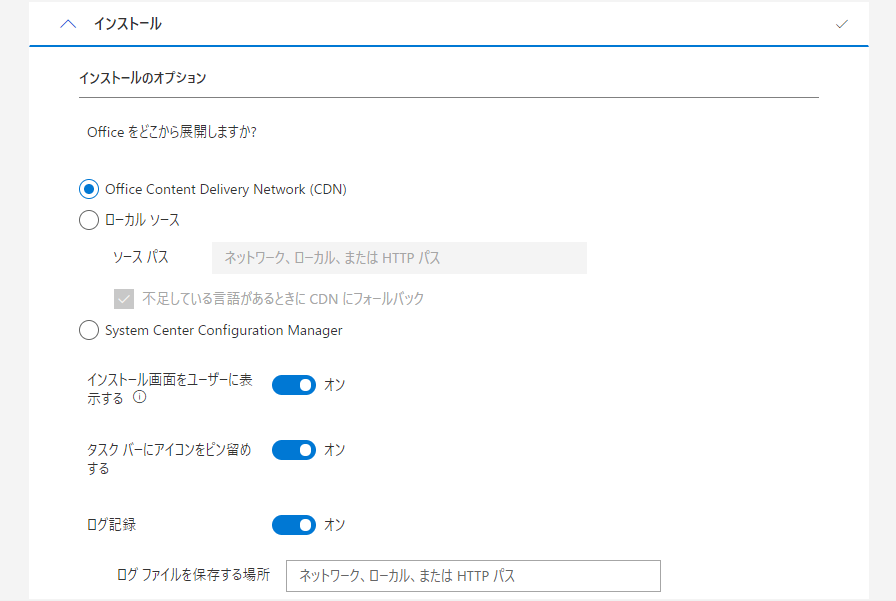
▼ 更新とアップグレード セクションで、更新プログラムをクラウドから直接インストールするか、ご利用のネットワーク上のローカル ソースからインストールするか、または構成マネージャーを使ってインストールするかを選択します。 ご利用のクライアントデバイス(PC)を自動的に更新する場合、CDNと更新プログラムの有無を自動的に調べるをオンにします。
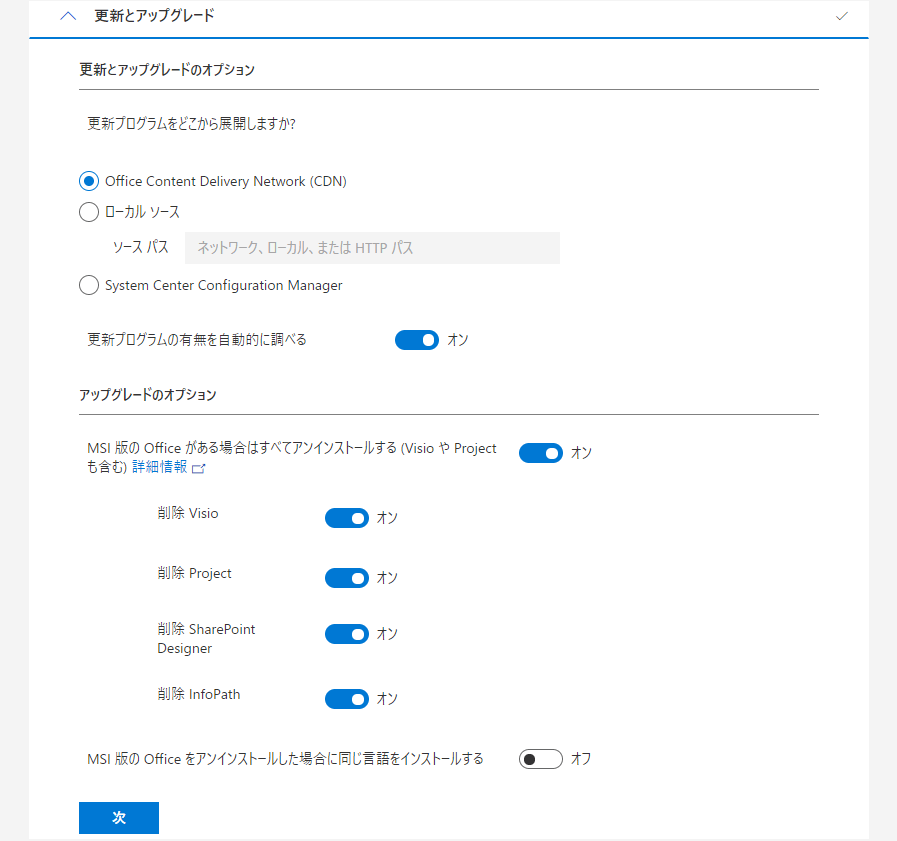
スポンサーリンク
▼ ライセンスとアクティブ化:適切なライセンス キーを指定します。 Office 365 ProPlusはボリューム ライセンスではないため、KMSまたはMAKのライセンス認証は不要です。1自動的にEULAに同意するをオンにします。

▼ 全般:1組織名と2構成の適切な説明を入れます。
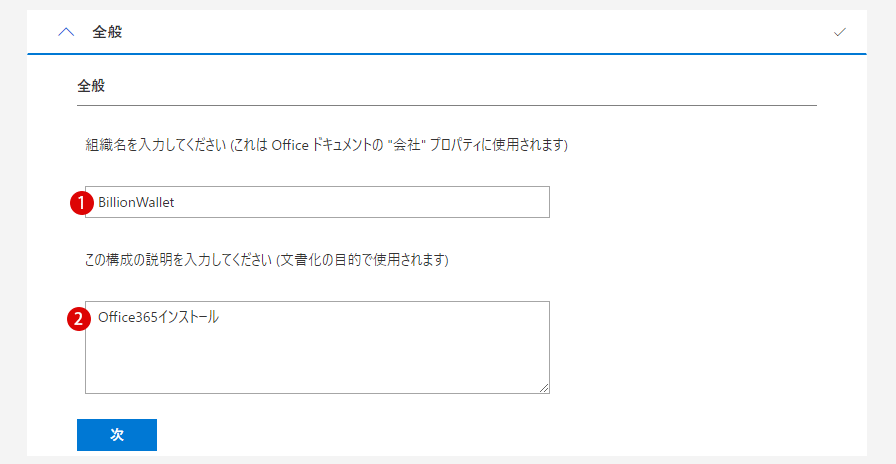
▼ アプリケーションの設定 セクションで、Officeの展開時に適用する設定を選択します。 設定を検索し、Office アプリで設定をフィルター処理し、各設定をクリックして詳細な説明を確認することでその詳細を参照することができます。ここではデフォルト設定のままにします。

▼ これですべての項目設定が終わりました。Officeカスタマイズツールを使って指定した内容は右側に1構成済みの設定として表示されているので、インストールする内容が正しいのか確認したら、西郷に2エクスポートボタンをクリックします。これで構成ファイル(.xml)が作成されダウンロードされます。
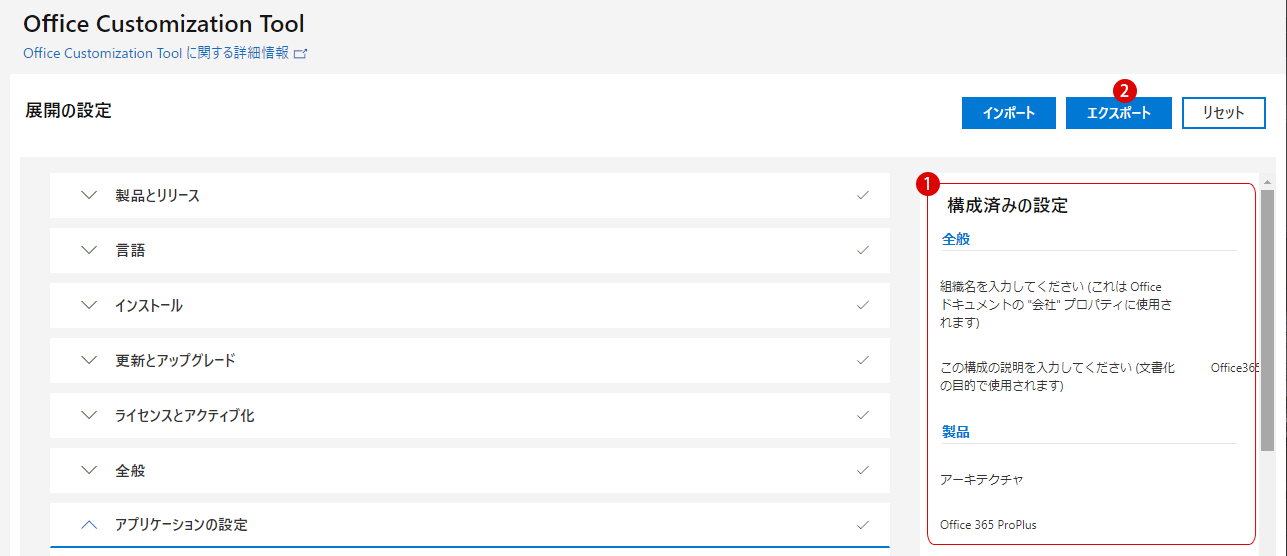
▼ 1任意の名前を付けてxmlファイルを保存してください。そのままの名前でもいいし、例えば、My365Configurationのような名前でも大丈夫です。決まったら2ダウンロードボタンをクリックしてPCへダウンロードします。
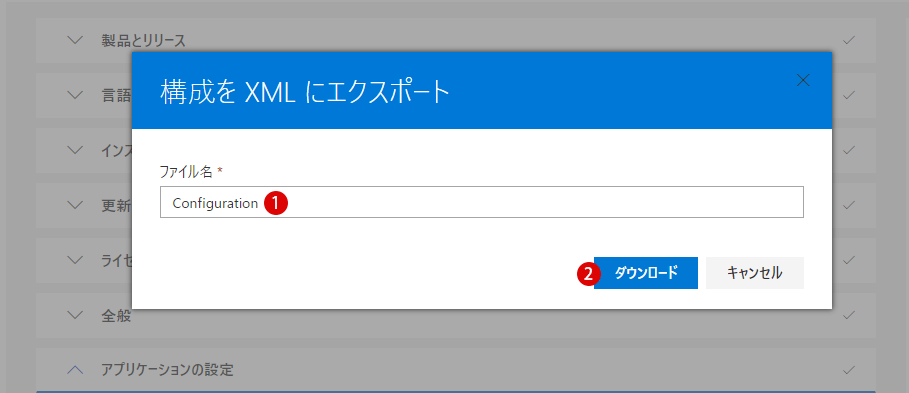
▼ 最終的に使用するファイルは以下の2つです。1O365フォルダーの2Configuration.xmlと3setup.exe実行ファイルです。
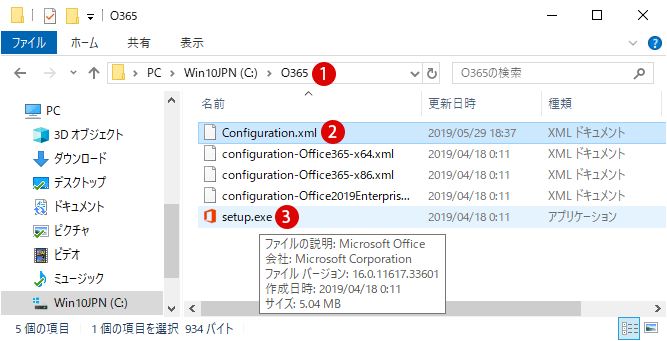
▼ ダウンロードした構成ファイル(configuration.xml)の内容を開いてみますと、以下のようになっています。
<Configuration ID="68401306-85c1-5d8m-hcdd-c3d8s9g7721m">
<Add OfficeClientEdition="64" Channel="Monthly" ForceUpgrade="TRUE">
<Product ID="O365ProPlusRetail">
<Language ID="ja-jp" />
<Language ID="en-us" />
<ExcludeApp ID="Groove" />
<ExcludeApp ID="Lync" />
<ExcludeApp ID="OneDrive" />
</Product>
</Add>
<Property Name="SharedComputerLicensing" Value="0" />
<Property Name="PinIconsToTaskbar" Value="TRUE" />
<Property Name="SCLCacheOverride" Value="0" />
<Property Name="AUTOACTIVATE" Value="FALSE" />
<Updates Enabled="TRUE" />
<RemoveMSI />
<AppSettings>
<Setup Name="Company" Value="BillionWallet" />
</AppSettings>
<Display Level="Full" AcceptEULA="TRUE" />
<Logging Level="Standard" Path="" />
</Configuration>
アプリをダウンロードしてインストールする
▼ それではOffice 365 ProPlusのインストールに必要なファイルをダウンロードしてインストールします。昇格したコマンドプロンプト(管理者)を起動して以下の順にコマンドを実行します。コマンドが正常に作動しますと以下のようにOFFiceロゴが表示されます。
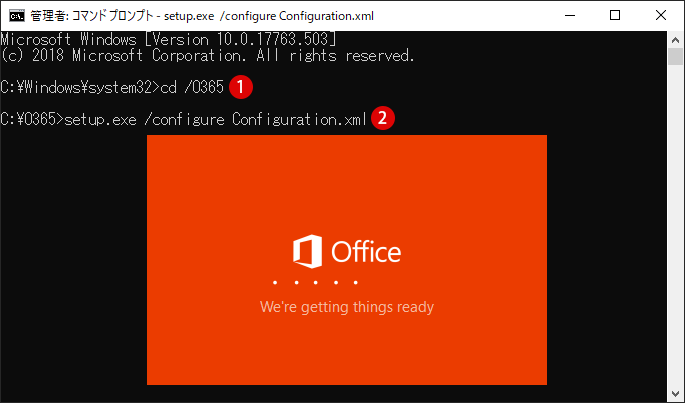
1cd \O365:setup.exeとConfiguration.xmlファイルが保存されている格納フォルダーに移動します。ここではC:ドライブのO365フォルダーに保存されています。
2setup.exe /configure Configuration.xml:上記で作成したConfiguration.xmlを読み込んでインストールします。xml構成ファイル名はご自由に作成します。
1setup.exe /download Configuration.xml:上記で作成したConfiguration.xmlを読み込んでファイルをダウンロードします。
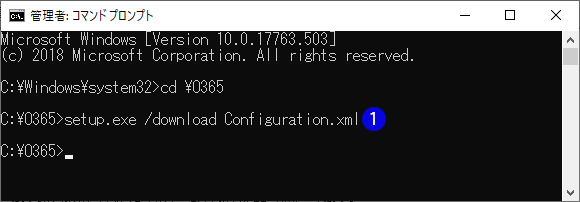
▼ 上記で選別したOfficeアプリがダウンロードが開始されます。
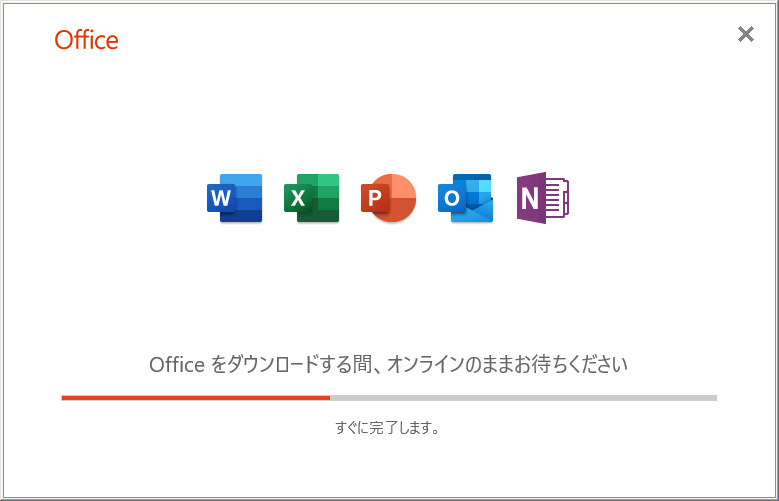
▼ Officeアプリのダウンロードが終わったら、アプリのインストールが自動で始まります。
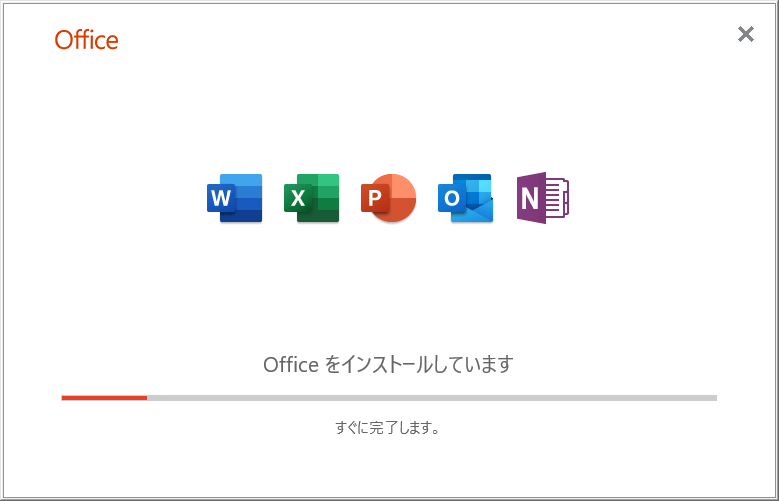
▼ Officeアプリのインストールが完了しました。
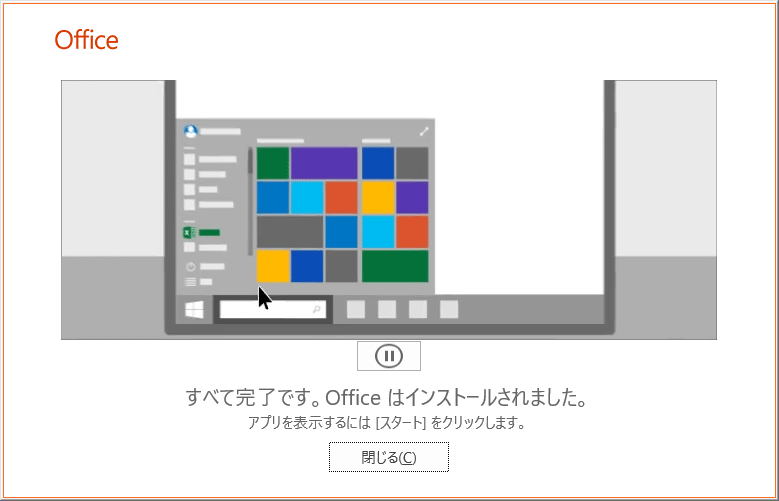
▼ 結果、スタートメニューを見ますと、1選別されたアプリだけがインストールされているのが確認できます。

スポンサーリンク
スポンサーリンク
Category
BILLION WALLET Copyright©All rights reserved