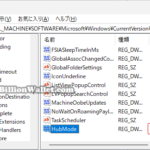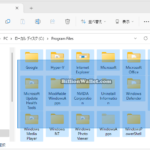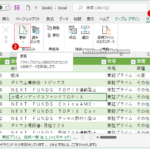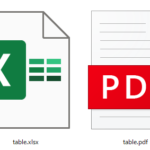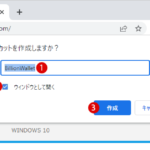PCメーカーのパソコンを買うときには、購入を迷うことが多くあります。何故なら価格はともかく、自分が欲しいPC仕様になかなか出会えません。その時に一度挑戦してみたいのが自分でパソコンを組み立てることです。
最初はPCパーツの何を買えばいいのかすらわからない初心者であれば、一番近道としてはインターネットで検索したり、YOUTUBEにて関連情報を探して情報を得ることです。まずパソコンの動作に関わるハードウェアについてじっくりしっかりと基本知識を取得してから各パーツを買い求めても遅くないでしょう。
| 目 次 | |
|---|---|
自作PCのメリットとデメリット
自作PCの一番の魅力は自分のニーズを満たしたパソコンを、比較的に安価で手に入れることが可能であることです。もちろんある程度時間と手間がかかりますが、それだけ一度やってみる価値はあります。快適なPC環境が実現できて割と長い時間使用することができます。
一方、PC組み立てのデメリットもあります。PC組み立て後、最終的にPC電源を入れてパソコンを立ち上げたときに、何らかの不具合でパソコンが動かないことです。これには買い集めたPCパーツが元々不良品であったり、どこか間違った組み立てなどが原因で動かなくなります。メーカー保証もなくすべてが自己責任なので、失敗することを恐れて迷うユーザーも多くいるでしょう。
自作PCに必要なツール
組み立て作業を開始する前に、最初に行う必要があるのは、必要な工具とワークスペースを確保することです。PCパーツは電流が流れる部品ですので、偶発的な静電気などで敏感なコンポーネント、特に電源ユニットに損傷を与える可能性があります。それを防ぐために、カーペットのない表面で作業を行いましょう。
パソコンを組み立てるに一番必要な工具は標準サイズのプラスドライバーです。以下を事前に準備しておくとスムーズに進めることができます。
| 標準サイズのプラスドライバー(必須) | PCパーツをマザーボードに取り付ける際に使います。通常のサイズを用意します。 |
|---|---|
| 精密ドライバー(オプション) | M.2 SSDを装着する際に必要であります。 |
| ラジオペンチ(オプション) | M.2 SSDを装着する際に必要であります。 |
| 静電気防止手袋(オプション) | PCパーツは静電気に敏感なので、肌に密着する静電気防止の手袋を用意すると安心して作業ができます。 |
| ライト(オプション) | PCケースの中で作業する際に、ネジを落としたりマザーボードの基盤に書かれている文字やピンが見えにくいときに使います。 |
| 結束バンド(オプション) | PCケースの中のケーブルをきれいにまとめてPCパーツの邪魔にならないように縛って、見栄えを良くします。 |
自作PCの構成パーツ
パソコンの電源を入れてからWindowsにログインにするまでのプロセスを正常に動かすためには、絶対必要な必須ハードウェアがいくつかあります。どれかが欠けてしまうとパソコンは動きません。大体以下のPCパーツが基本構成となります。
| CPU | パソコンの頭脳で、中央処理装置(Central Processing Unit)としてコンピュータのすべての計算を担当する最も重要な部品です。コンピュータの性能の殆どはCPUの性能と直結するほどです。 |
|---|---|
| マザーボード | CPUやメモリーのようなシステムが動作するための主要な部品装着と周辺機器を接続するためのインタフェースを提供する電子回路基板のことです。PCパーツをマザーボードの決まった場所に取り付けます。 |
| メモリー(RAM) | メモリーは、コンピュータがアプリケーションの読み込み、インターネットの閲覧、ワードやエクセルなどの操作、ゲームプレイのようなタスクを実行するために必要です。一般的に、メモリ容量は大きいほど良いです。 |
| ストレージ(HDD, SSDなど) | Windows OSやアプリケーションをインストールしパソコンを動かせたり、画像や映像、テキストなどのファイルを保存したり、データの保存装置です。 |
| CPUクーラー | CPUは演算処理を行いながら、発熱します。高温になるCPUを冷却させて、ある程度の安定した温度に保たせる役割をします。 |
| グラフィックボード(ビデオカード、グラフィックカード) | モニターにイメージや映像を出力するに必要な部品です。インテルCPUやマザーボードの中には直接グラフィックチップが搭載されているオンボードグラフィック(Intel CPU Onboard)の場合は、グラフィックボードがなくてもモニターに映せますが有名なNVIDIAやAMDと比べると性能は劣ります。 |
| 電源ユニット | PCの各パーツに電力を供給するパーツです。PCの用途に合わせて、CPU、グラフィックカード、ファンの数などの電力消費量を計算してW(ワット)を決めます。 |
| PCケース | 第一マザーボードのサイズ(規格)を考慮してマザーボードを取り付けてもちょっと内部のスペースに余裕のあるケースを選んだほうがいいと思います。 |
それでは、上記のPCハードウェアが揃っている段階で、そろそろパソコンの組み立てに入ります。
自作PCを組み立てる手順
多少個人差はありますが、大体の組み立て順番はそれほど変わらないと思います。何より自分が組み立てしやすいと思われる方法と手順でやればいいと思いますので、自分で組み立ての順番を決めておきましょう。ここでは以下の手順で作業を進めます。
| 1. CPUを取り付ける | Intel系ではなくAMD CPU 5950xを取り付けます。 |
|---|---|
| 2. CPUクーラーを取り付ける | 基本クーラーよりそこそこ機能しそうなクーラーです。 |
| 3. メモリーを装着する | 16GBを2つ挿し込みます。 |
| 4.ストレージM.2 NVMe SSDを取り付ける | PCケースではなく、マザーボードに取り付けます。 |
| 5. グラフィックボードを装着する | NVIDIA GEFORCE RTX 3070モデルです。 |
| 6. 電源ユニットと各パーツを接続する | 850W パワーをつけます。 |
| 7. 簡易テストを行う | PC起動のための最初要件を満たしたので、マザーボードをPCケースの中に取り付ける前に一度パソコンが立ち上がるのかテストします。 |
| 8. PCケースの中にマザーボードを取り付ける | 簡易テストに問題なくBIOS設定画面が正常に表示されましたら、PCケースの中にマザーボードを装着します。 |
| 9. 電源ユニットをPCケースに取り付ける | 電源ユニットをつけたら、各CPUやグラフィックカード、(SATA)SSDなどのPCパーツに電源ケーブルを接続します。 |
1. AMD CPUをマザーボードに取り付ける
今まではインテル社のCPUのみ使ってきましたが、ライバル会社であるAMD社の最新CPU=ライゼン(RYZEN)の性能がインテルCPUを上回るほど改善されたのでAMD ryzen 5950xを購入しました。2021年9月現在でも結構高い価格です。インテル(Intel)系CPUの取り付けは以下をご参照ください。

CPU(Central Processing Unit)のアップグレードは、もっと快適なPC環境のための重要なコンポーネントです。今回PC性能をアップグレードするために高性能のCPU装着のPC組み立て…
マザーボードにAMD CPUを取り付ける方法はインテルCPUとほぼ変わらないです。もちろんAMD CPU 5950xのソケット(Socket:AM4)がインテルCPUと異なりますので、形はもちろん対応するマザーボードもそれぞれ異なります。
CPUソケット(Socket)とは、CPUをマザーボードに取り付ける際にマザーボードとCPUが接触する接点部分をソケットと呼びます。以下の画像のうち、右のようCPU下端部にピンが挿してある形はPGA方式のソケットです。AMDのCPUはPGA方式を採用しています。

一方、CPUの下端部に点のような形でチップがついているのがLGA方式のソケットであり、インテルCPUはLGA方式を採用してます。
ソケット(Socket)方式はマザーボードの互換性において非常に重要な要素であるため、マザーボードとCPUを購入する際には必ず、お互いのソケットが互換性があるのかどうかを調べて購入する必要があります。
▼ 以下のように、マザーボードのCPUソケットの右側についている針棒のレバーを掴んでそのまま上にあげて立たせます。

▼ ソケットの角にある三角印(▼)とCPUの三角印(▼)の方向が一致するように合わせますので、三角印(▼)の場所を確認してソケットとCPUが同じ向きになるようにCPUを掴みます。

▼ お指でCPUを掴んで、ソケットとCPUの三角(▼)の方向を一致させてソケットの上にそっとCPUを置きます。ちゃんと溝を合わせたら金棒のレバーを倒して固定させます。CPUをマザーボードに取り付ける際はCPUのピンが曲がらないように慎重に扱いましょう。
CPUとCPUソケットの両方が、物理的な損傷の影響を非常に受けやすくなっています。指がほこりや油を追加する可能性があるため、チップの下部にあるピンには絶対に触れないでください。

2. CPUクーラーの取り付け
お次はCPUクーラーを取り付けます。CPUクーラーは製品によって取り付け方が異なります。通常、CPUクーラーの付属品はIntel系とAMD系の両方に対応できるよう取り付けブラケット部品が一緒に入っています。
以下の画像にて円形の取り付けブラケットはIntel系です。今回AMD CPUなので円形のブラケットは使用しません。正確な取り付け手順については、付属のマニュアルを参照することをお勧めします。


ほとんどの電気製品は熱を出してます。PCも例外ではありません。よく使われるPCパーツは熱くなり温度が上がります。今のPC技術では必ず必要なのが冷却装置のCPUクーラー…
▼ ご注意点は、以下のようにCPUと直接接触するところに貼ってある《WARNING!》保護シールを必ず剝がすことです。剥がし忘れるとCPUクーラーの冷却性能が上手く機能しません。

サーマルグリスを塗布する
▼ CPUクーラーを取り付ける前に、サーマルグリスを塗布します。サーマルグリスはCPUの発熱をCPUクーラーへ効率的に伝わってくるよう熱伝導率を上げる役割をします。サーマルグリスを塗らないと、発熱をうまくコントロールすることが出来ません。
サーマルグリスにも種類や価格にも色々ありまして、良いグリスを使用したい場合は別途購入しますが、CPUクーラー購入時に基本付属品として付いてくるグリスもあります。
まずCPUの上にサーマルグリスを塗布します。塗布方法には個人差があり、つけ方にも色々ありますが、ここでは以下のようにX印でつけます。

▼ 注意すべきことはグリスを沢山つけないことです。CPUクーラーを装着したときにその圧力によってグリスが接地面に適切に拡散しますが、過剰な量を塗布しますと、CPUとCPUクーラからグリスがはみ出てしまい、不要な部分までついてしまいます。その場合は(濡れ)ティッシュやつまようじのような細い棒を使って拭き取ります。

CPUファンを電源コネクターに接続する
▼ 一応これでCPUとCPUクーラーの取り付けが終わりましたが、CPUクーラーのファンを動かす電源を供給する必要があります。

CPUクーラーのCPUファンは隣のヒートシンクに風を送ります。CPUファンへの電源供給はマザーボードのCPUファン専用のコネクタから取ります。大体CPUの近くに《CPU_FAN》と記載されているコネクターがあります。
▼ 以下のように、CPUクーラーの間近に《CPU_FAN》と表記されている位置の4ピンのコネクターに挿します。

▼ 以下のように接続します。

3. メモリ(RAM)を取り付ける
Windowsオペレーティングシステム、Photoshopのような画像や映像ソフトウェア、そしてChromeのようなWebブラウザはメモリを大量に消費しています。さらにゲーム用パソコンの場合は、スムーズなプレイのためには十分なメモリが必須となっています。
CPU性能だけにメモリもPCのパフォーマンスを改善するに重要な要素です。メモリースロットは、CPUの近くにある細長い部分です。一般的に2スロットまたは4つ付いています。普通はPC作業を問題なく行うには16GB、これにゲームや映像編集ソフトウェアを使うなら32GB以上の容量が必要になります。最大128GB(32GB x 4個)まで搭載可能なマザーボードもあります。
メモリにはシングルチャンネルとデュアルチャネルがありますが、普段同じ規格と同じ容量のメモリ2枚1セットに装着するデュアルチャネルがメモリスピードにおいて有利な仕組みです。
▼ 以下のように4スロットの場合、デュアルチャネルを構成するには、まずCPUに近いほうから1番~4番となり、さらに色分けでメモリ装着がわかりやすくなっています。32GBを構成するなら、1番と3番、あるいは2番と4番にそれぞれ16GBを取り付けます。

▼ まず、メモリカードを固定させる両側のレバー(ラッチ)を外側に倒しておきます。ラッチに以下のように左側のレバー(ラッチ)は固定され、片方(右側)しか倒せないタイプと、左右の両方を倒せるタイプの2種類があります。2つともメモリ装着に特に不便なことはありません。

▼ それでは、メモリカードを取り付けてみます。1レバーを開きます。2メモリスロットとメモリカードは真ん中あたりの凸凹を中心に左右の長さが異なります。大体左が右側より短いです。向きを間違えないようにしてください。それを確認して、メモリスロットの凸部分とメモリーカードの凹部分を合わせて挿し込みましょう。

▼ メモリカードを上から両サイドを少し力を入れて押し込むと《カチッ》という音がしてメモリスロットのレバーが元の位置に戻ります。これでちゃんとメモリカードはメモリスロットに埋まりロックされます。

▼ デュアルチャンネルのために1番と3番のメモリスロットにメモリを差し込みました。2番と4番でも大丈夫です。


4. ドライブの取り付け:M.2 NVme SSDを挿しこむ
今までストレージはHDDやSSDのようにPCケースに装着してマザーボードのコネクターに繋げるのが一般的でしたが、技術進化によりだんだん新しいストレージハードウェアが登場しつつあります。
▼ ここではM.2 NVme SSDのようにマザーボードに直接取り付けるパーツを紹介します。スピードも速くなりますが、マザーボードの中にパーツを埋めることでSATAデータケーブルをマザーボードに接続する必要がなくなり、PCケーズの中にすっきり感がします。今回使用するものは以下のFIRECUDA 520 M.2 NvMe SSD 500GB(Type 2280)です。

▼ 以下のようにM.2 NvMeの取り付け場所は2か所ありますが、今回PCI Express 4.0×4対応のNVMe M.2 SSDなので、今回使用のマザーボードB550チップセットは、CPU直結のPCI Expressレーンが対応できるので、1CPU直結のM.2スロットに接続することでもっと早いパフォーマンスを実現するようです。

ネジの取り外しと取り付け
▼ まずM.2 NvMe SSDのヒートシンク(放熱板)を取り外すために左右についている小さめのネジ対応の精密プラスドライバーを用意します。

▼ ヒートシンクを固定している2つのネジを外します。

▼ これで1M.2スロットに装着すれば簡単に済みます。まず2ソケットにM.2 NVme SSDを差し込みますが、その前に、M.2取り付けに必要なネジを用意します。

▼ このネジはマザーボード購入時に付いてくる付属品です。マザーボードに取り付ける止めネジとその上にM.2 SSDを固定させる固定ネジの2つが1組となります。

▼ Type 2280(幅:22mm, 長さ:80mm)のM.2 NVme SSDを取り付ける際にM.2 SSDを固定させる固定ネジと止めネジを、このネジ穴に付けます。

▼ ネジが小さいので指でネジを回すのが難しい場合は、1マザーボードに固定する止めネジと2M.2 SSDの固定ネジ、この2つのネジを結合して1つにして精密プラスドライバーでネジ穴に付けます。
▼ 付けた後に、以下のようにペンチで止めネジをしっかり掴んで上の2固定ネジだけを取り外します。

M.2 NVm2 SSDを取り付ける
▼ M2.SSDをスロットに挿入します。M.2 SSDをマザーボードから30度程度の斜めの角度でM.2スロットに慎重に挿入します。

▼ 指でM2.SSDを押し下げますと、1正確にネジ穴に合うよりなります。

▼ M.2 SSDを取り付けネジで固定します。これで取り付けは終わりました。

▼ M.2 SSDの上にヒートシンクのカバーをつければ完了します。その前にヒートシンクに付いていた保護シールをはがします。
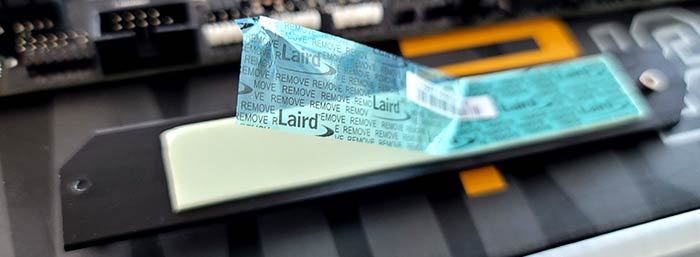
▼ 最後にヒートシンクをネジで取り付けて元の状態に戻します。

関連 POSTs
- Windows 11 ファイルエクスプローラーのナビゲーションウィンドウでホームを削除するWindows 11のファイルエクスプローラーのナビゲーションペインのクイック アクセスを使用すると、ピン留めした場所、頻繁に使用… 続きを読む »
- Windows 11で半透明の選択範囲の色を変更するWindowsではファイルやフォルダーなどのアイテムを複数選択する場合、マウスポインターの左クリックして押したままに、選択範囲をド… 続きを読む »
- ExcelでWebサイトの表データを簡単に取り込む方法インターネットのWebサイトに掲載されているチャートや表などの統計をExcelで読み込む方法が知りたい場合があります。例えば、株投… 続きを読む »
- ExcelにPDFファイルを取り込む方法Microsoft ExcelでPDFファイルを直接開くことは、今のところできません。代わりにインターネット上でPDFファイルをE… 続きを読む »
- Google ChromeとMicrosoft EdgeでWebサイトをアプリとしてインストールする最新のブラウザには、任意のWebサイトをデスクトップアプリとしてPCまたはラップトップにインストールするオプションが付いています。… 続きを読む »
- Google ChromeのURL リスト▼ Google Chromeには、追加情報の提供やブラウザ設定の変更に使用できるページの内部URLが含まれています。以下ではGo… 続きを読む »
- GPUのサーマルグリスの塗り替えとサーマルパッドを交換する画像や動画編集はもちろん、スムーズにゲームをプレイするには高性能のグラフィックカード(ビデオカード)が必要となります。CPUと同様… 続きを読む »