https://www.billionwallet.com > Windows 10 > ローカルグループポリシーエディター(gpedit.msc) > コマンドプロンプト(cmd.exe)を起動できないようにする - Windows 10
コマンドプロンプト(cmd.exe)を起動できないようにする~ローカルグループポリシー(gpedit.msc)-Windows 10
Windows10ではグラフィカルユーザインタフェース(Graphical User Interface、GUI)で必要な操作を行いますが、コマンドラインを入力してWindowsの設定や操作を行うコマンドプロンプト(cmd)も意外とよくつかわれるツールです。
▼ 簡単なPC操作を行うはGUIより便利な時があります。例えば、ユーザーアカウント作成時にWindowsの設定から行うよりコマンドプロンプトのほうが便利かもしれません。
![[Windows10]コマンドプロンプトを起動できないようにする](https://www.billionwallet.com/goods/windows10/images1/cmd_open.png)
スポンサーリンク
Windows 10 Creators Update(バージョン1703)後には スタートボタン の右クリックメニューからコマンドプロンプト項目がなくなってしまいました。強力なコマンドラインを提供するために、Windows Powershellが既定の表示シェルになりました。コマンドプロンプトに切り替える方法は以下のリンク先から確認できます。
関連記事
スタート画面の右クリックメニューから消えているコマンドプロンプトを表示する方法コマンドプロンプトを無効にする
▼ ポリシー設定を使用してコマンドプロンプトが起動できないように設定します。Windows + Rキーを押し、ファイル名を指定して実行を開いて、テキストボックスに1gpedit.mscと入力し、2OKボタンをクリックします。
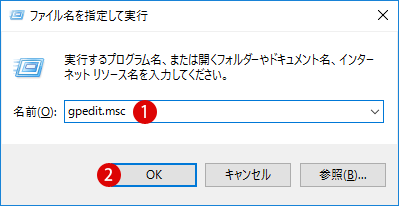
関連記事
Windows10 Homeでローカルグループポリシーエディター(gpedit.msc)をインストールする方法ローカルグループポリシーエディターウィンドウが表示されましたら、以下のフォルダーまで移動します。
ユーザーの構成 > 管理用テンプレート > システム
▼ 1コマンドプロンプトにアクセスできないようにする項目をクリックします。
![[Windows10]コマンドプロンプトを起動できないようにする](https://www.billionwallet.com/gpedit/images1/command-prompt-not-open1.png)
▼ 1有効を選択し、2OKまたは適用ボタンをクリックします。
スポンサーリンク
結果を確認する
まず上記の設定をWindowsに反映させます。Windowsバージョンによっては設定を反映させる必要なく、即座に設定が適用されることがありますので、以下のタスクマネージャーからの設定反映の作業が不要な場合があります。
タスクマネージャーで再起動する
▼ Windows1ファイルエクスプローラを起動した後、ショートカット Windows + X キーを押して、2タスクマネージャーを起動します。
関連記事
[Windows10]タスクマネージャー(task manager)を使用してWindowsの起動を高速化する▼ 次に、プロセスタブにてエクスプローラ上で1マウス右クリックし 2再起動をクリックします。一瞬、PCが更新されます。
▼ 結果、以下のようにコマンドプロンプトは管理者によって使用不可にされています。とメッセージが表示され、起動することが出来ません。
▼ 通常通りにコマンドプロンプトを起動可能にするには、1未構成をクリックし、2OKまたは適用ボタンをクリックします。
関連記事
[Windows 10]コマンドプロンプトの使い方[Windows 10]ローカルグループポリシー(Local Group Policy)スポンサーリンク
Category
Windows Keyword Category
BILLION WALLET Copyright©All rights reserved