- ユーザーアカウント
- 電源オプション
- File Explorer
- HDD
- PC起動
- Windows Update
- ネットワーク
- PowerShell
- コマンドプロンプト
- OneDrive
- レジストリ編集
- Windows Defender
- ロック画面
- 右クリックメニュー
- サインイン画面
- 通知領域
- スタートメニュー
- Snipping Tool
- ブラウザー
- アクションセンター
- セキュリティー
- 背景画像
- BitLocker暗号
- サウンド
- グループポリシー
- コントロールパネル
- 日付と時刻
- CD/DVD
- システム
- ゴミ箱
- タスクバー
- Hyper-V
- アイコン
- タスクマネージャー
- コンピューターの管理
- デスクトップ(DeskTop)
https://www.billionwallet.com > Windows 10 > タスクバー(Task Bar) > タスクバーのボタンの表示方法を設定する - Windows 10 デュアルモニター,マルチモニター
デュアルモニター/マルチモニターのタスクバーを設定する:タスクバーとスタートメニューのプロパティ - Windows 10
パソコンでの作業量が多いユーザーにデュアルモニターは選択ではなく、必須かもしれません。複数のアプリケーションを起動している場合は、スムーズな作業のためには2つ以上のサブディスプレイが理想です。
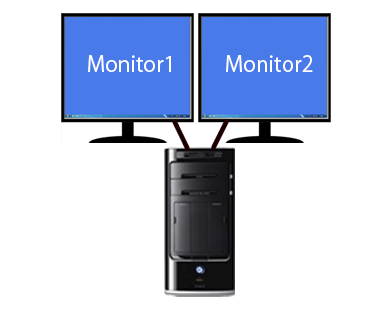
複数のPCにてアプリやウィンドウを開いて作業すると、ウィンドウの切り替えが作業の流れに邪魔になり、100%実力を発揮できなく効率に限界があるのが事実です。2画面表示が可能なデュアルディスプレイ(マルチディスプレイ)...
▼ デュアルモニター(マルチモニター)を使っている場合、デスクトップのタスクバーのボタンの表示方法はカスタマイズすることができます。タスクバー上でマウス右クリックし、1タスクバーの設定をクリックします。
![[Windows10]デスクトップ上のアイコン](images2/win10_dual_desktp1-1-2.png)
スポンサーリンク
▼ 以下のタスクバーでのボタンなどの表示方法を設定します。
![[Windows10]デスクトップ上のアイコン](images2/win10_dual_desktp1-1-1.png)
1《タスクバーをすべてのディスプレイに表示する》をオンにしますと、メインとサブの両方のディスプレイにタスクバーが表示されます。
![[Windows10]デスクトップ上のアイコン](../windows10/images2/multi_desktop3.jpg)
オフに切り替えると、以下のようにメインディスプレイのみタスクバーが表示されます。
![[Windows10]デスクトップ上のアイコン](../windows10/images2/multi_desktop2.jpg)
2タスクバーボタンの表示先には3つの選択肢があります。
![[Windows10]デスクトップ上のアイコン](../windows10/images2/multi_desktop3-1-1.png)
1すべてのタスクバー:今現在作業中のアプリのボタンはメインディスプレイとサブディスプレイの両方のタスクバーに表示されます。
![[Windows10]デスクトップ上のアイコン](../windows10/images2/multi_desktop4.jpg)
2メインタスクバーと、開かれているウィンドウのタスクバー:今現在作業中のアプリのボタンはメインタスクバーには常に表示されるが、サブディスプレイには作業中のアプリが画面にある時のみタスクバーに表示されます。
3開かれているウィンドウのタスクバー今現在作業中のアプリが表示されているディスプレイのタスクバーのみにボタンが表示されます。
![[Windows10]デスクトップ上のアイコン](../windows10/images2/multi_desktop3-1-1.png)
タスクバーボタンを結合する
▼ タスクバーのボタンをどのように表示するかについて3つの選択肢があります。
![[Windows10]デスクトップ上のアイコン](../windows10/images2/multi_desktop3-2-1.png)
1常に結合、ラベルを非表示:アプリのボタンをラベル無しでボタンのみ、更に同じアプリを複数開いている場合は、1つに結合して表示します。
![[Windows10]デスクトップ上のアイコン](../windows10/images2/multi_desktop3-2-1-1.png)
2タスクバーに入りきらない場合:開かれているアプリのボタンをラベルと共に表示します。ただしタスクバーにボタンがいっぱいになって表示しきれない場合は、同じアプリを複数開いている場合は、1つに結合して表示します。
![[Windows10]デスクトップ上のアイコン](../windows10/images2/multi_desktop3-2-1-2.png)
3結合しない:開かれているアプリのボタンをすべて表示します。同じアプリを複数開いていても、個々すべてのボタンを表示します。
![[Windows10]デスクトップ上のアイコン](../windows10/images2/multi_desktop3-2-1-3.png)
スポンサーリンク
その他
Windows 10は周期的にアップデートを行っており、デザインはもちろん、細かいメニュー項目が追加されたり、逆に廃止されたりしています。特にコントロールパネルにおいては、段々Windowsの設定のほうに機能が移行&統合されていく傾向でございます。
以前は、以下のコントロールパネルから言語バーの設定をしましたが、2018年11月現在は、コントロールパネルからではなく上記のWindowsの設定から設定が行われます。まだ以前のバージョンを使っているユーザーは以下のコントロールパネルからの設定の場合がありますので、以下を参照してください。
デュアルモニター(マルチモニター)を使っている場合、以下のように《タスクバーとスタートメニューのプロパティ》ウィンドウの設定画面に別途「複数のディスプレイ」という項目が追加されます。 Windows10ではディスプレイごとにそれぞれのタスクバーの設定が可能です。以下のように「複数のディスプレイ」項目があります。ちなみに、以下のデュアルディスプレイは互いに製造メーカーや解像度、サイズが異なります。メインディスプレイは左側のワイド画面です。
![[Windows10]デスクトップ上のアイコン](../windows10/images2/multi_desktop1.png)
1「タスクバーをすべてのディスプレイに表示する」にチェックを入れますと、メインとサブの両方のディスプレイにタスクバーが表示されます。
まず「タスクバーをすべてのディスプレイに表示する」のチェックを外すと、以下のようにメインディスプレイのみタスクバーが表示されます。
![[Windows10]デスクトップ上のアイコン](../windows10/images2/multi_desktop2.jpg)
下図は「タスクバーをすべてのディスプレイに表示する」チェックを入れると、両方にタスクバーが付きます。
![[Windows10]デスクトップ上のアイコン](../windows10/images2/multi_desktop3.jpg)
2「タスクバーボタンの表示先」と「他のタスクバーのボタン」の2項目があります。それぞれに3つの選択肢がありますので、自分好みの表示方法に2つの組み合わせが可能です。
![[Windows10]デスクトップ上のアイコン](../windows10/images2/multi_desktop3-1.png)
例えば、「タスクバーボタンの表示先」:「メインタスクバーと、開かれているウィンドウのタスクバー」、「他のタスクバーのボタン」:「常に結合、ラベルを非表示」に設定したときの画面です。
左側が「メインディスプレイ」です。右の「サブディスプレイ」に現在開かれているアプリのみタスクバーに表示されています。
![[Windows10]デスクトップ上のアイコン](../windows10/images2/multi_desktop4.jpg)
アイコンのアクティブバーを表示:開かれているウィンドウのタスクバー
Windows10では、現在開かれているアプリやツールをタスクバーにて、アプリアイコンに《アンダーバー》を付けて表示します。以下のようにタスクバーボタンの表示先にて開かれているウィンドウのタスクバーを選択した場合に、現在作業しているアプリの画面が表示されているディスプレイのほうのタスクバーにアプリのアイコンがアクティブ化されます。
![[Windows10]デスクトップ上のアイコン](../windows10/images2/multi_desktop3-2.png)
例えば、「メインディスプレイ」にて作業中の「メモ帳」アプリを「サブディスプレイ」に移動して作業する場合に、最初は「メモ帳」アイコンが「メインディスプレイ」画面上のタスクバーにアンダーバー付きで表示されます。
「サブディスプレイ」上に「メモ帳」画面を移すと「メインディスプレイ」にあった「メモ帳」アイコンのアンダーバーが「サブディスプレイ」に移され表示されます。「メインディスプレイ」の「メモ帳」アイコンからアンダーバーが消えてしまいます。
アプリアイコンが「タスクバー」にピン止めされてない場合は、「メインディスプレイ」上のタスクバーからアイコンごと消えてしまい、移された「サブディスプレイ」に表示されます。
「メインディスプレイ」の「メモ帳」アイコンからアンダーバーがなくなります。
![[Windows10]デスクトップ上のアイコン](../windows10/images2/multi_desktop5.png)
「サブディスプレイ」に「メモ帳」アイコンがアンダーバー付きで表示されます。
![[Windows10]デスクトップ上のアイコン](../windows10/images2/multi_desktop3-3.png)
スポンサーリンク
スポンサーリンク
Category
Windows Keyword Category
BILLION WALLET Copyright©All rights reserved