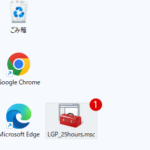ローカルグループポリシーエディタ(gpedit.msc)(Local Group Policy Editor)は、ローカルグループポリシーオブジェクト(LPGO)のすべてのコンピュータ構成およびユーザー構成の設定を管理できる単一ユーザーインターフェースを提供するMicrosoft管理コンソール(MMC)スナップインです。Windows 11でローカルグループポリシーエディターを開く方法

ローカルグループポリシーエディター(Local Group Policy Editor)
基本的にローカルグループポリシーエディタで設定されたポリシーは、管理者、特定のユーザーまたは管理者を除くすべてのユーザーに対するユーザーポリシー設定を適用しない限り、すべてのユーザーに適用されます。
ローカルグループポリシーエディターは、Windows 11 Pro、EnterpriseおよびEducationエディションでのみ使用できます。ローカルグループポリシーエディターを使用するには、管理者としてサインインする必要があります。
Windows 10 Homeでローカルグループポリシーエディター(gpedit.msc)をインストールする方法コンピューターの構成(Computer Configuration)
管理者は、コンピュータにログオンしたユーザーに関係なく、コンピュータ構成を使用してコンピュータに適用されるポリシーを設定することができます。 コンピュータ構成には、一般的にソフトウェア設定、Windows設定および管理テンプレートに対する下位項目が含まれます。
ユーザー構成(User Configuration)
管理者は、ユーザー構成を使用してログオンするコンピュータに関係なく、ユーザーに適用されるポリシーを設定することができます。 ユーザー構成には通常、ソフトウェア設定、Windows設定および管理テンプレートに対する下位項目が含まれます。
ローカルグループポリシーエディタ(gpedit.msc)を使用すると、レジストリを操作しなくても、シンプルなユーザーインターフェイスを介してあらゆる種類のWindows設定を制御できます。このチュートリアルでは、Windows 11でローカルグループポリシーエディターを開く簡単な方法をまとめて紹介します。
ファイル名を指定して実行でローカルグループポリシーエディターを開く
▼ キーを押し、ファイル名を指定して実行を開きます。テキストボックスに1gpedit.mscと入力し、2ボタンをクリックします。

Windows PowerShellまたはコマンドプロンプトにてローカルグループポリシーエディターを開く
▼ Windowsターミナルを起動したら以下のWindows PowerShellを開きます。1gpedit.mscとコマンドを入力し、キーを押します。
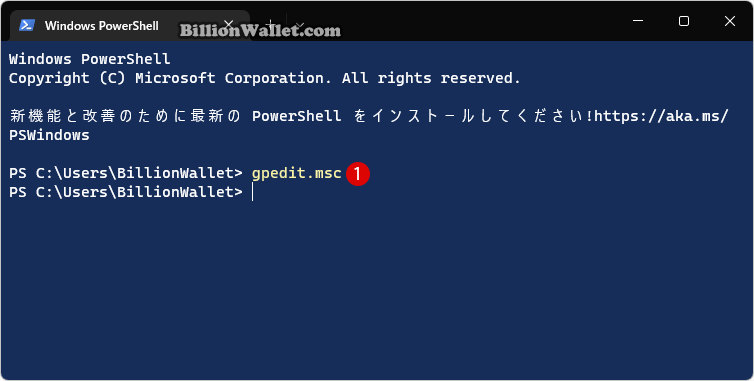
▼ 上記と同様に、Windowsターミナルを起動しコマンドプロンプトを立ち上げます。1gpedit.mscとコマンドを入力し、キーを押します。
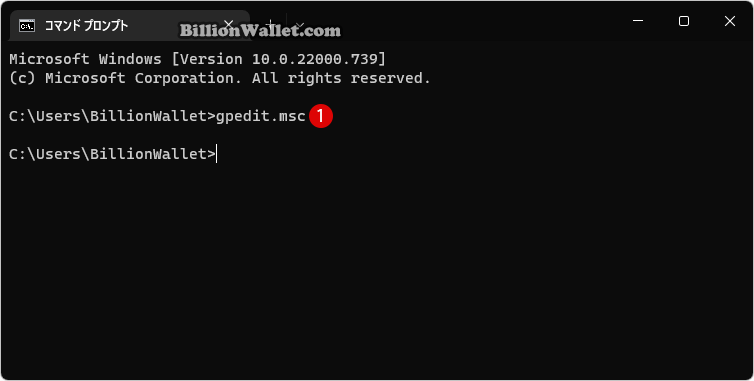
タスクマネージャーからローカルグループポリシーエディターを開く
▼ 1ボタンをマウス右クリックし、2タスクマネージャーをクリックします。
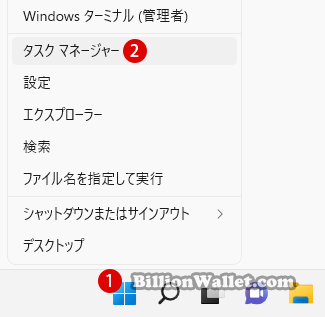
▼ またはキーを押し、ファイル名を指定して実行を開きます。テキストボックスに1taskmgrと入力し、2ボタンをクリックします。
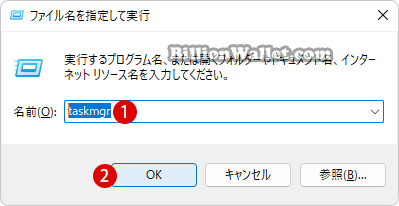
▼ 以下のタスクマネージャーが起動します。1ファイル > 2新しいタスクの実行を選択します。表示画面のテキストボックスに3gpedit.mscと入力し4ボタンをクリックします。
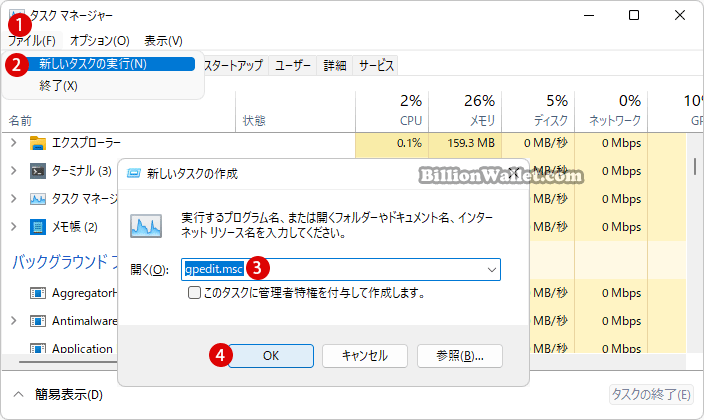
キーワード検索でローカルグループポリシーエディターを開く
▼ タスクバーから1 検索アイコンをクリックし、検索ボックスに2gpedit.msc、group (policy)またはグループ(ポリシー)と入力し、検索結果から3グループポリシーの編集をクリックして開きます。
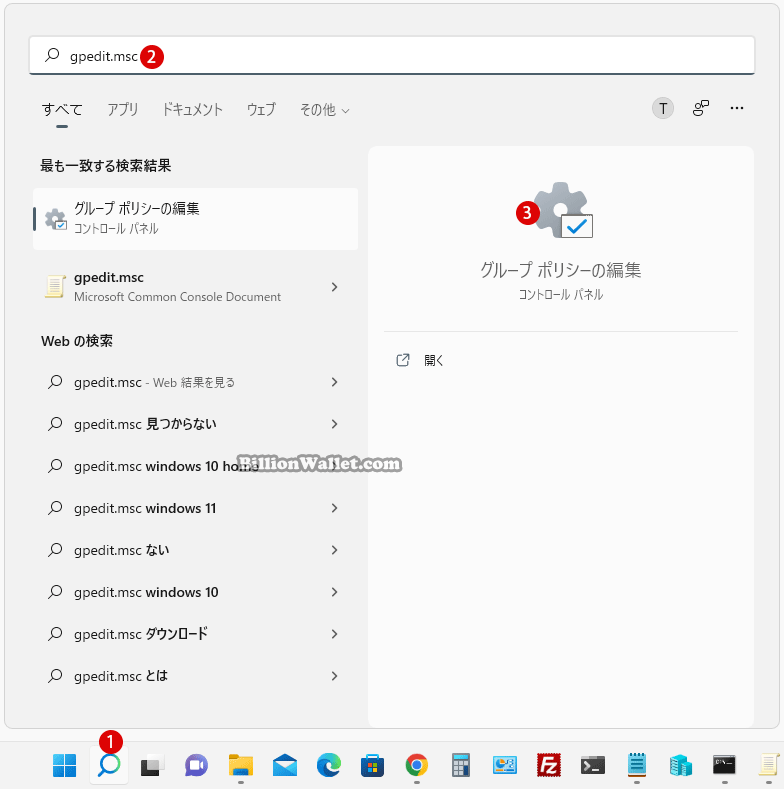
ショートカットでローカルグループポリシーエディターを開く
▼ デスクトップ上にグループポリシーエディターのショートカットを作成しておいて、必要な時にいつでも起動できます。以下の1デスクトップの空きスペースにてマウス右クリックし、2新規作成 > 3ショートカットを選択します。
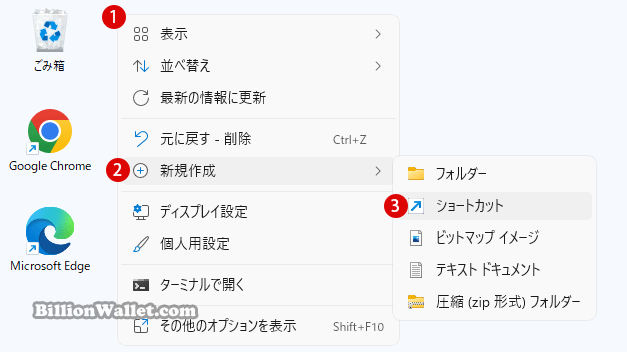
▼ 《ショートカットの作成》画面が表示されたら、1%windir%\system32\gpedit.mscと入力し、2ボタンをクリックします。
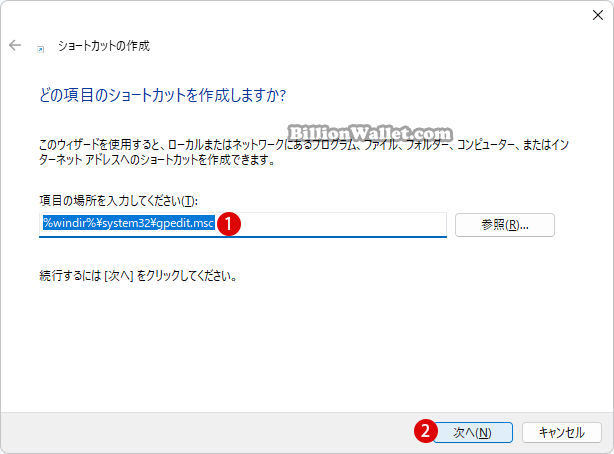
▼ 分かりやすい1ショートカットの名前を記入し、2ボタンをクリックします。
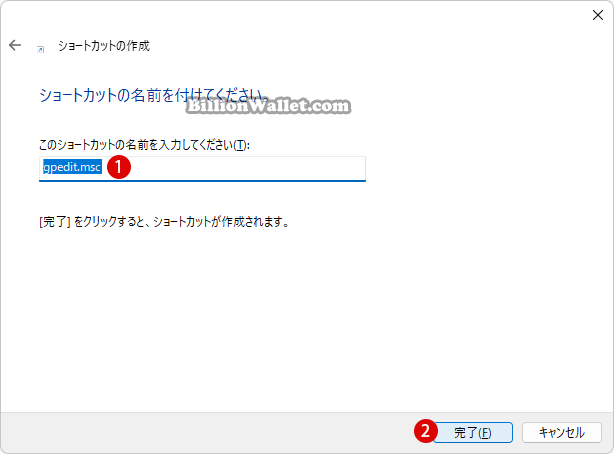
▼ 以下のように、デスクトップ上にグループポリシーエディタのショートカットが出来上がりました。
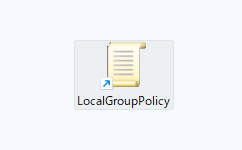
コントロールパネルにてローカルグループポリシーエディターを開く
▼ コントロールパネルを起動して、右上の検索ボックスに1group (policy)と入力し、検索結果からWindowsツールの2グループポリシーの編集をクリックして開きます。
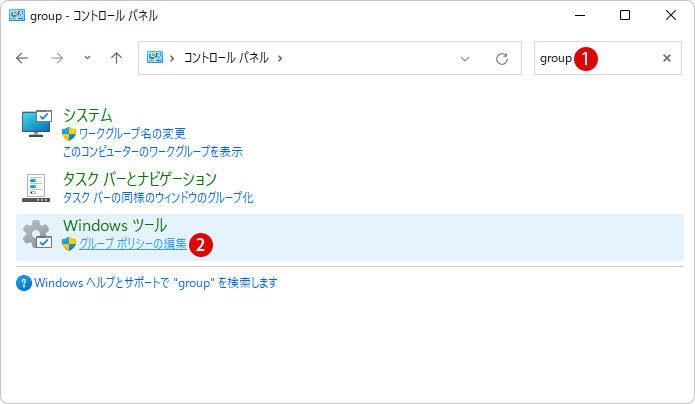
関連 POSTs
- Windows セキュリティのデバイスのパフォーマンスと正常性を非表示にする
- Windows 11で Webサイト用のアプリを有効または無効にする
- Windows 11で仮想メモリのページングファイルの暗号化を有効または無効にする
- Windows 11 カスタマイズされたエクスペリエンスを無効にする
- Windows 11 ユーザーアカウント制御(UAC)のユーザー名を非表示にする
- Windows 11ファイルにタグを追加して簡単に検索する
- GPUのサーマルグリスの塗り替えとサーマルパッドを交換する
- Windows 11 タスクバーを完全透明に設定する
- Windows 11 22H2をローカルアカウントでクリーンインストールする
- 外付けSSDドライブにWindows 11をインストールする