タスクバーには、起動中のアプリのアイコンが表示されます。必要に応じて、アプリをタスクバーに固定して、アプリが開いているかどうかに関係なく、タスクバーにアプリのアイコンを常に表示できます。アプリをタスクバーに固定すると、タスクバーからオンデマンドでアプリを簡単に開くことができます。
| 目 次 | |
|---|---|
▼ Windows 11のスタートメニュー、タスクバーでの検索、タスクビュー、ウィジェット、チャット、Windowsファイルエクスプローラ、マイクロソフトエッジ、およびマイクロソフトストアなどデフォルトで中央に配置されます。

タスクバーにピン留めする
▼ タスクバーに表示されている、現在作業中のアプリのアイコンにマウスポインターを合わせますと、以下のChromeブラウザーのように1作業中のウィンドが表示されます。
またタスクバーにアプリのアイコンを固定するには、対象のアイコンをマウス右クリックし2タスクバーにピン留めするをクリックするだけです。
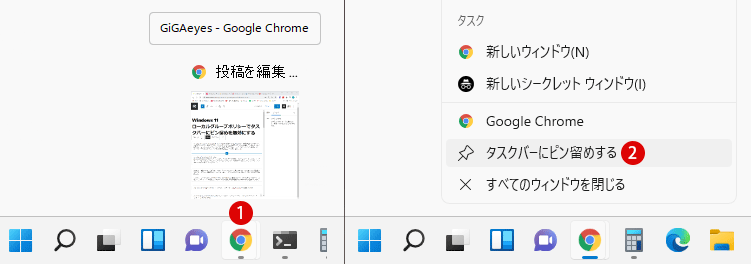
グループポリシーエディター(gpedit.msc)を起動する
タスクバーにアプリのピン留めを無効にするには、グループポリシーを使います。Windowsのグループポリシーエディターにて、《タスクバーへのプログラムの固定を許可しない》オプションで特定のドライブを非表示にする、またはアクセスを制限することができます。
▼ まずキーを押してファイル名を指定して実行を起動します。テキストボックスに1gpedit.mscと入力し、2ボタンをクリックしてみます。
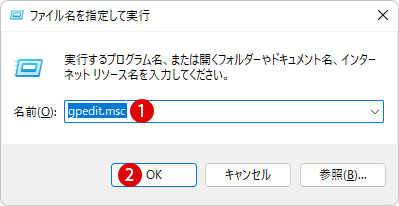
▼ またはWindows検索ボックスにて1gpedit.mscと入力し、検索結果から2グループポリシーエディターをクリックします。ちなみに、グループポリシーエディターはWindowsのProfessionalバージョンから基本搭載されています。Windows Homeバージョンの場合は、別途インストールする必要があります。
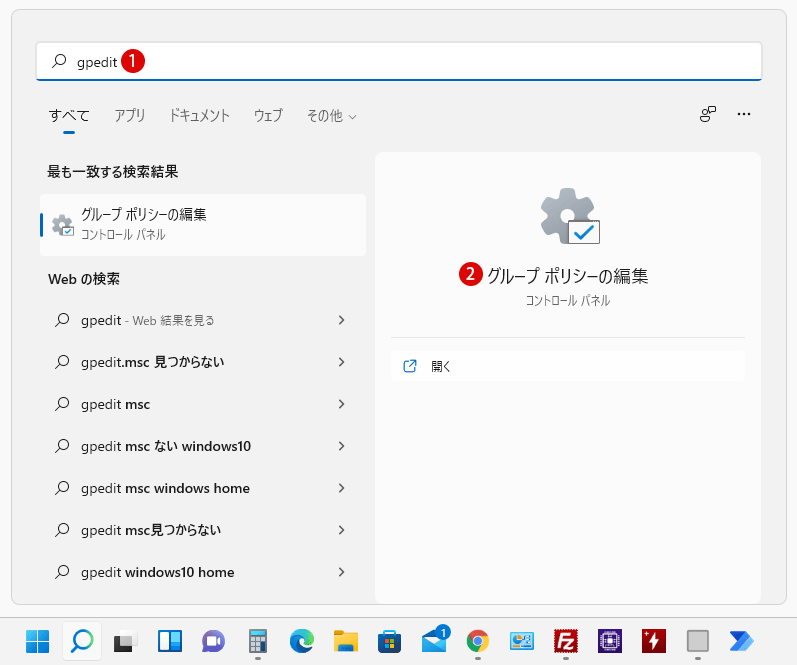
関連記事
Windows10 Homeでローカルグループポリシーエディター(gpedit.msc)をインストールする方法タスクバーへのプログラムの固定を許可しないを無効にする
▼ ローカルグループポリシーエディターウィンドウが表示されましたら、以下の場所まで移動します。
ユーザーの構成 > 管理用テンプレート > タスクバーと[スタート]メニュー
▼ 次に、右側の1タスクバーへのプログラムの固定を許可しないをダブルクリックします。
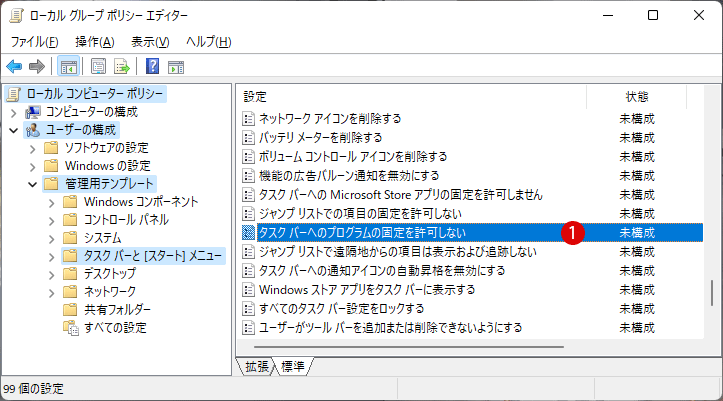
▼ タスクバーへのプログラムの固定を許可しないのプロパティ画面にて、まず1有効を選択し2またはボタンをクリックします。
このポリシー設定を使用すると、タスク バーへのプログラムの固定を制御できます。
このポリシー設定を有効にした場合、ユーザーはタスク バーに現在固定されているプログラムを変更できません。タスク バーにプログラムが既に固定されている場合、それらのプログラムはタスク バーに引き続き表示されます。ただし、ユーザーはタスク バーに既に固定されているプログラムを固定解除することはできず、新しいプログラムをタスク バーに固定することもできません。 このポリシー設定を無効にした場合、または構成しなかった場合、ユーザーはタスク バーに現在固定されているプログラムを変更できます。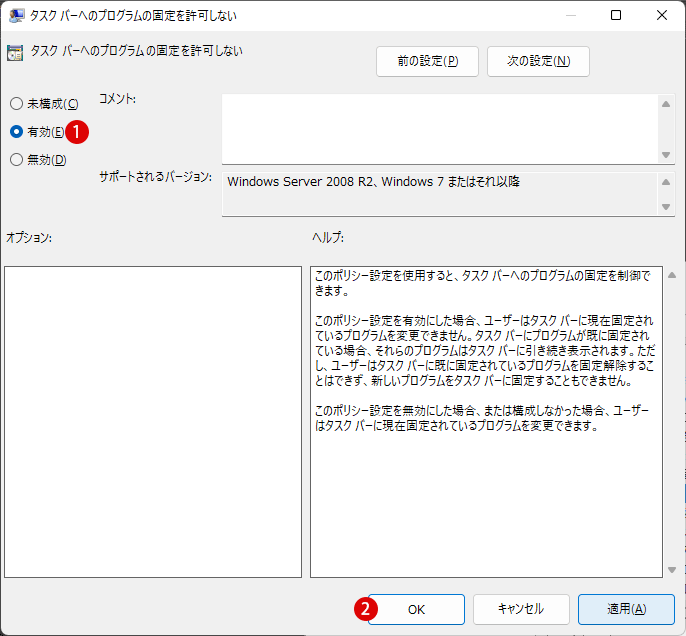
結果を確認する
結果を確認してみますと、タスクバーにピン留めする項目が、グループポリシーで有効にした後は、メニューから消えました。
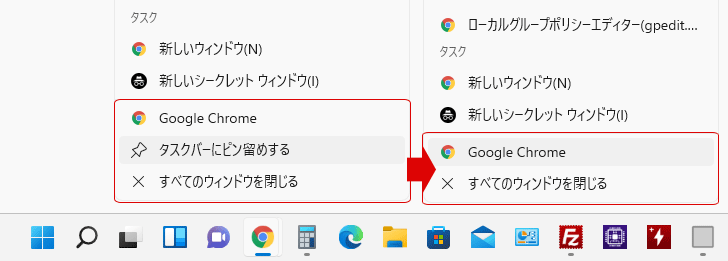
タスクバーにピン留めするを元に戻すには、有効から未構成に変更しますと、すぐに表示されます。
関連 POSTs
- Windows 11ファイルにタグを追加して簡単に検索する
 タグ(Tag)は、ファイルの関連事項を説明するファイルに添付されたキーワードです。Windows 11でファイ… 続きを読む »
タグ(Tag)は、ファイルの関連事項を説明するファイルに添付されたキーワードです。Windows 11でファイ… 続きを読む » - GPUのサーマルグリスの塗り替えとサーマルパッドを交換する
 画像や動画編集はもちろん、スムーズにゲームをプレイするには高性能のグラフィックカード(ビデオカード)が必要とな… 続きを読む »
画像や動画編集はもちろん、スムーズにゲームをプレイするには高性能のグラフィックカード(ビデオカード)が必要とな… 続きを読む » - Windows 11 タスクバーを完全透明に設定する
 Windows 11は、いくつかの点で以前のバージョンのWindowsとは異なります。Windows 10と同… 続きを読む »
Windows 11は、いくつかの点で以前のバージョンのWindowsとは異なります。Windows 10と同… 続きを読む » - Windows 11 22H2をローカルアカウントでクリーンインストールする
 Microsoft社はWindowsのインストール時に、Microsoftアカウントでログインするようにお勧め… 続きを読む »
Microsoft社はWindowsのインストール時に、Microsoftアカウントでログインするようにお勧め… 続きを読む » - 外付けSSDドライブにWindows 11をインストールする
 外付けハードドライブにWindowsをインストールすることは、内蔵ハードドライブにインストールするのとは少し異… 続きを読む »
外付けハードドライブにWindowsをインストールすることは、内蔵ハードドライブにインストールするのとは少し異… 続きを読む »
