Windows 11には多くの新機能があり、そのうちの1つがWindowsターミナル(Windows Terminal)です。Windows 11にはデフォルトのコマンドラインツールとしてターミナルがあります。Windowsターミナルは、コンピューターでターミナルコマンドを実行するための、高速で強力かつ効率的なプログラムです。
| 目次 | |
|---|---|
Windowsターミナルとは
▼ MicrosoftのWindowsターミナルは、コマンドラインツールとWindows PowershellをLinuxやその他のオペレーティングシステムが提供するものと同じくらい快適に使用できるようにすることを目的としています。

その機能は必ずしも開発者に限定されているわけではありません。コマンドプロンプトでサポートされているすべてのコマンドはWindowsターミナルでもサポートされています。このツールはPowerShell、およびWSL(Windows Subsystem for Linux)もサポートしているため、非常に用途が広いです。
複数のタブとペインに加えて、UnicodeおよびUTF-8文字をサポートし、GPUで高速化されたレンダリングエンジン、およびカスタムテーマ、スタイル、構成を提供します。
Windowsターミナルを開く
▼ Windowsターミナルを起動する方法は、従来通りにタスクバーのを右クリックするか、キーボードのキーを同時に押して開きます。
WindowsターミナルとWindowsターミナル(管理者)の2つがあります。管理者権限でアプリを起動する場合は、ユーザーアカウント制御(UAC)プロンプトが表示され、Windowsターミナルの実行の許可を求められます。
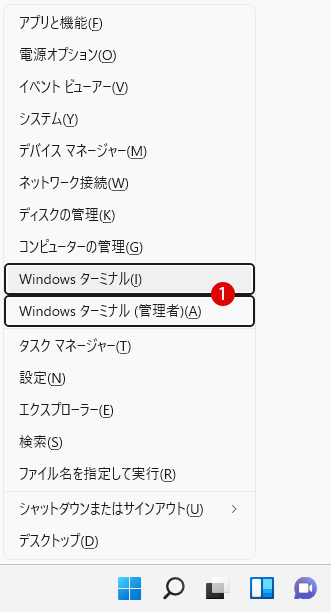
Windows 11でWindowsターミナルを開く方法
Windowsターミナルの便利なインターフェイス
▼ Windowsターミナルには大きな利点があります。タブとペインをサポートし、複数のタブまたはペインで同時に作業が可能で、Webブラウザのタブのように簡単にコマンドプロンプトとPowershellを切り替えることができます。
外観をカスタマイズする
コマンドラインシェル(command-line shells)では、タブの名前を変更したり、複製したり、タブのタイトルバーに色を設定したりすることもできます。アプリケーションはさらに多くのことを実行し、外観や配色をカスタマイズして、よりパーソナライズされたエクスペリエンスを実現できます。
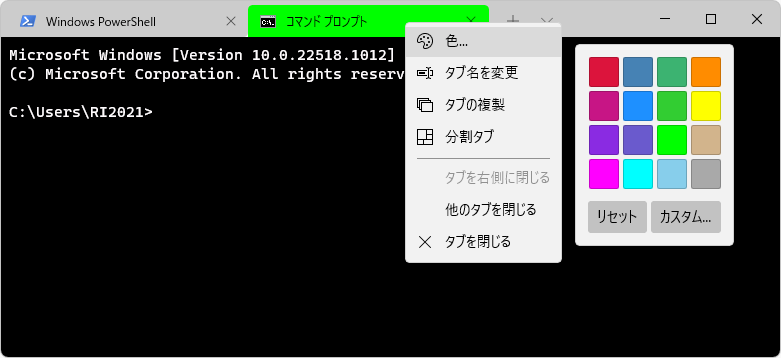
複数のプロファイルを開く
▼ コマンドラインインターフェイスを備えたアプリケーションはすべて、Windowsターミナル内で実行できます。これには、1PowerShellや2コマンドプロンプト、3Azure Cloud Shell、UbuntuやOh-My-ZshなどのWSLディストリビューションまですべてが含まれます。

配色をカスタマイズ設定
▼ さまざまな配色と設定でWindowsターミナルを構成できます。独自の配色を作成する方法については、配色のページをご覧ください。カスタムターミナルの構成は、カスタムターミナルギャラリーにもあります。

ショートカットをカスタマイズ設定
Windows Terminalなどのコマンドラインツールを使用している場合は、主にキーボードを使用してコマンドを入力および実行します。マウスを使用してアクションを実行するためにキーボードから手を離すと、それだけ時間の無駄になります。
▼ 幸い、Windowsターミナルには、新しいタブを開く、タブを切り替える、全画面モードに切り替える、全画面モードから切り替えるなど、すべての重要なタスクに対応するいくつかのキーボードショートカット/ホットキーが用意されています。更に操作しやすいようにキーボードショートカットをカスタマイズすることができます。
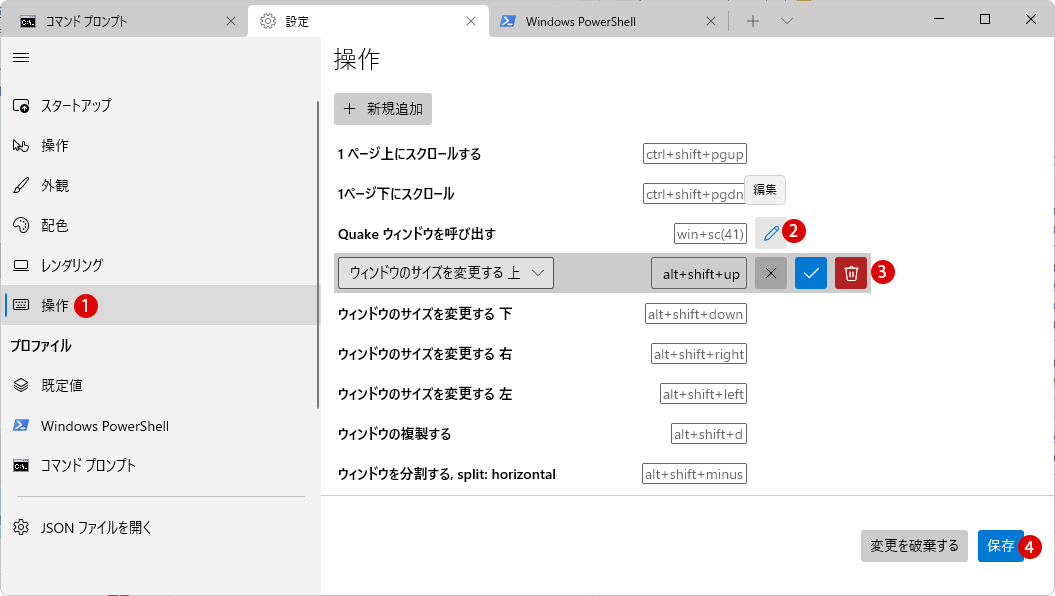
背景画像のサポート
▼ Windowsターミナルウィンドウに背景画像とGIFをアップロードすることができます。プロファイルに背景画像を追加すると以下のように、黒色の背景の代わりに、カスタマイズされた背景画像を入れることができます。
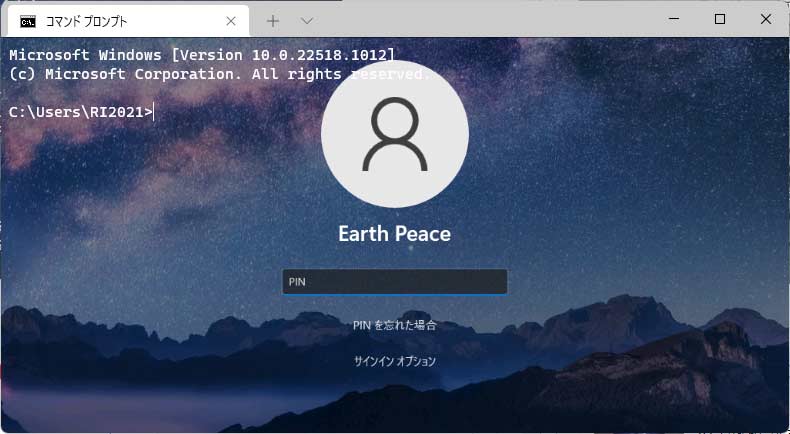
コマンドライン引数(command line arguments)を使用する
▼ コマンドライン引数を使用して、特定の構成で起動するようにWindowsターミナルを設定できます。新しいタブで開くプロファイル、選択するフォルダディレクトリを指定し、分割ウィンドウペインでターミナルを開き、フォーカスするタブを選択できます。

Windows Terminalは、絵文字やさまざまな言語の文字などのUnicodeおよびUTF-8文字を表示できます。WindowsターミナルはGPUを使用してテキストをレンダリングするため、デフォルトのWindowsコマンドラインエクスペリエンスよりもパフォーマンスが向上します。
Windowsターミナルの基本操作
▼ 最初立ち上げたときに見える画面です。以下のように1Windows Powershellをデフォルトのプロファイルにし、2をクリックして別のタブを開き、複数のタブを開くことができます。更に3をクリックして別のプロファイルを出したり、 詳細な設定を行うことができます。
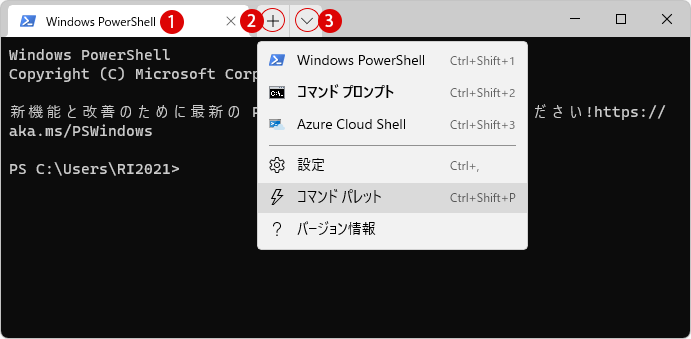
関連 POSTs
- Windows 11ファイルにタグを追加して簡単に検索する
 タグ(Tag)は、ファイルの関連事項を説明するファイルに添付されたキーワードです。Windows 11でファイルにタグを追加すると… 続きを読む »
タグ(Tag)は、ファイルの関連事項を説明するファイルに添付されたキーワードです。Windows 11でファイルにタグを追加すると… 続きを読む » - GPUのサーマルグリスの塗り替えとサーマルパッドを交換する
 画像や動画編集はもちろん、スムーズにゲームをプレイするには高性能のグラフィックカード(ビデオカード)が必要となります。CPUと同様… 続きを読む »
画像や動画編集はもちろん、スムーズにゲームをプレイするには高性能のグラフィックカード(ビデオカード)が必要となります。CPUと同様… 続きを読む » - Windows 11 タスクバーを完全透明に設定する
 Windows 11は、いくつかの点で以前のバージョンのWindowsとは異なります。Windows 10と同様に、Windows… 続きを読む »
Windows 11は、いくつかの点で以前のバージョンのWindowsとは異なります。Windows 10と同様に、Windows… 続きを読む » - Windows 11 22H2をローカルアカウントでクリーンインストールする
 Microsoft社はWindowsのインストール時に、Microsoftアカウントでログインするようにお勧めしていましたが、それ… 続きを読む »
Microsoft社はWindowsのインストール時に、Microsoftアカウントでログインするようにお勧めしていましたが、それ… 続きを読む » - 外付けSSDドライブにWindows 11をインストールする
 外付けハードドライブにWindowsをインストールすることは、内蔵ハードドライブにインストールするのとは少し異なります。一般的な手… 続きを読む »
外付けハードドライブにWindowsをインストールすることは、内蔵ハードドライブにインストールするのとは少し異なります。一般的な手… 続きを読む »
