Windowsコマンドプロンプト(Command Prompt)は、Windowsのグラフィカルユーザーインターフェイス(GUI)を使用せずに、ユーザーがコマンドを入力してタスクを実行したり、アプリケーションを開いたりできるようにするWindowsユーティリティです。
| INDEX | |
|---|---|
コマンドプロンプト(Command Prompt)
コマンドプロンプト(CMD)は、ほとんどのWindowsオペレーティングシステムで使用できるコマンドラインインタプリタアプリケーション(Commandline Interpreter Apps)です。それを使用して、入力されたコマンドを実行します。
ほとんどは、スクリプトとバッチファイルを介してタスクを自動化し、高度な管理機能を実行し、特定の種類のWindowsエラーのトラブルシューティングまたは解決を行います。
何らかの理由でWindows 11でコマンドプロンプトを開くことができない、またはトラブルシューティングを行っている場合、Windows起動時にコマンドプロンプトを開いて使用することができます。その方法について紹介します。
Windows11インストールメディアを使用してコマンドプロンプトを開く
この方法を適用するには、Windowsバージョンに関係なく、Windows 11のインストールメディアが必要です。Windowsインストール用のUSBメモリ、または仮想マシンの場合はISOファイルから起動します。
▼ Windowsセットアップ 画面が表示されたら、キーを押します。
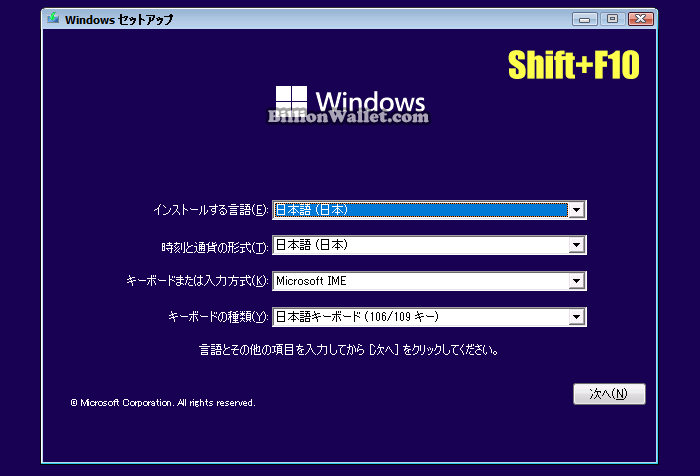
▼ 起動時のコマンドプロンプトが開きます。
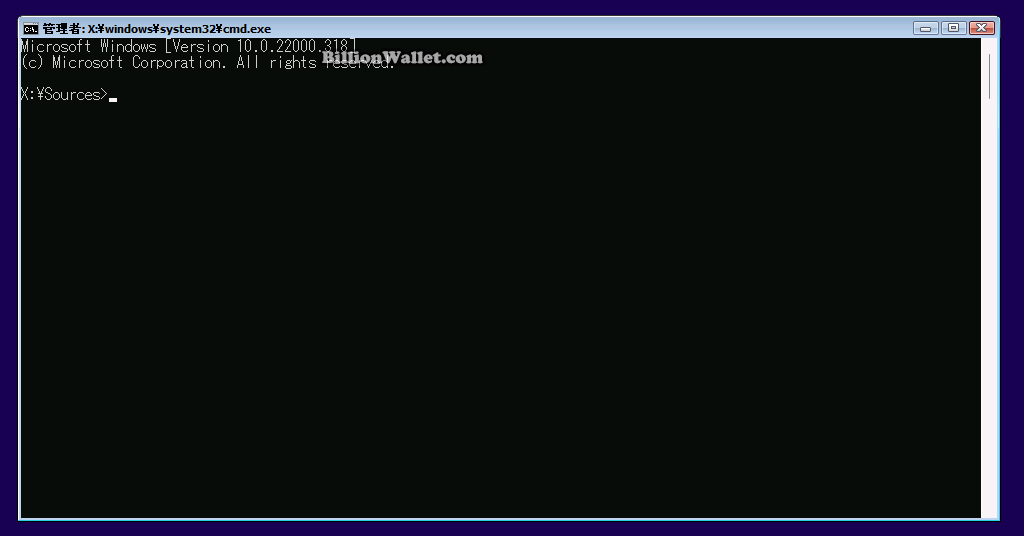
詳細オプションからコマンドプロンプトを開く
▼ Windowsセットアップ が表示されたら、1ボタンをクリック/タップします。
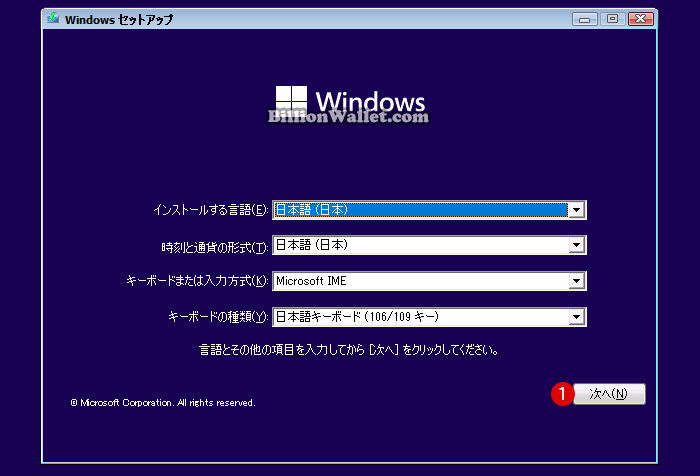
▼ 1コンピューターを修復するをクリック/タップします。
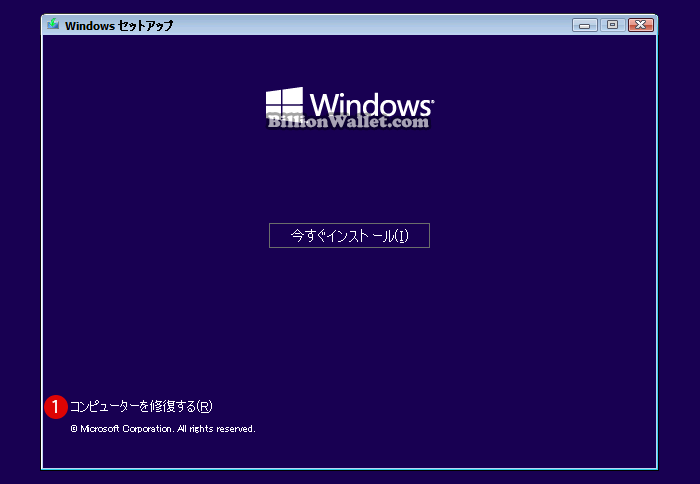
▼ 以下の《オプションの選択》にて1トラブルシューティングをクリック/タップします。Windowsエディションやバージョンによって表示項目が異なる場合があります。
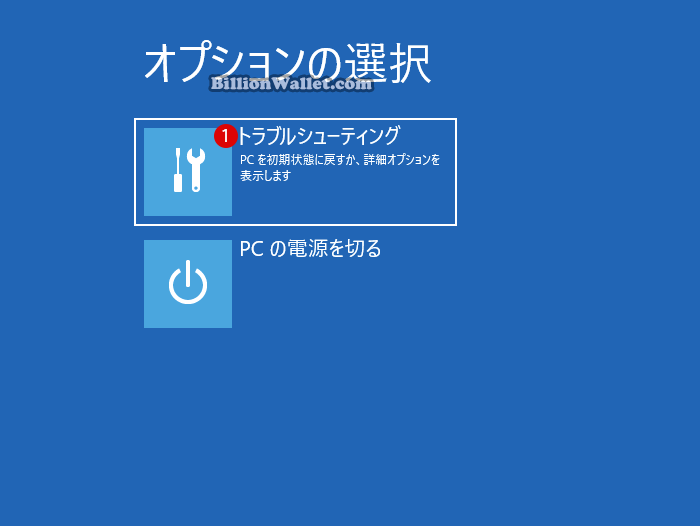
▼ 《詳細オプション》にて1コマンドプロンプトをクリック/タップして起動します。
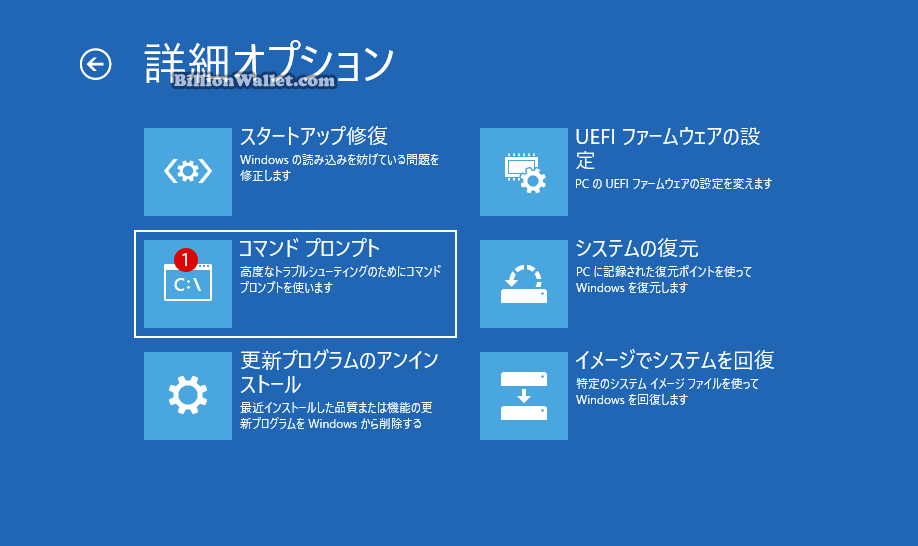
PC起動時に詳細オプションからコマンドプロンプトを開く
▼ ショートカットキーを押してWindows設定アプリを開きます。以下の1システム > 2回復を選択します。
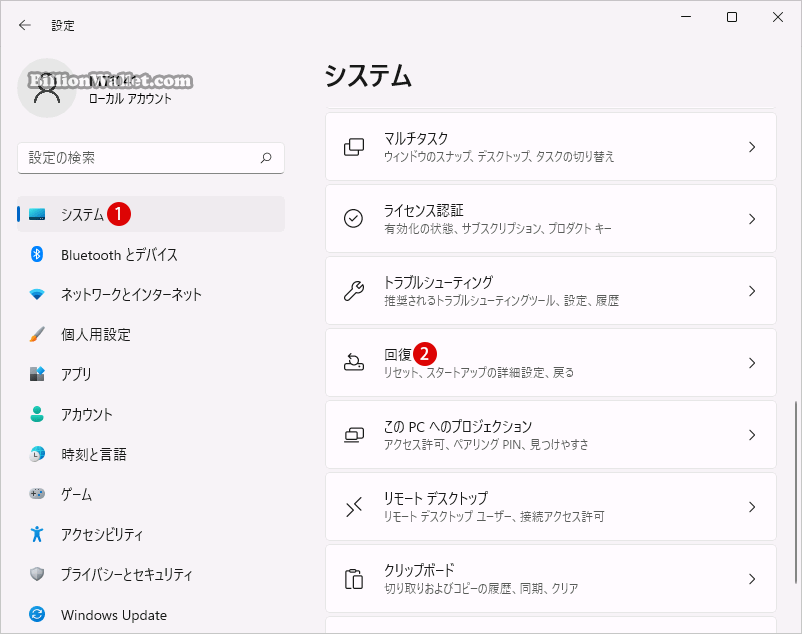
▼ 《回復オプション》から1ボタンをクリックします。
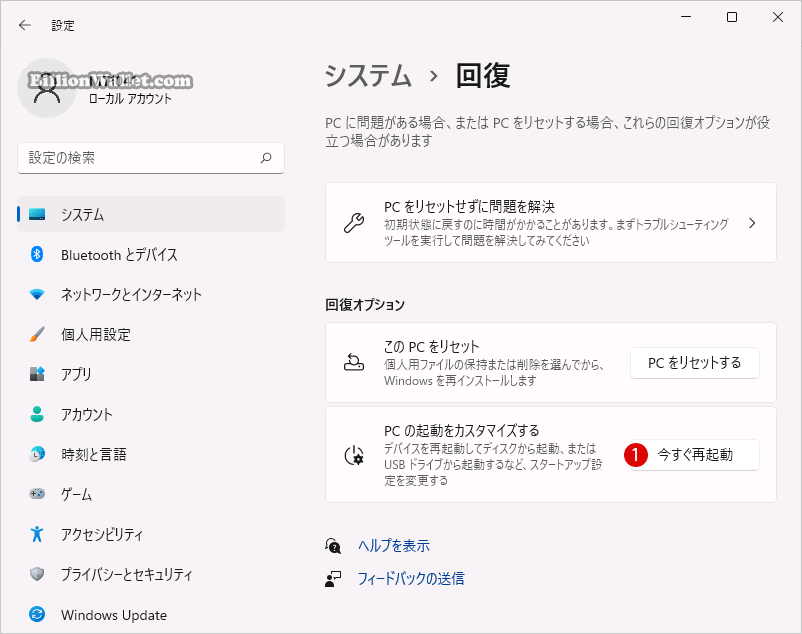
▼ ポップアップ画面から1ボタンをクリックします。
未保存の作業がある場合は、続行する前に必ず保存してください。再起動後、スタートアップ設定を変更できる画面が表示されます。
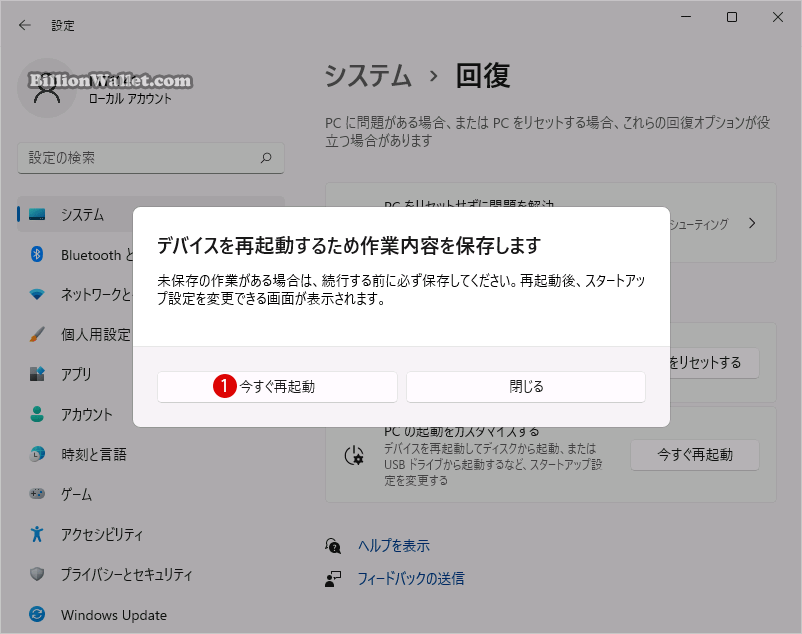
▼ PCが再起動されます。
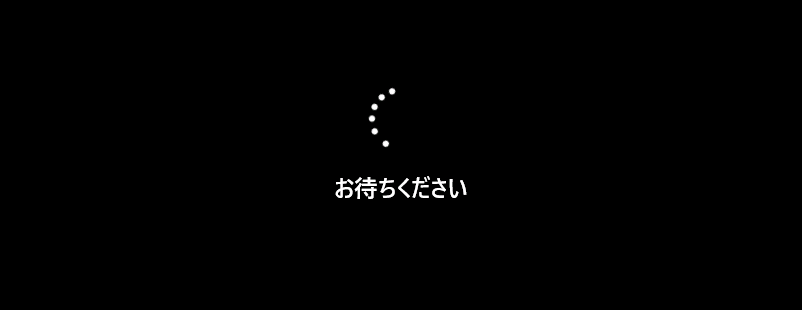
▼ 《高度なスタートアップ》を起動します。《オプションの選択》から1トラブルシューティングを選択します。
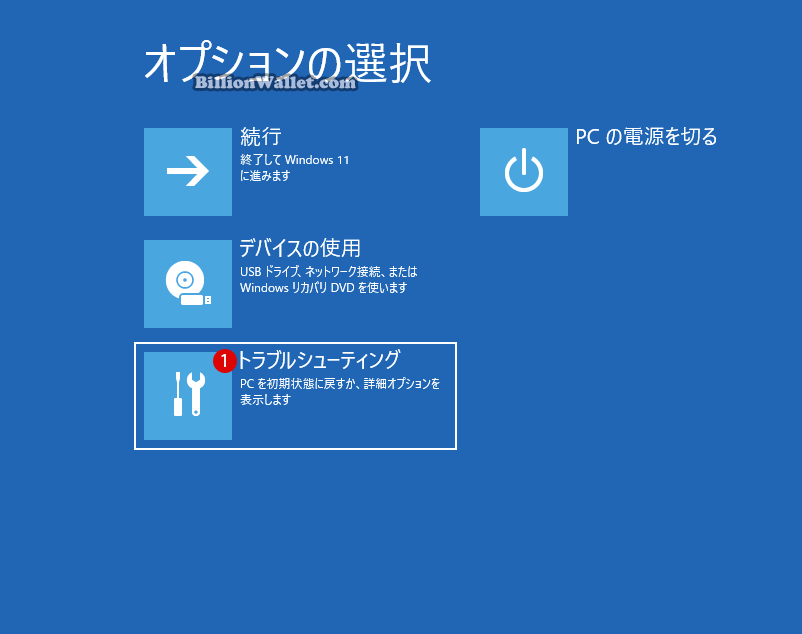
▼ 《トラブルシューティング》画面にて1詳細オプションをクリック/タップします。
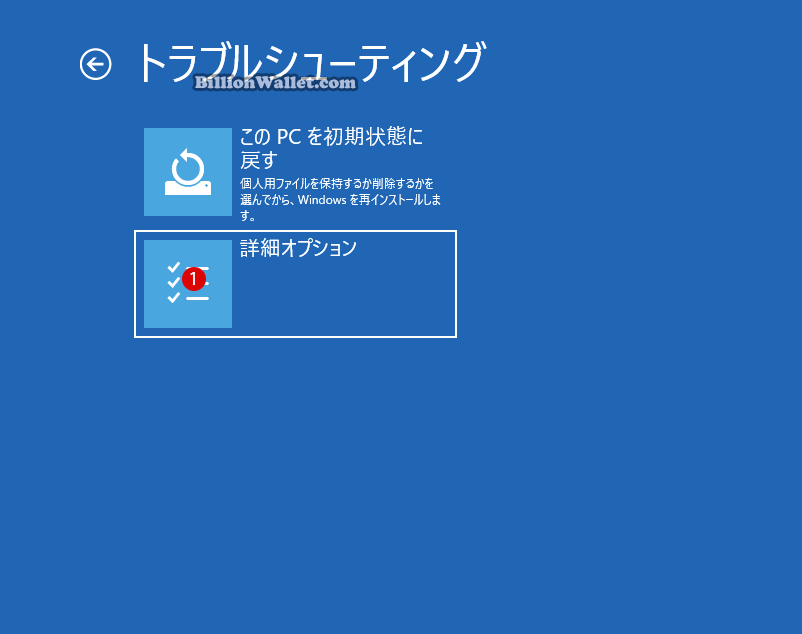
▼ 《詳細オプション》にて1コマンドプロンプトをクリック/タップして起動します。
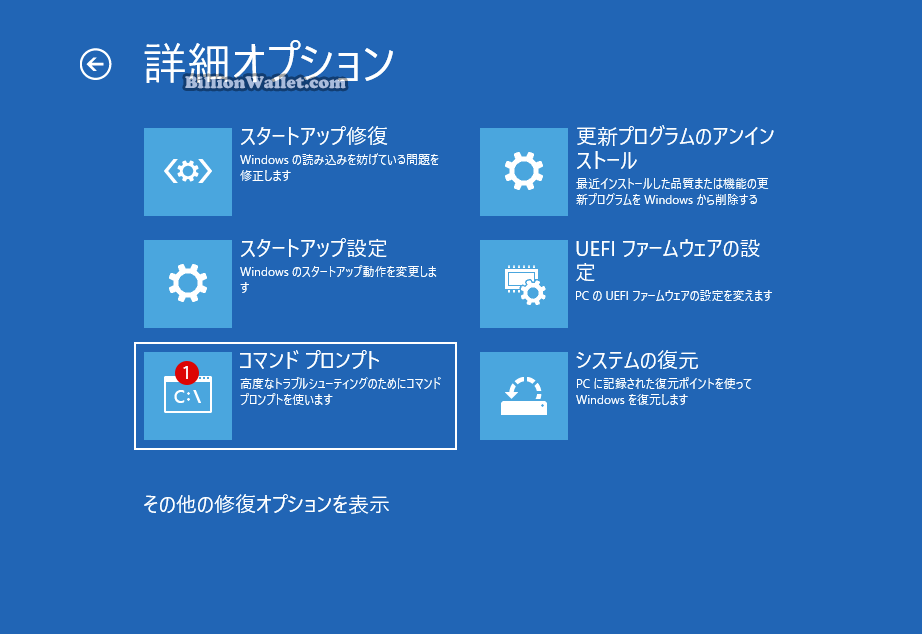
▼ BitLockerが設定されている場合は、プロンプトが表示されたら、スキップをクリック/タップします。以下のコマンドプロンプトが開きます。

関連 POSTs
- Windows 11の起動時にコマンドプロンプトを開く方法
- Windows PowerShellとコマンドプロンプトでコマンド履歴(Command History)を表示する
- Windows ターミナルをカスタマイズ設定する Windows 11
- Windows 10 システムの保護を有効または無効にする
- Windows 10 ネットワークアダプターを有効または無効にする
- Windows 11をWindows 10に戻す期間を延長する
- Windows 11で半透明の選択範囲の色を変更する
- Windows 11で時刻をインターネット タイムサーバーと同期する
- Windows 11で仮想メモリのページングファイルの暗号化を有効または無効にする
- Windows 11 マザーボードのメモリスロットを確認する方法
- Windows 11ファイルにタグを追加して簡単に検索する
- GPUのサーマルグリスの塗り替えとサーマルパッドを交換する
- Windows 11 タスクバーを完全透明に設定する
- Windows 11 22H2をローカルアカウントでクリーンインストールする
- 外付けSSDドライブにWindows 11をインストールする
