Windowsでは、1台のPCに複数のユーザーアカウントを作成して、それぞれ個人のお好みで異なる設定のWindowsを使うことができます。
例えば、共有PCに異なるアカウントを設定すると、複数のユーザーが同じデバイスを使用できるとともに、各ユーザーに独自のサインイン情報を提供し、さらに独自のファイルやブラウザーのお気に入り、デスクトップ設定にアクセスできます。
| 目 次 | |
|---|---|
Windows 11で使用するユーザーアカウントは、ローカルアカウント(オフラインアカウント)とMicrosoftアカウントの2つがあります。Windows 11でのローカルアカウントとMicrosoftアカウントの違いについては以下をご参照ください。

Windows10では通常新しいユーザーアカウントを作成するには、以下のWindowsの設定 > アカウントから行います。1家族とその他のユーザータブをクリックし….
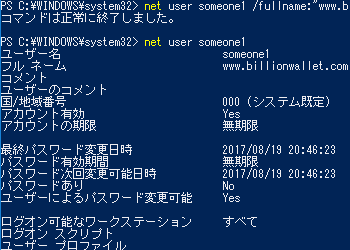
管理者はnet userコマンドを使ってコマンドプロンプトまたはWindows PowerShellからWindowsオペレーティングシステムで…
ユーザーアカウントとは
Microsoftアカウントでは、Windowsストアからアプリをダウンロードしたり、クラウドサービスのOneDriveやSkypeなどマイクロソフトのオンラインサービスにアクセスします。そうすることでMicrosoftオンラインサービスとの連携が可能になります。
ローカルアカウント(Local Account)では、Windowsログインに使用されてきた既存の方法としてお使いのパソコンでのみ使用可能です。通常Windows OSをパソコンにインストールする際にパソコンにユーザー名と任意でパスワードを登録したものです。使用しているPC間で設定が同期されることはありません。
新しいアカウントを作成すると、デフォルトで標準ユーザーになります。必要に応じて、アカウントのステータスを管理者に変更することができます。またアカウントを追加するには、管理者としてサインインする必要があります。プロファイルフォルダ(C:\Users\
このチュートリアルでは、Windows 11のPCでユーザーとしてローカルアカウントを追加する方法を説明します。
Windows設定でローカルアカウントを追加する
▼ > > 1アカウントの順にクリックします。またはショートカットキーを押して設定を開きます。以下のところまでたどり着きます。右側の2家族とその他のユーザーをクリックします。

▼ 以下の1ボタンをクリックします。
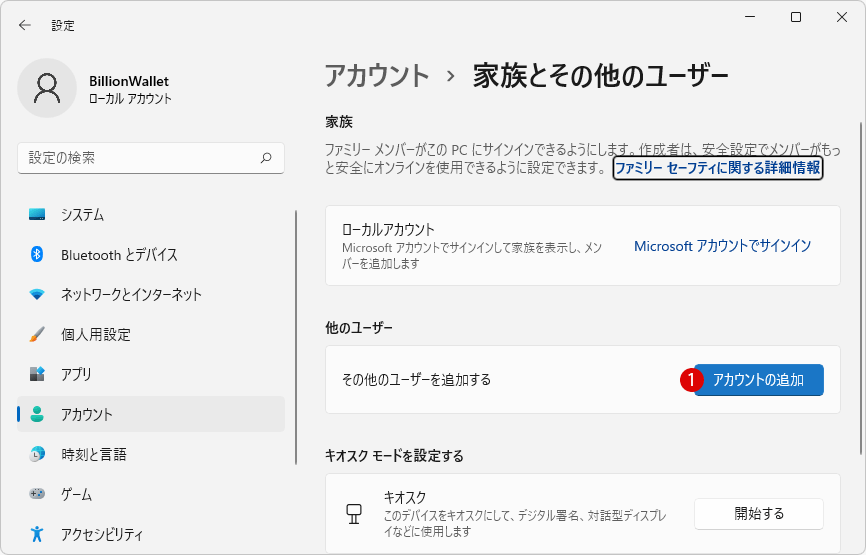
▼ Microsoftアカウントの作成ウィザードが開きます。ここではMicrosoftアカウントではなくローカルアカウントを作成するので、1このユーザーのサインイン情報がありませんをクリックします。
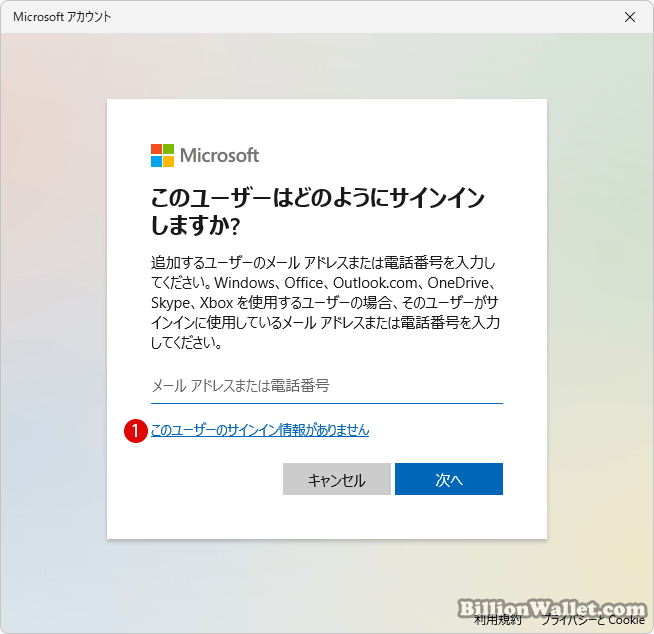
▼ 1Microsoftアカウントを持たないユーザーを追加するをクリックします。
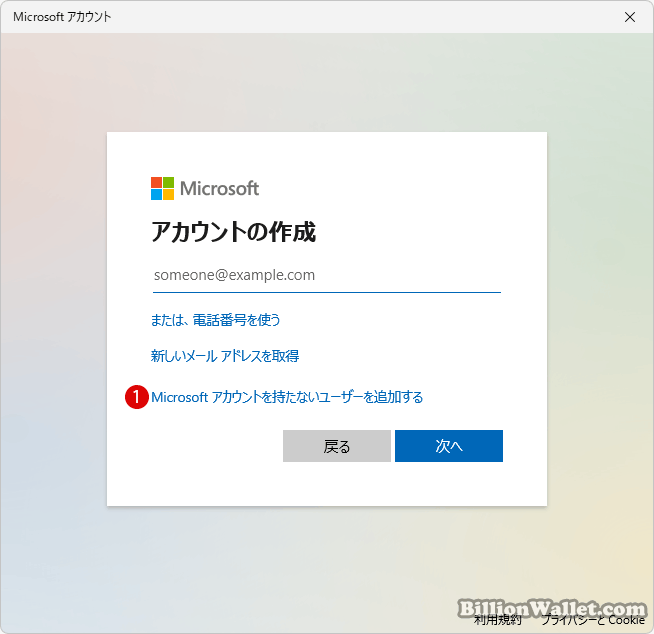
▼ 1ユーザー名と2パスワードを決めます。3パスワードを忘れた場合のヒントを3つ選択してそれぞれの答えを入力します。終わったら4ボタンをクリックします。
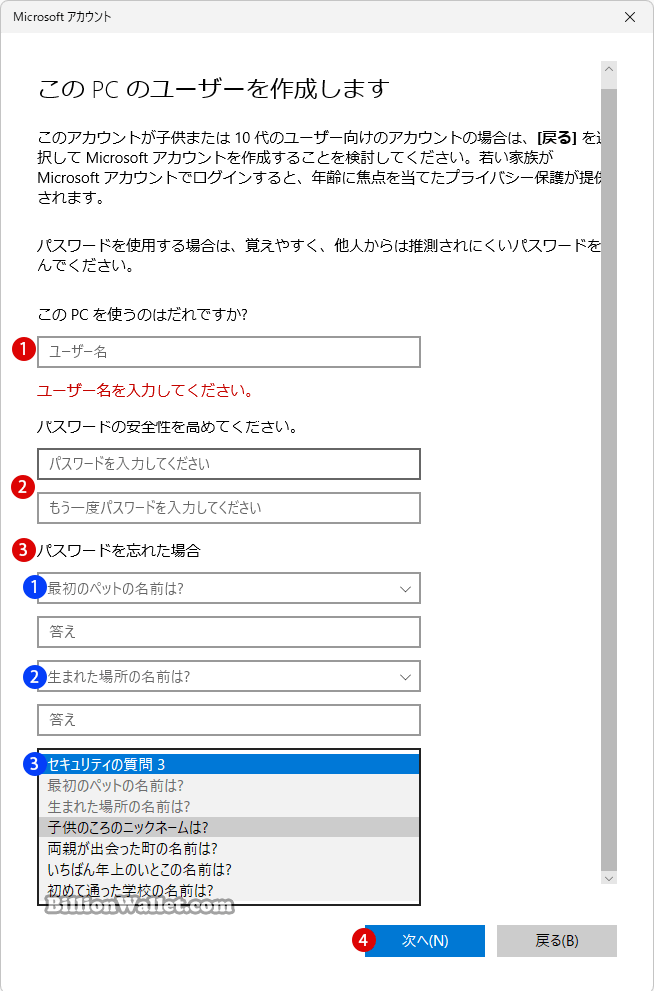
netplwizでローカルアカウントを追加する
▼ netplwiz.exeは、管理者がユーザーとグループを追加または削除できるようにするWindowsユーティリティです。netplwizは、パスワードを入力しなくてもアカウントにログインできるWindowsの自動ログイン時によく使われています。
キーを押し、ファイル名を指定して実行を開きます。テキストボックスに1netplwiz.exeと入力し、2ボタンをクリックします。
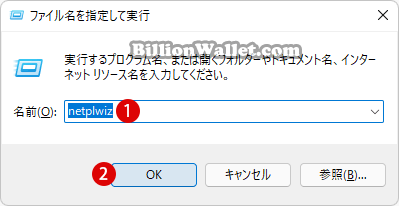
▼ ユーザーアカウント画面にて、1ボタンをクリックします。
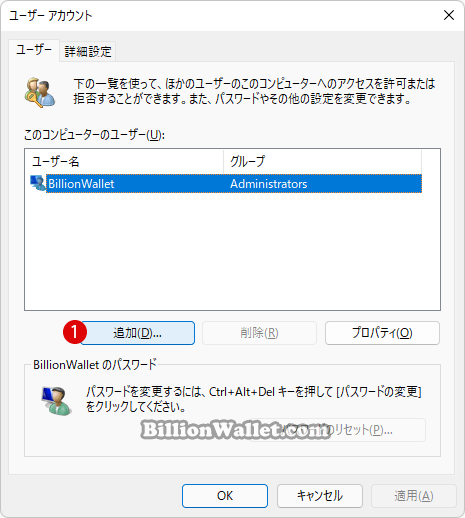
▼ Windowsでアカウント作成時はMicrosoftアカウントの作成が優先となるので、以下ではメールアドレスを入力せずに、ローカルアカウントを作成するために1Microsoftアカウントを使わずにサインイン(お勧めしません)をクリックします。
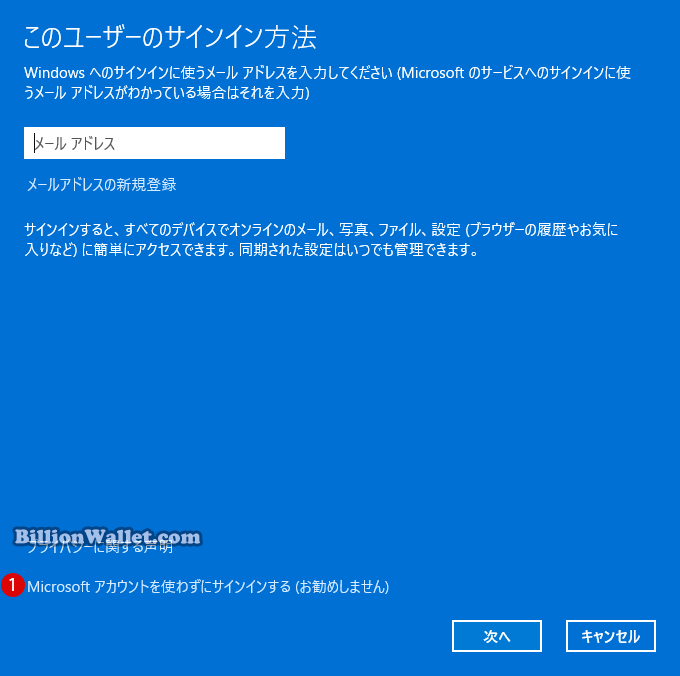
▼ 1ボタンをクリックします。
お使いのPCごとにユーザー名とアカウントを作る必要があります。
アプリをダウンロードするにはMicrosoftアカウントが必要ですが、アカウントは後で設定できます。
複数のPCをお使いの場合、設定は同期されません。
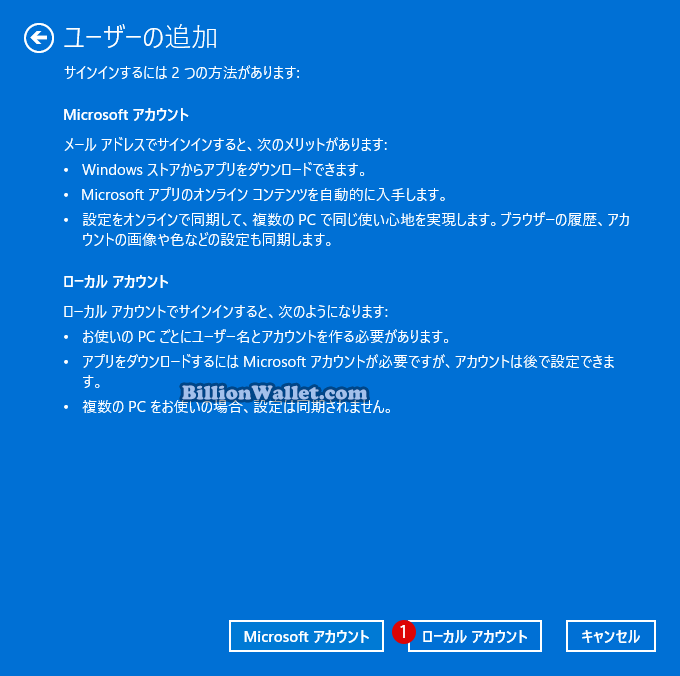
▼ 1ユーザー名、パスワード、パスワードの確認入力と、パスワードを忘れた場合に備えてパスワードのヒントなどそれぞれをを入力します。終わったら2ボタンをクリックします。
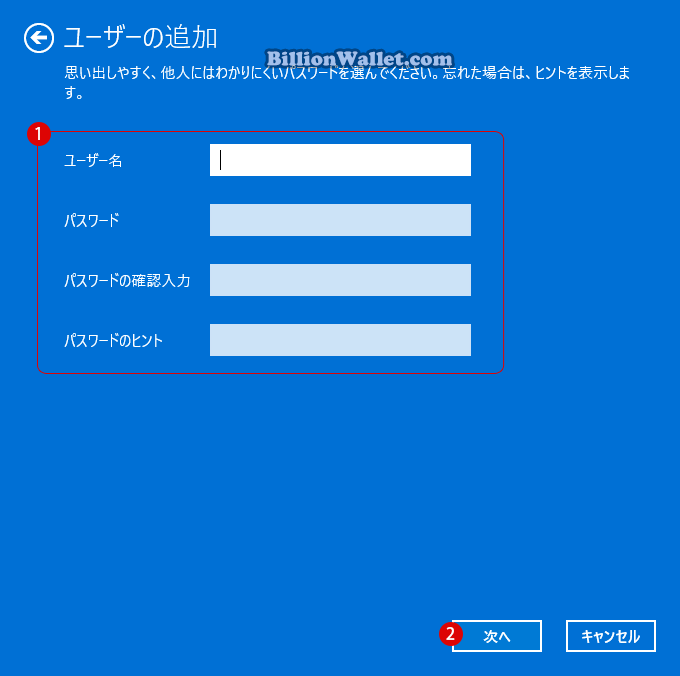
▼ これでローカルアカウントが作成されました。1ボタンをクリックします。
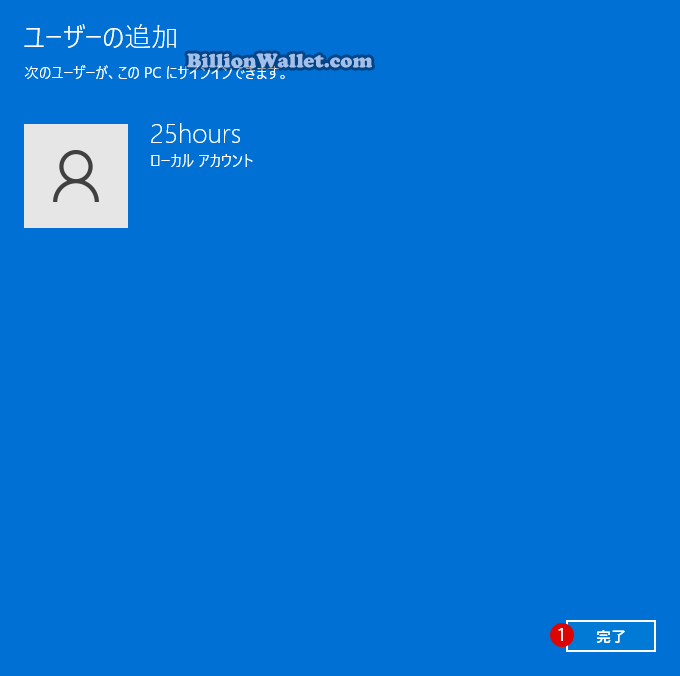
▼ ユーザーアカウント画面には、新しい1ローカルアカウント(標準ユーザー)が追加されました。2ボタンをクリックします。
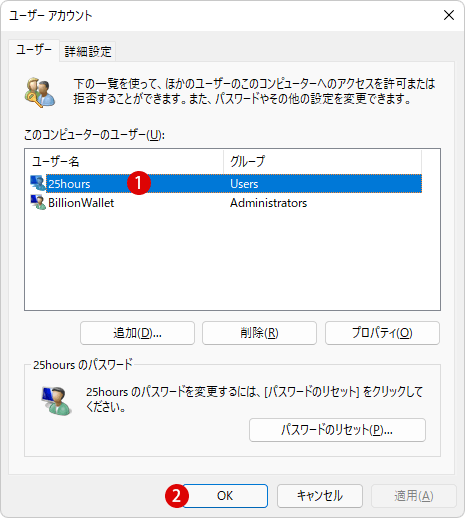
ローカルユーザーとグループにてローカルアカウントを追加する
ローカルユーザーとグループ(Local Users and Groups)は、単一のローカルコンピューターまたはリモートコンピューターを管理するために使用できる管理ツールのコレクションであるコンピューター管理にあります。
ローカルユーザーとグループを使用して、コンピューターにローカルに保存されているユーザーアカウントとグループを保護および管理できます。ローカルユーザーまたはグループアカウントには、特定のコンピューターとそのコンピューターでのみアクセス許可と権限を割り当てることができます。
▼ 以下のように、キーを押し、ファイル名を指定して実行を開きます。テキストボックスに1lusrmgr.mscと入力し、2ボタンをクリックします。
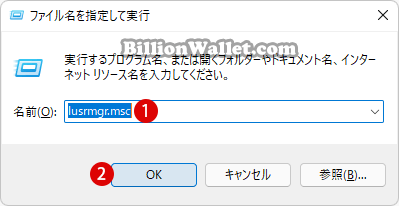
▼ 左ペインの1ユーザーをマウス右クリックし2新しいユーザーをクリックするか、または右端のユーザー ▶ 1他の操作 ▶ 2新しいユーザーをクリック/タップします。
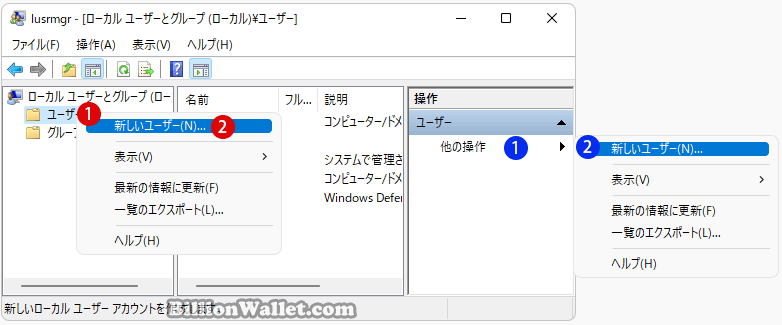
▼ 新しいユーザーの作成画面が表示されます。1ユーザー名を入力します。フルネームと説明の記入はオプションです。2パスワードとパスワードの確認入力欄に同じパスワードを入力します。3必要に応じて以下の項目にチェックを入れます。4ボタンをクリックしたら完成です。最後に5ボタンをクリックして終了します。
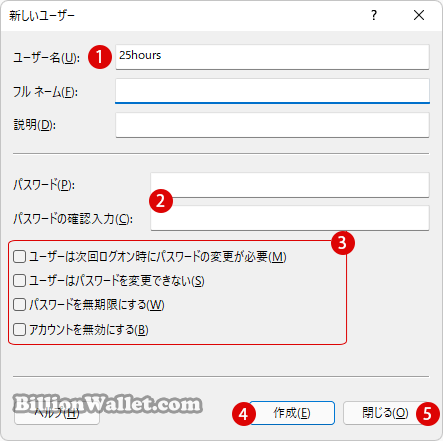
▼ 以下のように1新しいユーザー(標準ユーザー)の《25hours》が追加されました。
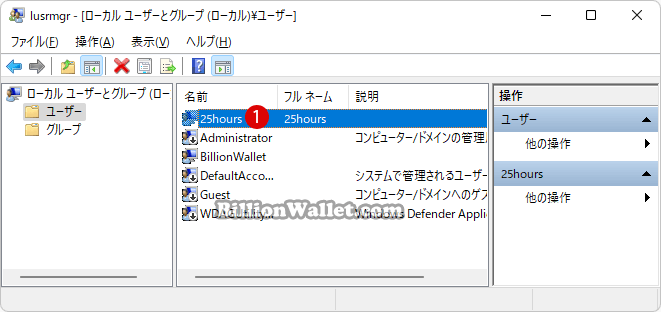
コマンドを使用してローカルアカウントを追加する
net userコマンドは、Windowsのユーザーアカウントを作成および変更することができます。コマンドライン スイッチを指定せずにこのコマンドを使用すると、ユーザーアカウントの一覧が表示されます。ユーザー アカウント情報はユーザーアカウントのデータベースに格納されます。
Windows PowerShellまたはコマンドプロンプト上でnet userコマンドを使いますと、上記のユーザーアカウントの作成や削除、パスワードの設定や変更などが簡単に素早くできます。
▼ 以下のように1コマンドを入力し、キーを押します。しかし、アクセスが拒否されましたとエラーメッセージが表示されます。これは、アカウント作成時は必ず管理者権限で行う必要がありますが、ここでは管理者権限がないアカウントで操作を行ったからです。
net user “ユーザー名” “パスワード” /add
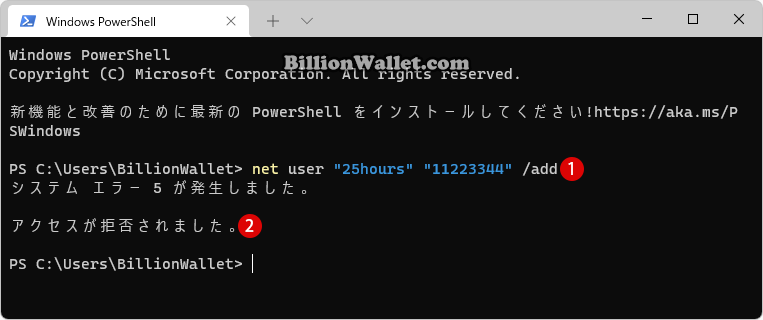
▼ 再度、1管理者権限でWindows PowerShellを立ち上げて2コマンドを実行します。これで正常に新しいアカウントが作成されました。
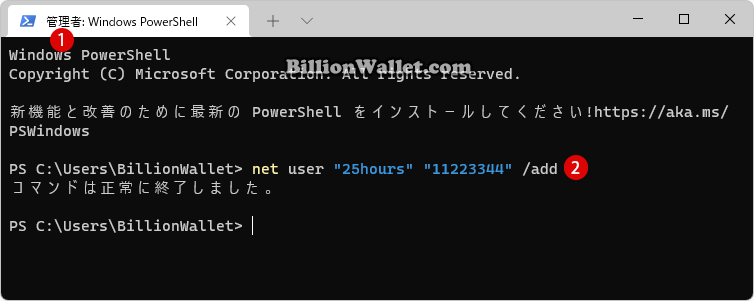
▼ 1net userコマンドを実行して2新しいアカウントを確認します。
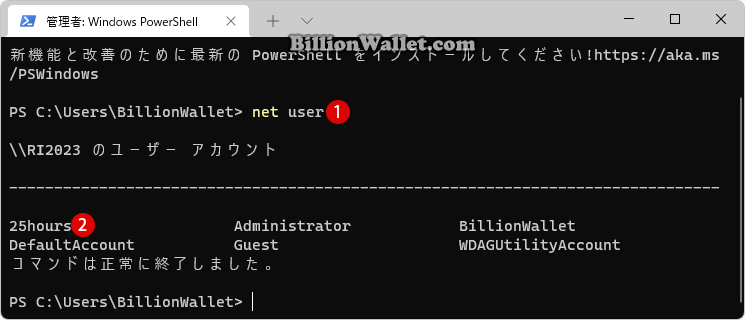
結果を確認する
▼ Windows設定にて、《家族とその他のユーザー》に1標準ユーザーが追加されているのが確認できます。

▼ スタートメニューにも1標準ユーザーが表示されます。
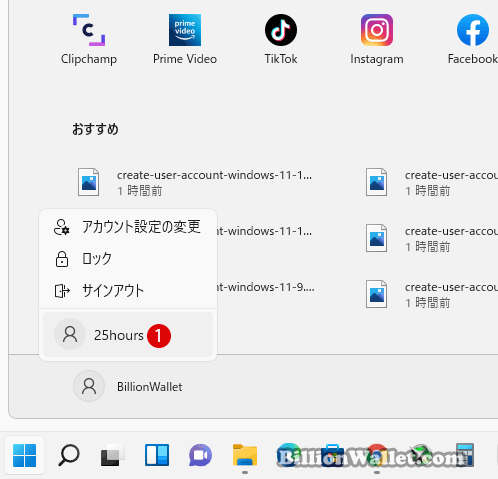
関連 POSTs
- Windows 11ファイルにタグを追加して簡単に検索する
 タグ(Tag)は、ファイルの関連事項を説明するファイルに添付されたキーワードです。Windows 11でファイ… 続きを読む »
タグ(Tag)は、ファイルの関連事項を説明するファイルに添付されたキーワードです。Windows 11でファイ… 続きを読む » - GPUのサーマルグリスの塗り替えとサーマルパッドを交換する
 画像や動画編集はもちろん、スムーズにゲームをプレイするには高性能のグラフィックカード(ビデオカード)が必要とな… 続きを読む »
画像や動画編集はもちろん、スムーズにゲームをプレイするには高性能のグラフィックカード(ビデオカード)が必要とな… 続きを読む » - Windows 11 タスクバーを完全透明に設定する
 Windows 11は、いくつかの点で以前のバージョンのWindowsとは異なります。Windows 10と同… 続きを読む »
Windows 11は、いくつかの点で以前のバージョンのWindowsとは異なります。Windows 10と同… 続きを読む » - Windows 11 22H2をローカルアカウントでクリーンインストールする
 Microsoft社はWindowsのインストール時に、Microsoftアカウントでログインするようにお勧め… 続きを読む »
Microsoft社はWindowsのインストール時に、Microsoftアカウントでログインするようにお勧め… 続きを読む » - 外付けSSDドライブにWindows 11をインストールする
 外付けハードドライブにWindowsをインストールすることは、内蔵ハードドライブにインストールするのとは少し異… 続きを読む »
外付けハードドライブにWindowsをインストールすることは、内蔵ハードドライブにインストールするのとは少し異… 続きを読む »

