Windowsデスクトップ上に保存している1BATファイルをタスクバーにピン留めするために、通常タスクバーにドラッグアンドドロップしますが、 ピン留めすることが出来ません。
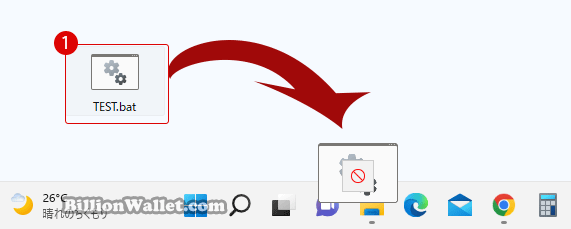
| INDEX | |
|---|---|
BATファイルとは
.BAT拡張子を持つWindowsのバッチファイル(BATファイル/Bat File)は、繰り返しタスクやスクリプトのグループを次々に実行するために使用されるさまざまなコマンドを含むプレーンテキストファイルです。
あらゆる種類のソフトウェアが、ファイルのコピーや削除、アプリケーションの実行、プロセスのシャットダウンなどさまざまな目的でBATファイルを使用します。
BATファイルのショートカットを作成する
ここでは普通ではタスクバーにピン留めすることができないBATファイルのピン留め方法を紹介します。
▼ デスクトップ画面上でマウス右クリックし、1新規作成 > 2ショートカットをクリックします。
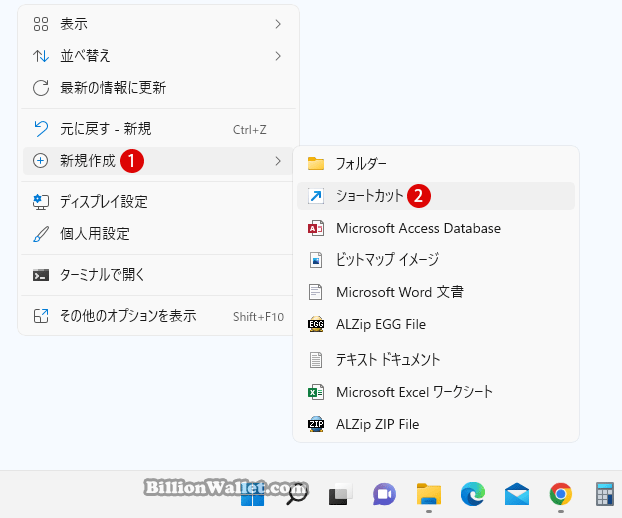
▼ ショートカットの作成画面が表示されます。1直接実行コマンドのパス(Path)を入力するか、2ボタンをクリックして実行ファイルを見つけます。
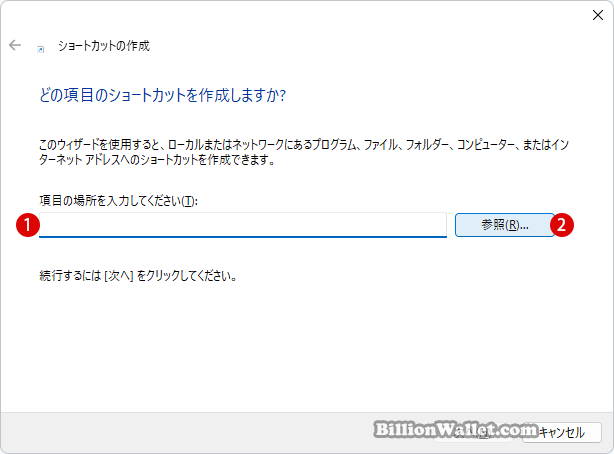
▼ 選択したBAT実行ファイルのショートカット名を入れます。

BATファイルのショートカットを修正する
▼ 以下のBATファイルのショートカットが出来上がりました。デスクトップ画面上でBATファイルのショートカットをマウス右クリックし、プロパティを選択します。
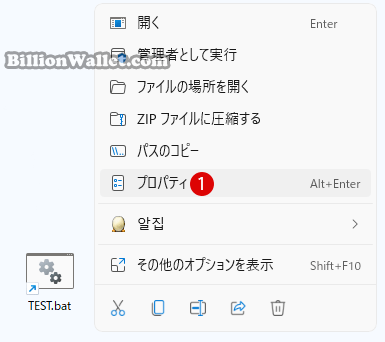
▼ 1ショートカットのタブからリンク先を確認すると、2《BATファイルの保存場所》が書かれています。これの前に3cmd /cと入力します。 これは《C:\Windows\System32\cmd.exe /c》の意味で、コマンドプロンプトの実行コマンドです。最後に4ボタンをクリックします。
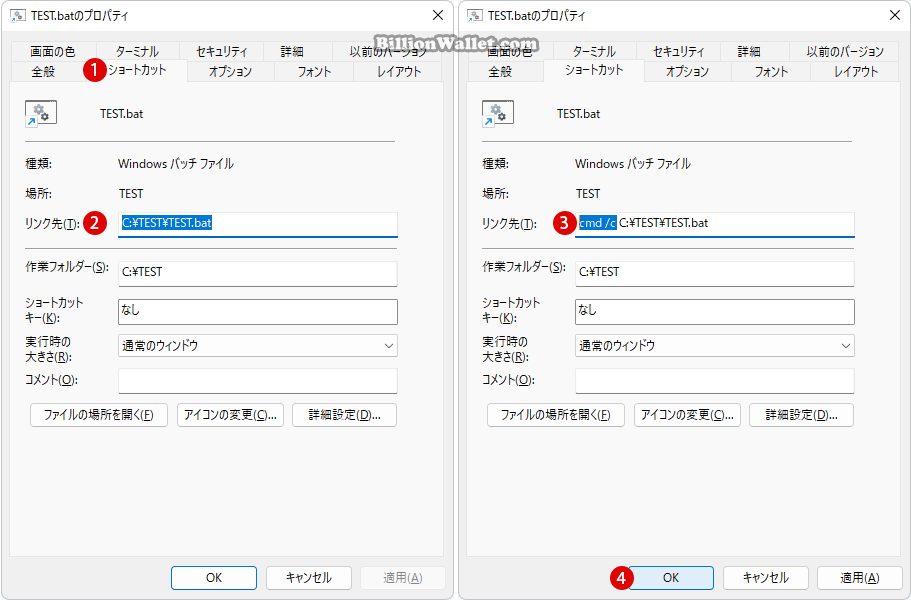
▼ BATファイルのショートカットはコマンドプロンプトの実行ファイルに変わりました。
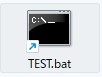
タスクバーにピン留めする
▼ BATファイルのショートカットをマウス右クリックし、1その他のオプションを表示 > 2タスクバーにピン留めするを選択します。

▼ 結果、タスクバーにBATファイルのショートカットが追加されました。

関連 POSTs
- Windows 11 タスクバーを完全透明に設定する
- Windows 11 タスクバーにバッチファイル(BATファイル)をピン留めする
- Windows 11 タスクバーのウィジェットを無効または削除する方法
- Windows 11でタスクバーのアイコンサイズを調整する方法
- Windows 11のタスクバーのアプリ配置を左揃えに変更する方法
- Windows 11ファイルにタグを追加して簡単に検索する
- GPUのサーマルグリスの塗り替えとサーマルパッドを交換する
- Windows 11 タスクバーを完全透明に設定する
- Windows 11 22H2をローカルアカウントでクリーンインストールする
- 外付けSSDドライブにWindows 11をインストールする
