Windows 11では、PCをキオスクモード(kiosk Mode)として構成して、他のアプリ、設定、またはデスクトップにアクセスすることなく、制限されたWindows環境でエンドユーザーに特定のサービスのみを提供することができます。要は、特定アプリ以外の操作を禁止する仕組みのことです。
| 目 次 | |
|---|---|
キオスクモードによって、対象となるユーザーアカウントは指定されたアプリケーションしか使用できなくなります。例えば、子供に対して決まったプリケーションのみ使用するように設定する時に有用な機能かもしれません。
キオスクモードを設定する
ここから作業の手順として、まず管理者アカウントとでサインイン後に標準アカウントに指定されたWindows標準アプリのみ起動されることになります。それではWindows 11のキオスクモードの設定方法を紹介します。
▼ キーを押し、Windowsの設定画面を起動します。1アカウント ▶ 2家族とその他のユーザーをクリックします。
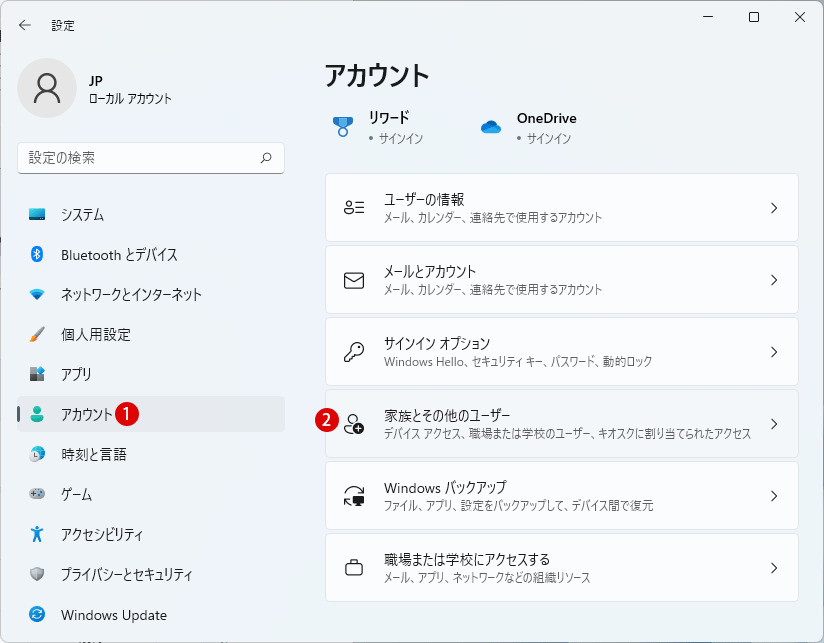
▼ 今回1ユーザー《venom》にキオスクモードを適用させてみます。その下の《キオスクモードを設定する》にて2ボタンをクリックします。
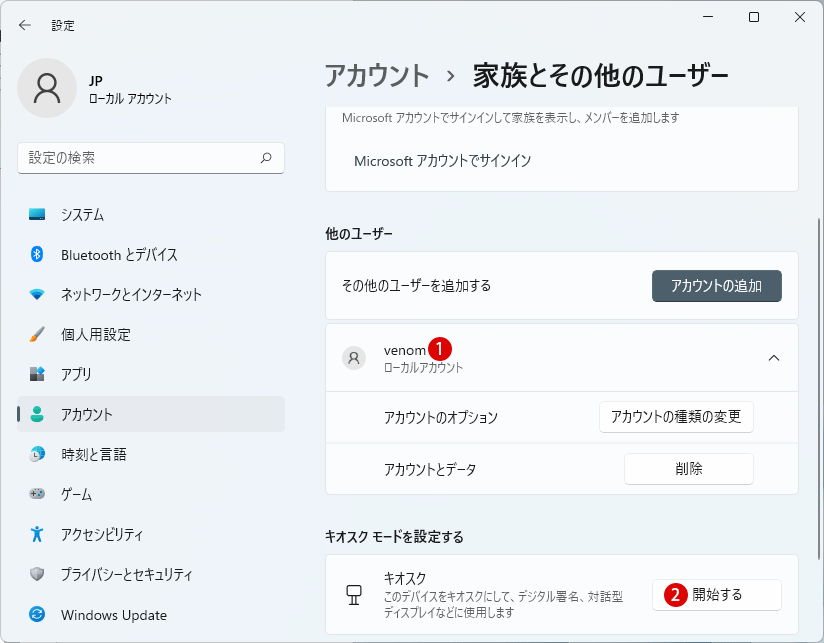
キオスクモードのアカウントを作成する
▼ 《アカウントの作成》ポップアップ画面上でキオスクの対象となるアカウントに対して1新しいアカウントを作成するか、2既存のアカウントを選択するかの選択肢があります。新しいアカウントを作成する場合は、1名前を入れて3ボタンをクリックします。
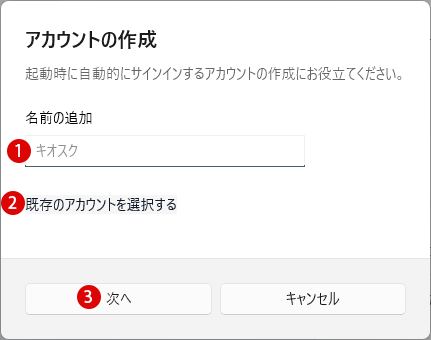
▼ 既存のアカウントを選択した場合は、以下の画面にて1アカウントを選択し、2ボタンをクリックします。
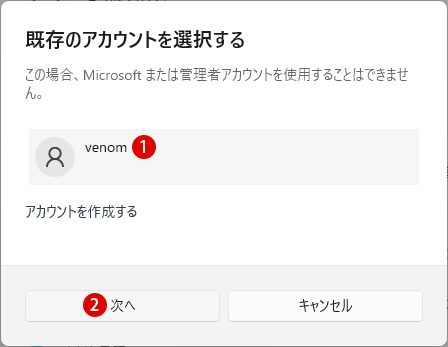
キオスクアプリを選択する
▼ ここではキオスクアプリを選びます。唯一操作できるアプリを1つ選びます。キオスクアプリを選ぶ画面にて、11つの標準アプリを選択したら、2ボタンをクリックします。
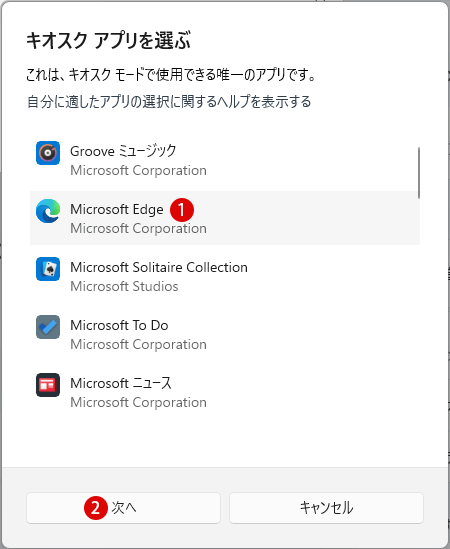
▼ 上記でMicrosoft Edgeを選んだ場合、キオスクをどのように使うかに対して2つの選択肢があります。
1デジタル署名または対話型ディスプレイとして:通常のWebブラウザーが立ち上がります。2パブリックブラウザーとして:Microsoft Edgeの機能セットが制限されます。InPrivateブラウザーが起動します。1つを選んで3ボタンをクリックします。
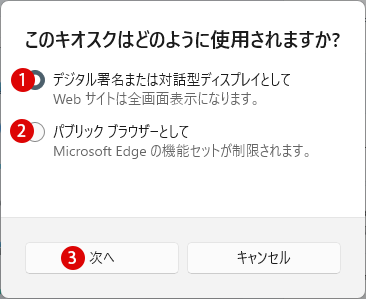
WebサイトのURLを指定する
▼ Microsoft Edgeが起動したときに表示される1WebサイトのURLを入れます。2アイドル時間(待機時間)を決めたら3ボタンをクリックします。
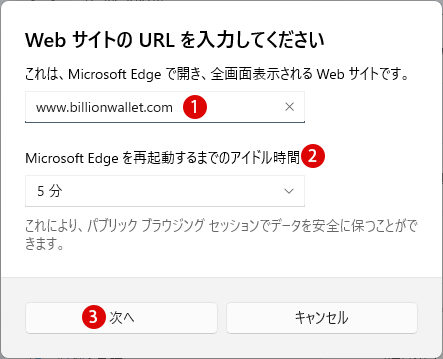
▼ これで設定は完了しました。キオスクモードを終了するには1キーを押します。2ボタンをクリックします。
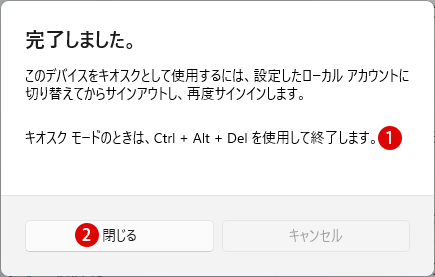
設定済みのキオスクモードを確認する
▼ 上記で設定したキオスクモードが設定通りになっているか確認してみます。アカウントタブ ▶ キオスクモ-ドが1アクティブになっているのがわかります。それをクリックします。
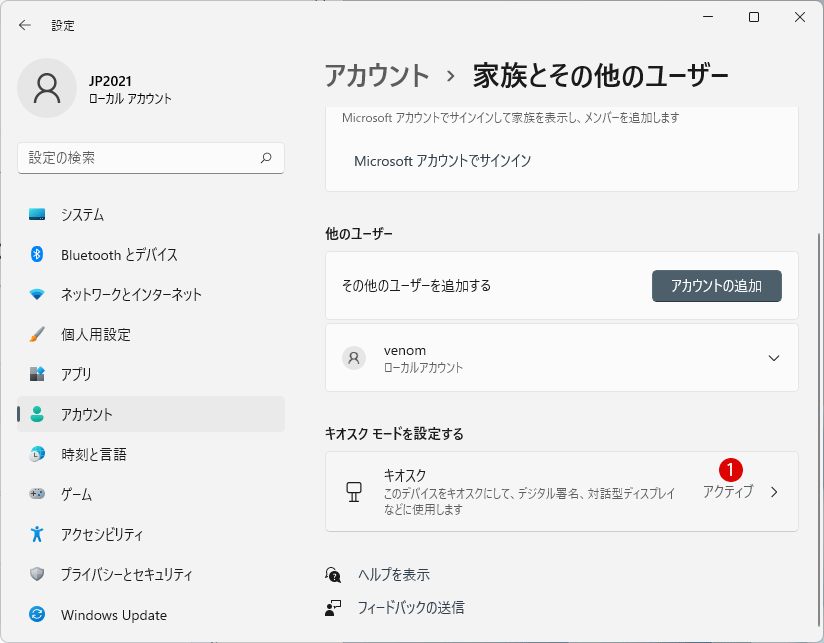
▼ 以下のように指定された1キオスクアプリMicrosoft Edgeとユーザーアカウント《venom》が連動しているのがわかります。
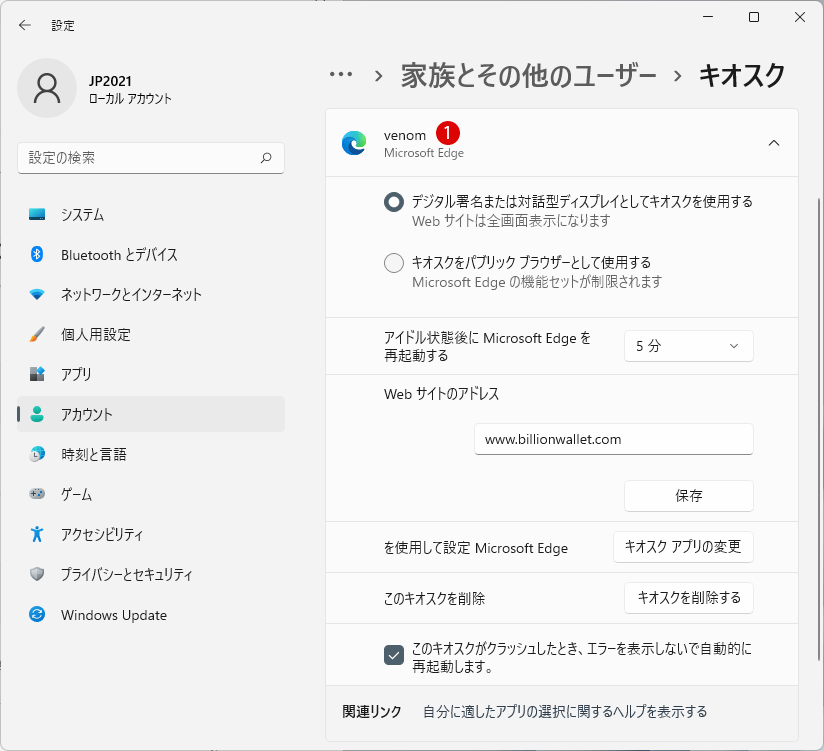
▼ 詳細設定を変更することも可能です。例えば1ボタンをクリックして2他の標準アプリに変更します。
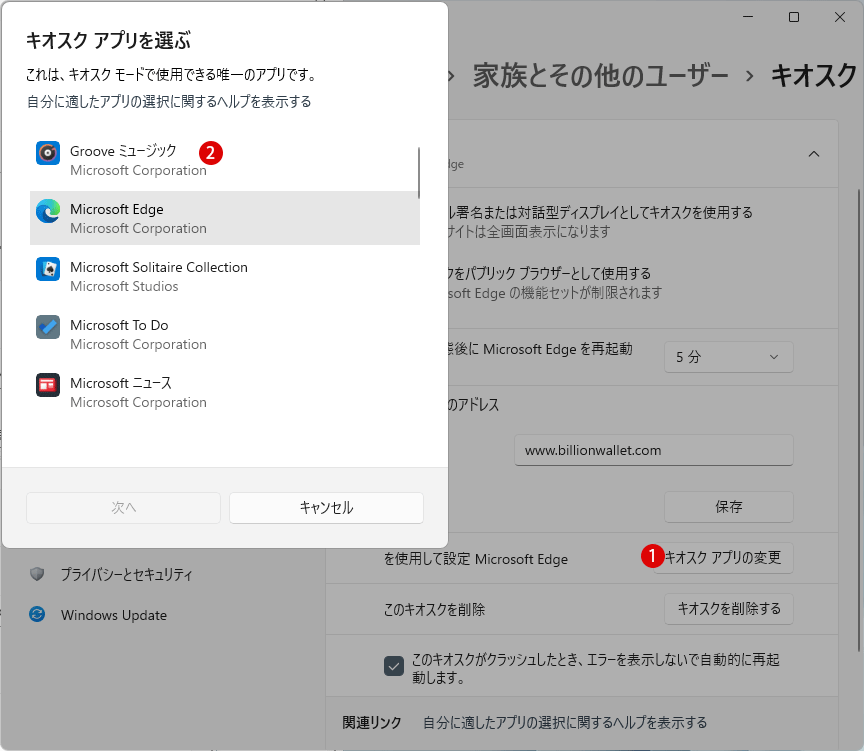
キオスクモードのアカウントでログインする
▼ から管理者アカウントをクリックして、上記で指定した1キオスクモードのアカウントを選択します。
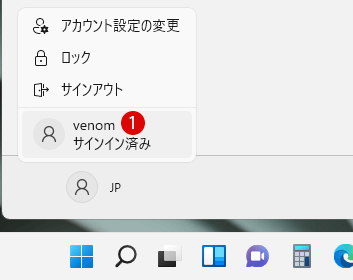
▼ 1キオスクモード対象のアカウントで2ログインします。始まるまでしばらく時間がかかります。
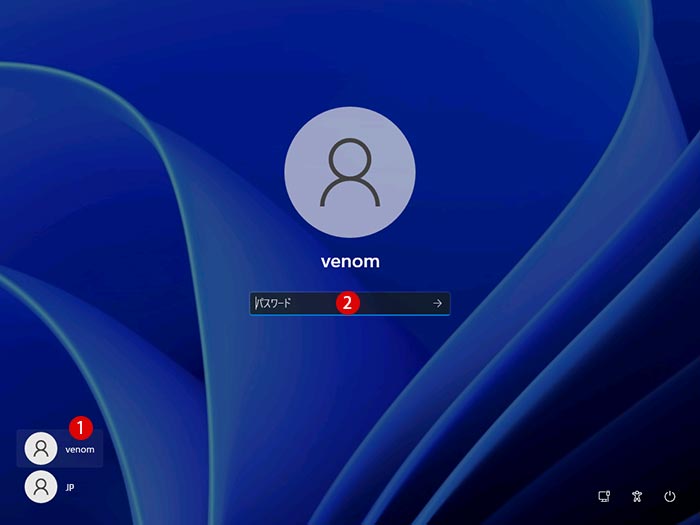
キオスクモードの結果を確認する
▼ すると先程選択したキオスクアプリが全画面で起動し、タスクバーやスタートボタンもない状態の画面が表示されます。選択したキオスクアプリのみしか操作する事ができません。以下はMicrosoft Edgeをデジタル署名または対話型ディスプレイとして選択した場合、通常のWebブラウザーが表示されます。
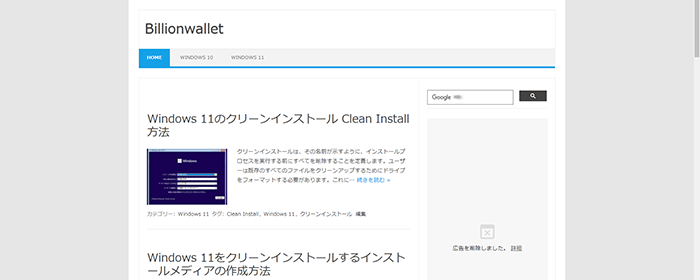
▼ 以下はMicrosoft Edgeをパブリックブラウザーとして選択した場合、InPrivateブラウザーで起動します。
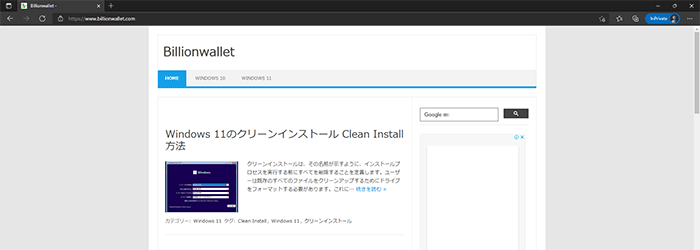
キオスクモードを削除する
▼ キオスクモードが不要になった場合は、管理者アカウントでログインし、上記のアカウントタブにて1ボタンをクリックして《キオスクを削除する》ポップアップ画面上で2ボタンをクリックします。
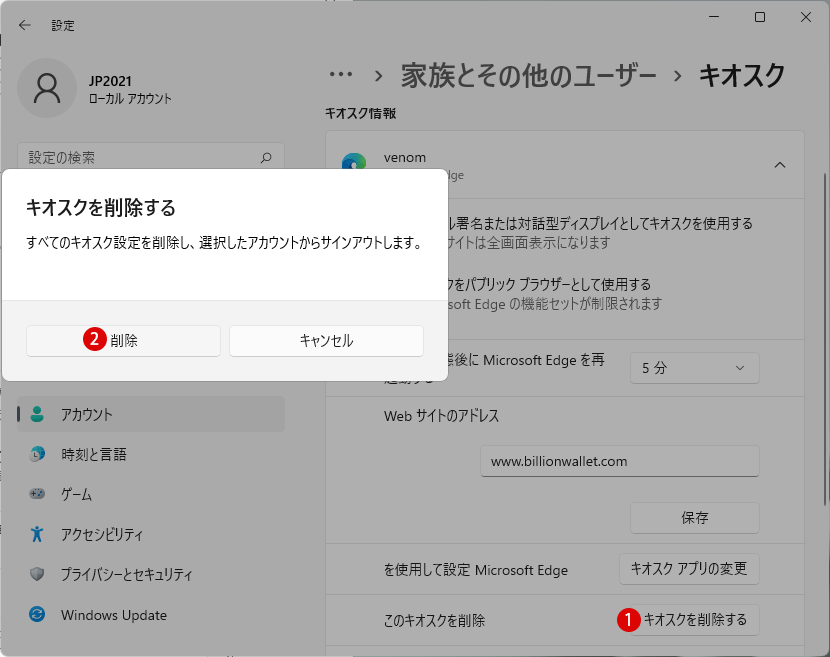
関連 POSTs
- Windows 11ファイルにタグを追加して簡単に検索する
 タグ(Tag)は、ファイルの関連事項を説明するファイルに添付されたキーワードです。Windows 11でファイ… 続きを読む »
タグ(Tag)は、ファイルの関連事項を説明するファイルに添付されたキーワードです。Windows 11でファイ… 続きを読む » - GPUのサーマルグリスの塗り替えとサーマルパッドを交換する
 画像や動画編集はもちろん、スムーズにゲームをプレイするには高性能のグラフィックカード(ビデオカード)が必要とな… 続きを読む »
画像や動画編集はもちろん、スムーズにゲームをプレイするには高性能のグラフィックカード(ビデオカード)が必要とな… 続きを読む » - Windows 11 タスクバーを完全透明に設定する
 Windows 11は、いくつかの点で以前のバージョンのWindowsとは異なります。Windows 10と同… 続きを読む »
Windows 11は、いくつかの点で以前のバージョンのWindowsとは異なります。Windows 10と同… 続きを読む » - Windows 11 22H2をローカルアカウントでクリーンインストールする
 Microsoft社はWindowsのインストール時に、Microsoftアカウントでログインするようにお勧め… 続きを読む »
Microsoft社はWindowsのインストール時に、Microsoftアカウントでログインするようにお勧め… 続きを読む » - 外付けSSDドライブにWindows 11をインストールする
 外付けハードドライブにWindowsをインストールすることは、内蔵ハードドライブにインストールするのとは少し異… 続きを読む »
外付けハードドライブにWindowsをインストールすることは、内蔵ハードドライブにインストールするのとは少し異… 続きを読む » - Windows 11をWindows 10に戻す期間を延長する
 Windows 10からWindows 11にアップグレードした後、使用中にいくつかの問題やバグによってWin… 続きを読む »
Windows 10からWindows 11にアップグレードした後、使用中にいくつかの問題やバグによってWin… 続きを読む »
