▼ Microsoft Photosアプリでは写真をナビゲートする時は、通常左右にある矢印キー(方向キー)を使用して前に戻ったり次へ進んだりしますが、いきなり矢印キーが消えて機能しなくなる場合があります。以下のように左右に矢印キーが見えなくなり、どうする事もできません。
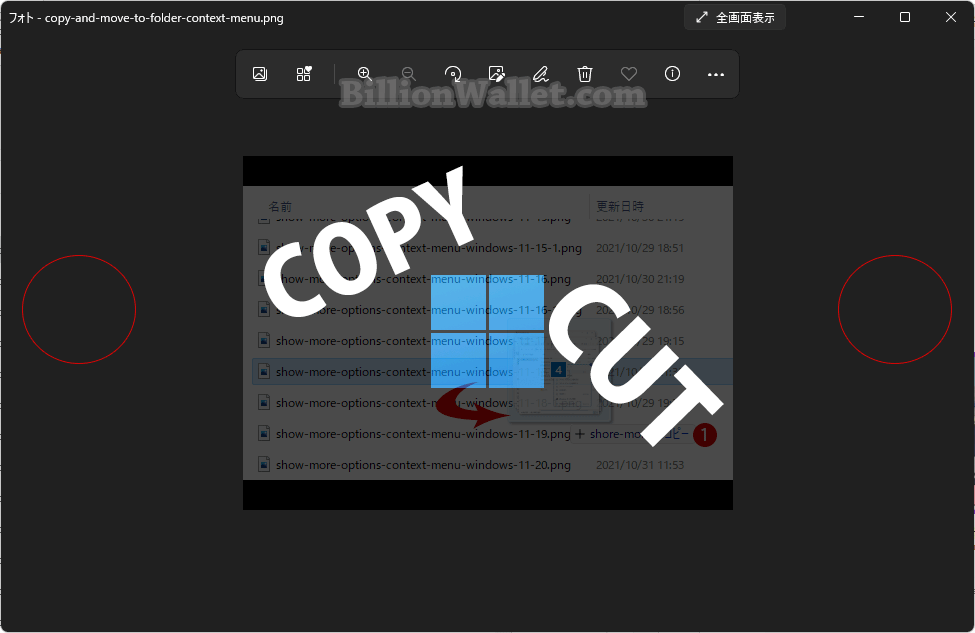
| 目 次 | |
|---|---|
この問題を解決するいくつかの方法を紹介します。
アプリのトラブルシューティングを実行する
▼ まず一番簡単に試してみる方法はトラブルシューティングを使うことです。タスクバーの 検索アイコンをクリックして1トラブルシューティングと入力し2トラブルシューティングの設定を起動します
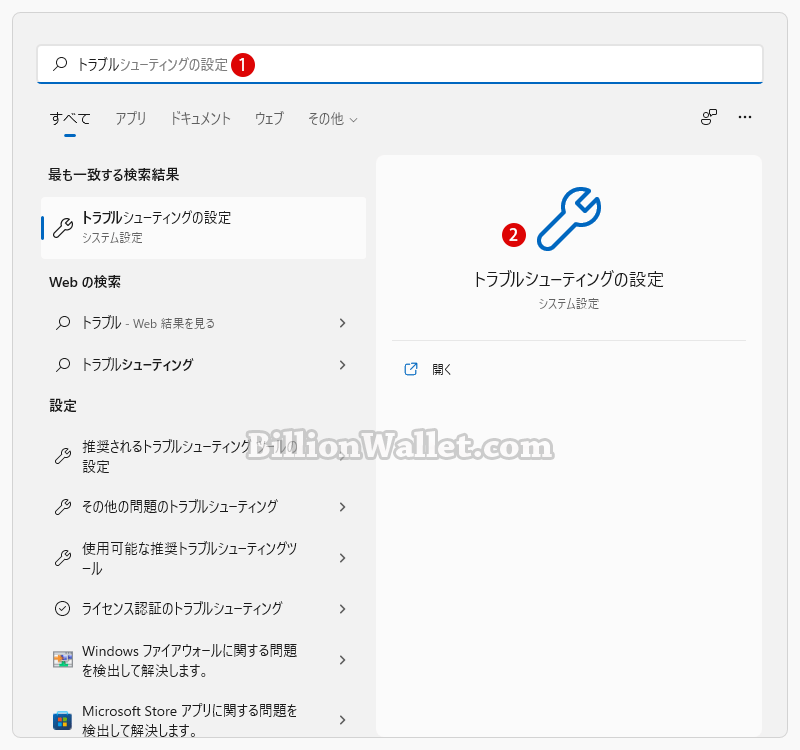
▼ システム > トラブルシューティング > 1その他のトラブルシューティングツールをクリックします。
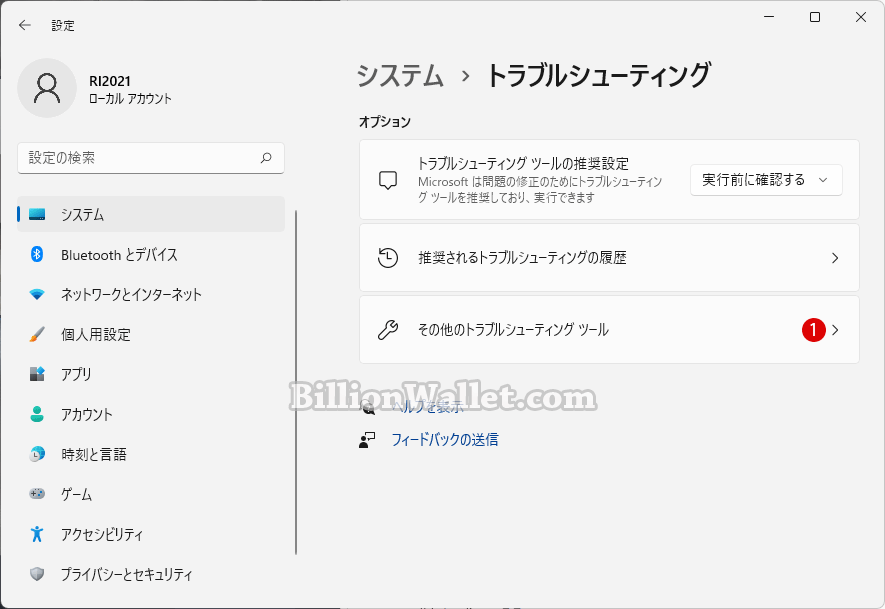
▼ 下へマウススクロールし、その他 > Windowsストアアプリを探して、1ボタンをクリックします。
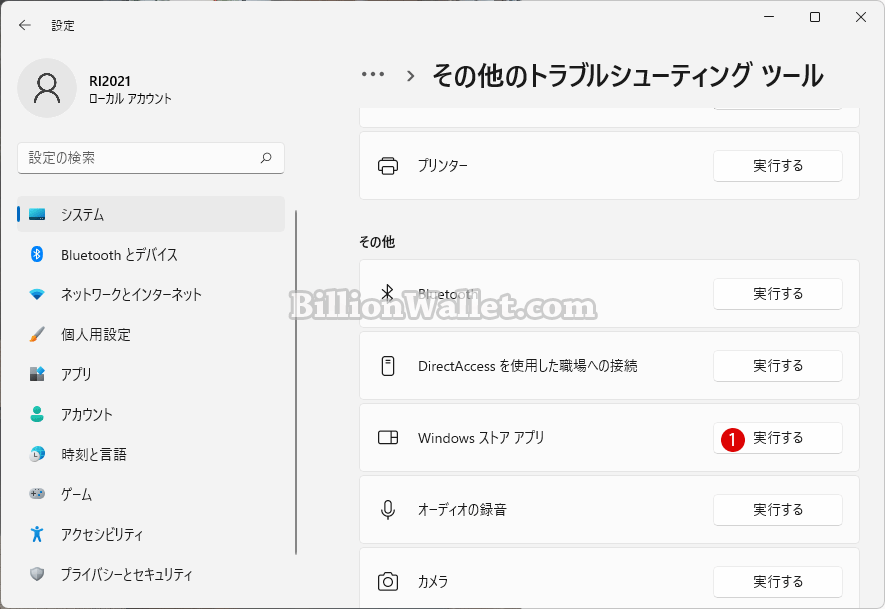
▼ 正常に動作してないアプリの問題を検証します。少し待ちます。
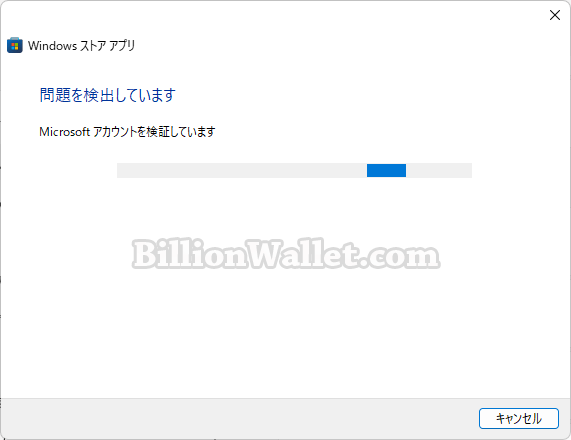
▼ 1ボタンをクリックし、アプリに問題がある場合は修正を行います。その前に、きれいにアプリをリセットして問題を解決したい場合はボタンをクリックします。
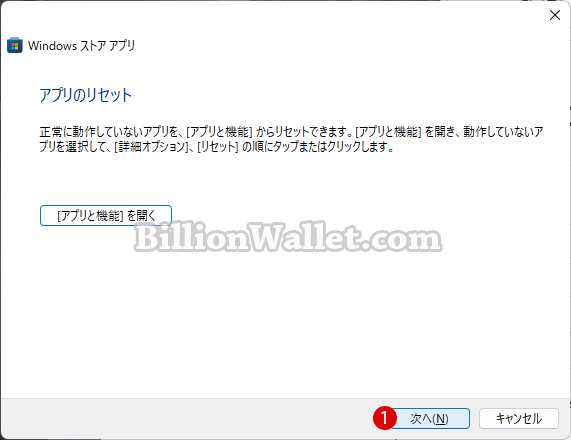
▼ 暫く待ちますと、アプリの問題を修正し、変更があった場合は以下のようにPCの再起動が必要になります。1ボタンを押してPCを再起動します。
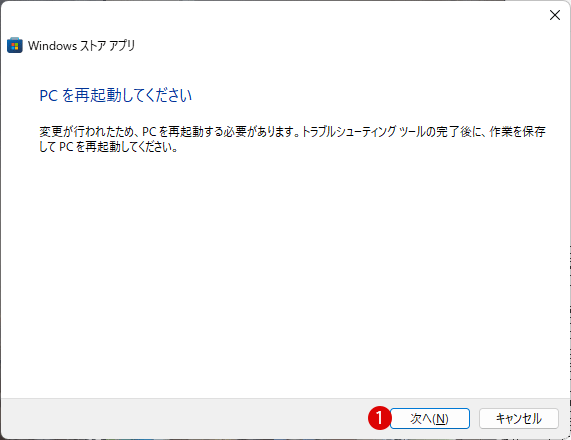
▼ 必ずしもアプリの問題を解決できることではありません。修正できなかった場合は、詳細内容の確認とともにそのまま1トラブルシューティングは終了します。
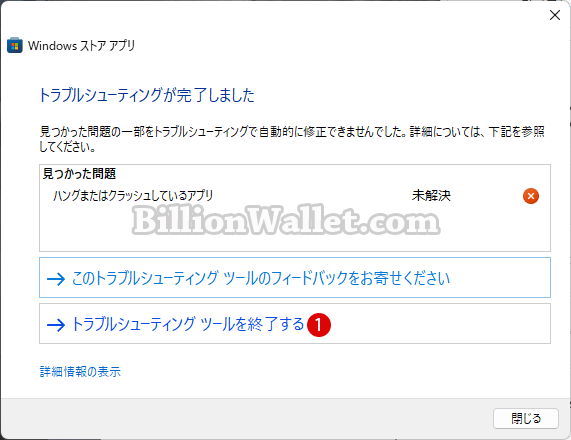
Microsoftフォトをリセットする
▼ アプリのトラブルシューティングを実行しましたが、何も検出されずにアプリの問題が修正されてない場合は、アプリをリセットしてアプリの不具合が解決できるかもしれません。1アプリを選択して、右側の2インストールされているアプリをクリックします。
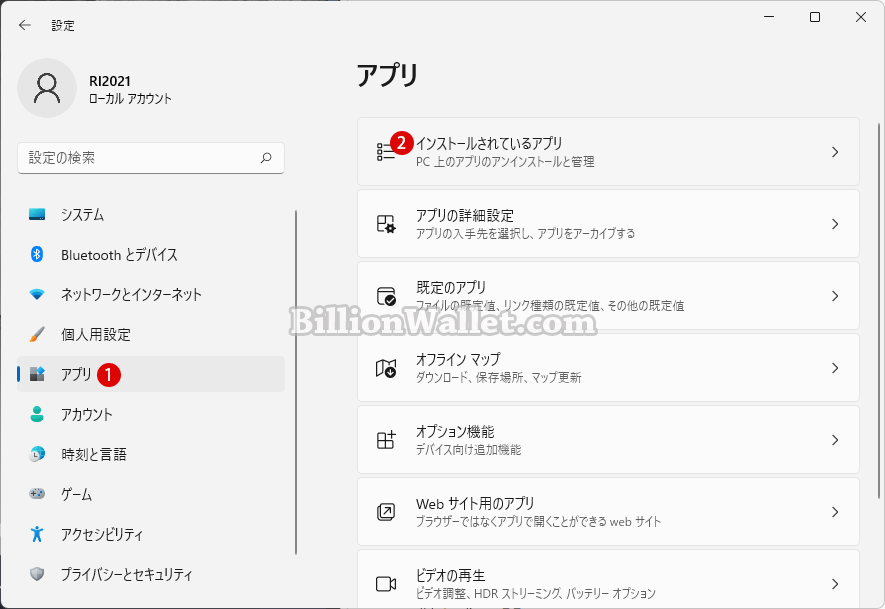
▼ 右ペインを下にスクロールしMicrosoftフォトを見つけたら、1 をクリックし2詳細オプションをクリックします。
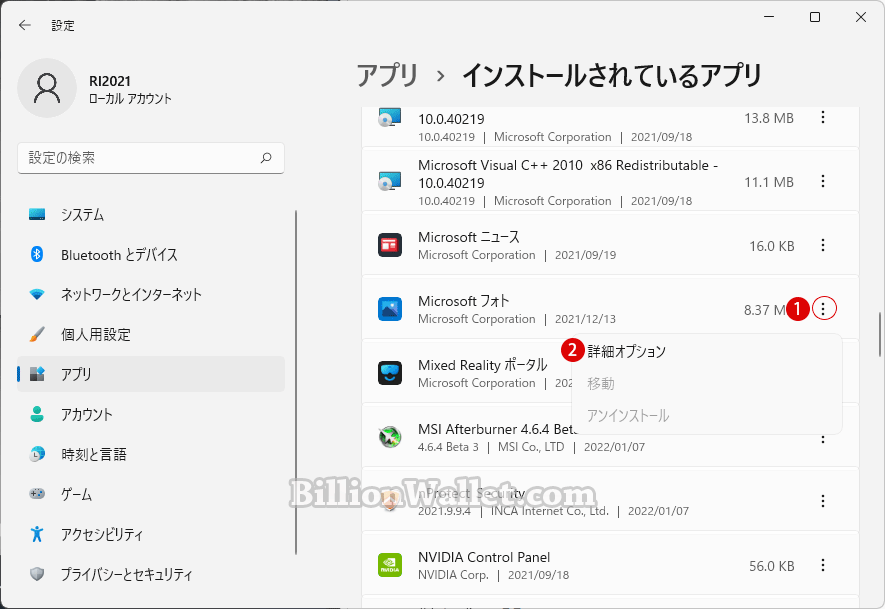
▼ 以下のリセットセクションではとの2つがあります。ここではまず1をクリックします。それでも回復できない場合はリセットを試してみます。
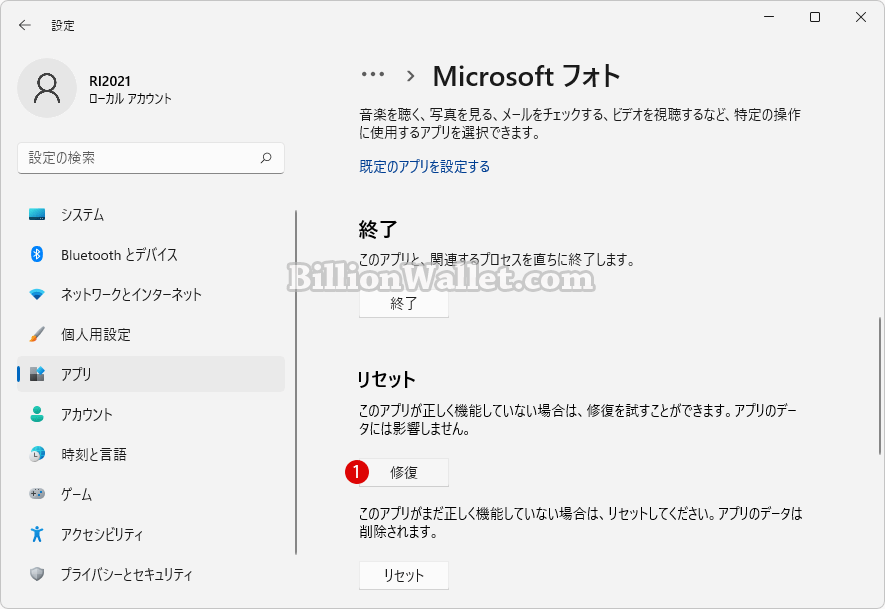
▼ アプリのリセットが開始されます。
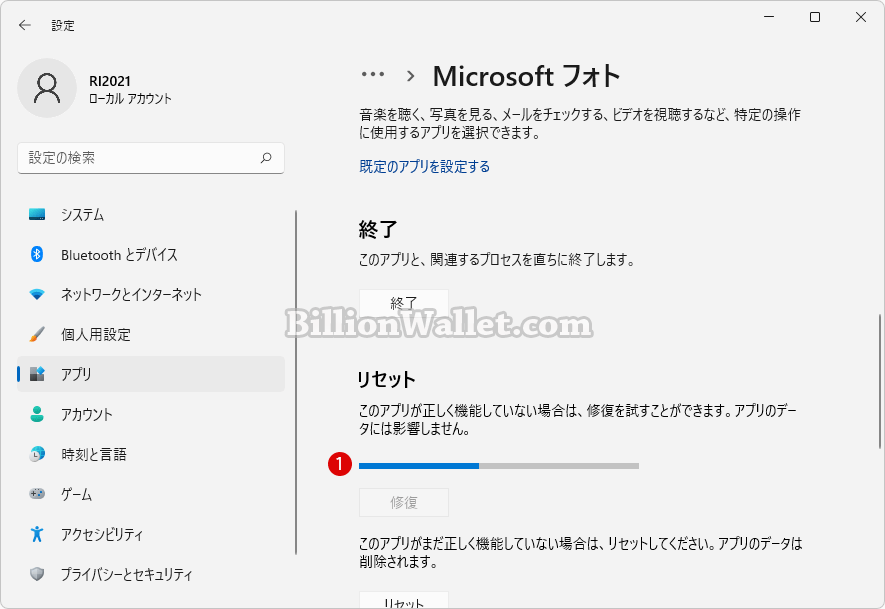
▼ 1するとアプリのデータが基本設定とサインインの詳細などを含めて完全に削除されますので、それでも良いのであればリセットします。
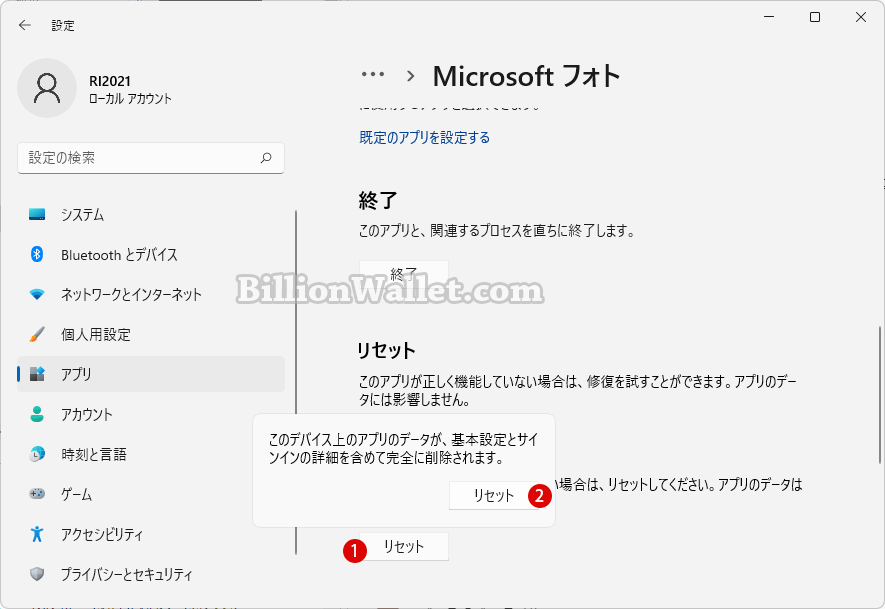
Windows PowershellでMicrosoftフォトを削除する
▼ リセットしてもMicrosoftフォトの機能が元に戻らない場合は、最終手段としてPowershellを使用してフォトのアプリをアンインストールしてから再インストールする方法があります。Windows Powershell(管理者)を起動し、以下のコマンドランを実行します。これでいったんMicrosoftフォトが削除されました。
1get-appxpackage *Microsoft.Windows.Photos* | remove-appxpackage
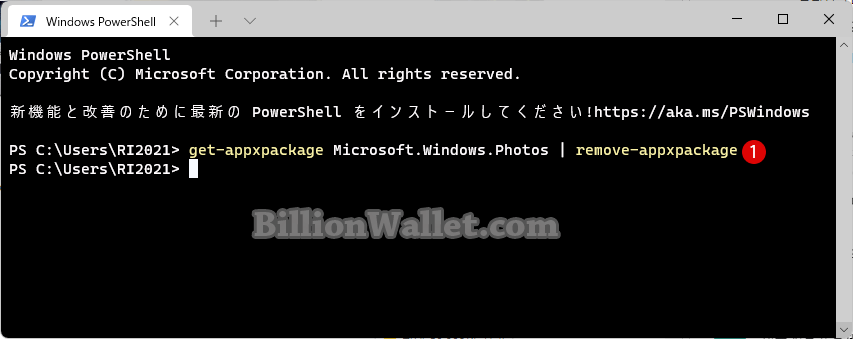
Microsoftフォトを再インストールする
▼ タスクバーにて1Microsoft Storeを立ち上げて、2Microsoftフォトと検索しアプリが出たら3ボタンをクリックしてアプリを再インストールします。
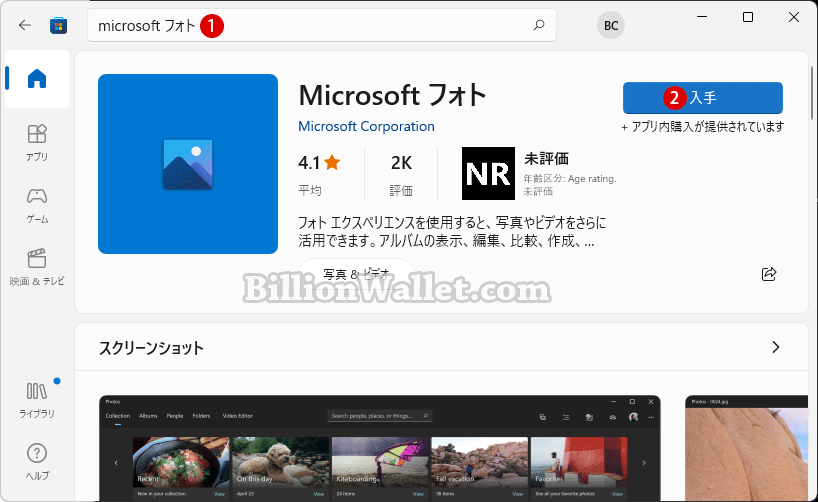

結果を確認する
▼ 結果、上記の一連の流れが上手く出来たら、以下のように1左右の方向キーが表示されて正常に機能するようになります。
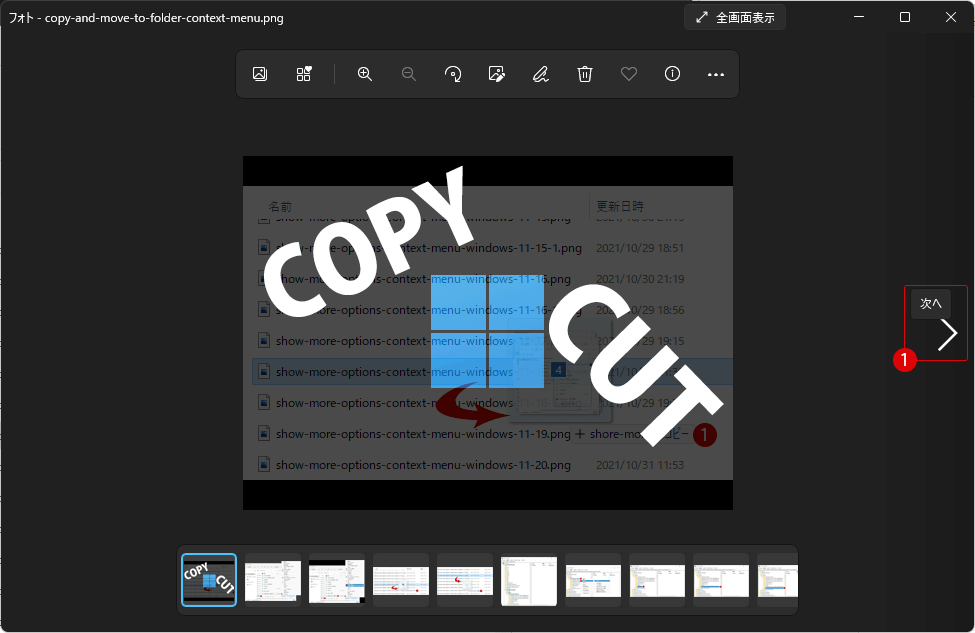
関連 POSTs
- Windows 11ファイルにタグを追加して簡単に検索する
 タグ(Tag)は、ファイルの関連事項を説明するファイルに添付されたキーワードです。Windows 11でファイ… 続きを読む »
タグ(Tag)は、ファイルの関連事項を説明するファイルに添付されたキーワードです。Windows 11でファイ… 続きを読む » - GPUのサーマルグリスの塗り替えとサーマルパッドを交換する
 画像や動画編集はもちろん、スムーズにゲームをプレイするには高性能のグラフィックカード(ビデオカード)が必要とな… 続きを読む »
画像や動画編集はもちろん、スムーズにゲームをプレイするには高性能のグラフィックカード(ビデオカード)が必要とな… 続きを読む » - Windows 11 タスクバーを完全透明に設定する
 Windows 11は、いくつかの点で以前のバージョンのWindowsとは異なります。Windows 10と同… 続きを読む »
Windows 11は、いくつかの点で以前のバージョンのWindowsとは異なります。Windows 10と同… 続きを読む » - Windows 11 22H2をローカルアカウントでクリーンインストールする
 Microsoft社はWindowsのインストール時に、Microsoftアカウントでログインするようにお勧め… 続きを読む »
Microsoft社はWindowsのインストール時に、Microsoftアカウントでログインするようにお勧め… 続きを読む » - 外付けSSDドライブにWindows 11をインストールする
 外付けハードドライブにWindowsをインストールすることは、内蔵ハードドライブにインストールするのとは少し異… 続きを読む »
外付けハードドライブにWindowsをインストールすることは、内蔵ハードドライブにインストールするのとは少し異… 続きを読む »

