Windows 10からWindows 11にアップグレードした後、使用中にいくつかの問題やバグによってWindows 11に満足できず、再びWindows 10にロールバック(RollBack)したいユーザーのために、Windows 11ではWindows 10に戻すことができるように、あるオプションを提供しています。Windows 11をWindows 10に戻す期間を延長する
| INDEX | |
|---|---|
Windows 10に戻す
Windows 11を使用してから何らかの理由で以前のバージョンに戻りたい場合は、タイミングが重要です。Windows 11にアップグレードした後、Windows 10に戻すことができる期間が決まっているためです。
Windows 11をインストールしてから10日が経過していない場合は、 Windowsの設定でシステム > 回復に移動して1《回復オプション》のボタンをクリックして、Windows 11をインストールする前のWindows 10バージョンに戻すことができます。
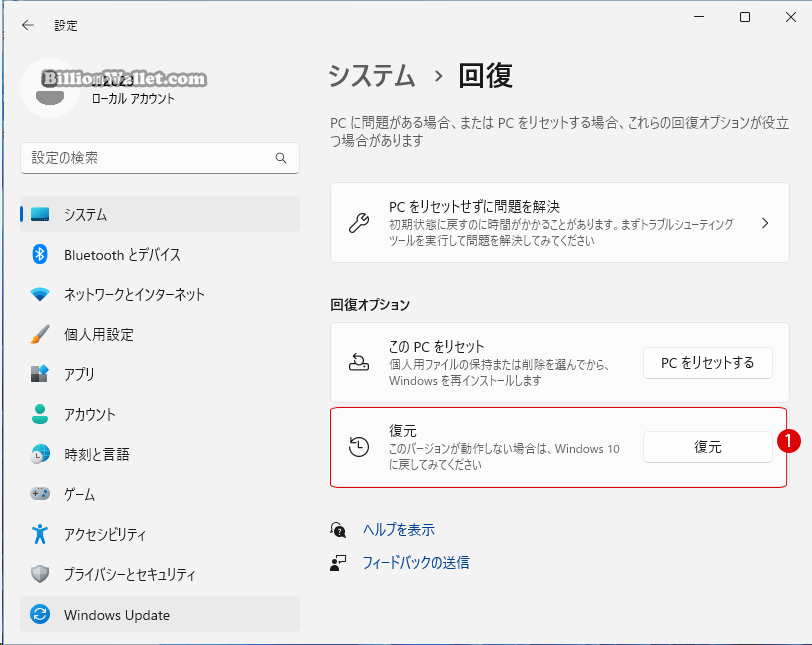
▼ しかし以下のように、3オプション項目が灰色で表示され、Windows 10に戻ることができなくなっています。これは、Windows 11をインストールした後、Windows 10バージョンにロールバックできる期間の10日を過ぎたためです。10日後、Windowsは自動的にロールバックファイルを削除するので、Windows 10を再インストールするしかありません。

Windows.oldフォルダ
▼ 最近Windows 11をアップデートした場合、またはWindows 11にアップグレードした場合は、以下のようにシステムに1Windows.oldというフォルダが作成されます。Windows.oldフォルダは、システムを新しいバージョンのWindowsにアップグレードするたびにコンピュータに自動的に作成されます。Windows 11にアップグレードした場合、C:\ドライブにWindows.oldフォルダがあります。
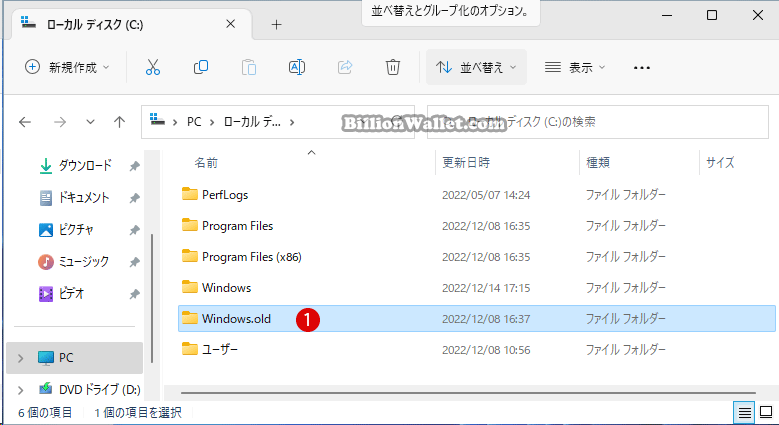
▼ Windows 11はアップグレード後に、以前のバージョンのWindows履歴を保存しています。以前のWindowsインストールのファイルとデータは以下の項目が保存されます。
- * システムファイルとフォルダ
- * インストールされたプログラムとアプリ
- * すべてのユーザーアカウントの設定とデータ
- * 以前のシステムを実行するために必要なすべて
Windows.oldは、Windowsのアップグレードに問題が発生した場合に備えて、更新したシステムのバックアップファイルです。新しいシステムが機能しない場合、または状態が気に入らない場合は、Windows 11の《復元》機能を使用して以前のバージョンに戻すことができます。
Windowsのロールバック期間
最新バージョンのWindows 11では、Windows.oldが提供するバックアップを利用できます。Windows Updateおよびアップグレード後、以前のバージョンに戻すことができる期間は10日です。その時点以降、すべてを元に戻すには、全体を再インストールする必要があります。
▼ もし期限が過ぎてしまった場合、以下のように3ボタンなどの文字がグレーに変わっているため、以前のバージョンにロールバックできなくなります。

▼ 以前のバージョンへのロールバック期間を確認するために、Windows Powershellで1DISM /online /Get-OSUninstallWindowコマンドを実行したとき、2Element not found.というメッセージが表示された場合は、すでにロールバック期間が経過したことを意味し、以前のバージョンに戻すことはできません。
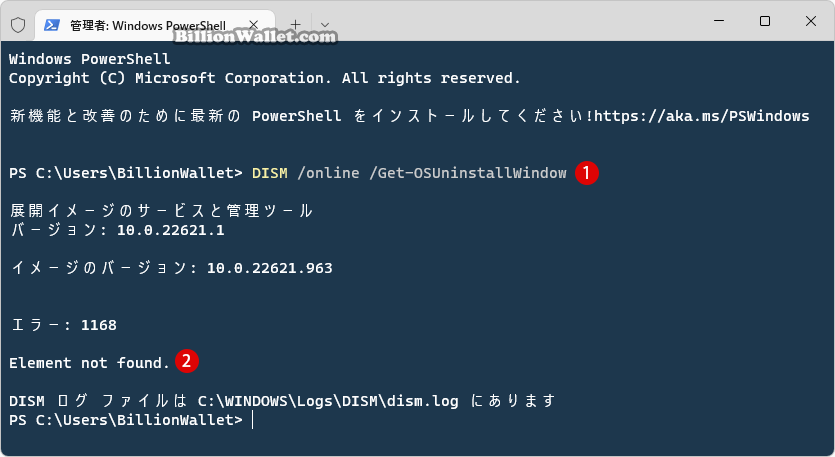
《回復オプション》でも、以前のバージョンにボタンがまったく見えない場合があります。
Windows.oldフォルダを削除する
Windows 11にアップグレードまたはアップデートした後、以前のバージョンに戻る必要がない場合は、Windows.oldフォルダを削除しても心配することはありません。10日間が経過すると自動的に削除され、その分追加の空き領域を確保できます。
▼ 自動削除になるまで待たずにすぐに削除したいユーザーは、以下の設定項目からすぐに削除できます。まず1システム > 2記憶域にて3一時ファイルをクリックします。
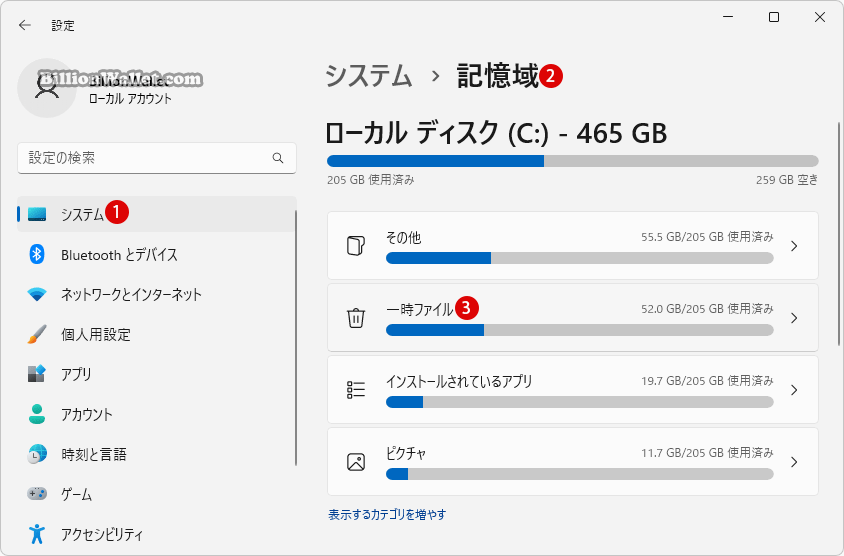
▼ 一時ファイルにて1 以前のWindowsのインストールという項目をチェックします。さらに、WindowsアップグレードログファイルやWindows Updateのクリーンアップなどのアップデートに関連するファイルなど、不要な他のWindowsファイルを選択して削除できます。すべて選択したら、2ボタンをクリックします。
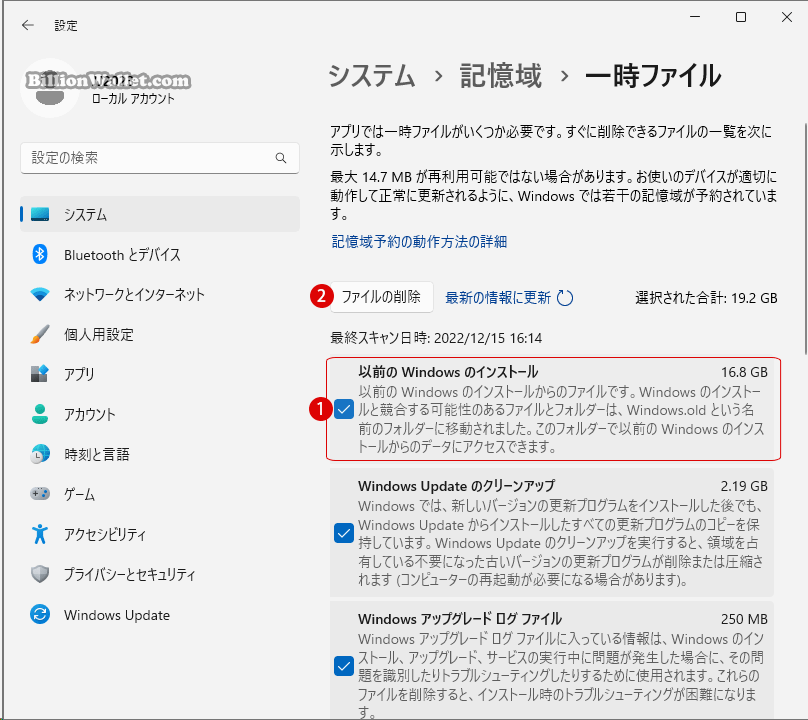
Windows 10に戻す(ロールバック)期間を60日に延長する
Windows 11にアップグレードした後、Windows 11を引き続き使用するか、Windows 10バージョンに戻るかまだ決められていない場合、十分にWindows 11をテストしてみることができるように、ロールバック期間を最大限延長してみましょう。最大60日まで設定できます。
▼ Windows 11にアップグレードされた現在、ロールバック期間を確認してみましょう。まず、Windowsターミナルを開き、Windows PowerShellにて以下のコマンド1DISM /online /Get-OSUninstallWindowと入力し、キーを押して実行します。
その結果、210日という値が表示されます。
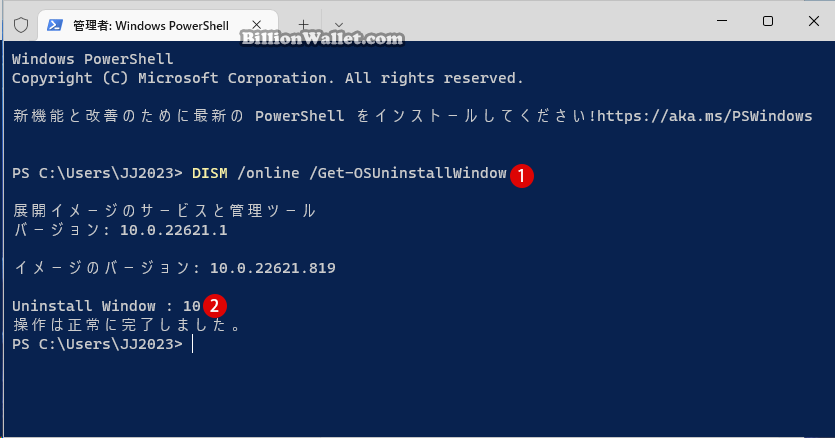
▼ これを最大60日にロールバック期間を延長してみましょう。以下のコマンド1DISM /online /Set-OSUninstallWindow /Value:60と入力し、キーを押して実行します。再び2上記のコマンドを使用して期間を確認してください。360日の値が表示されます。
DISM /online /Set-OSUninstallWindow /Value:60
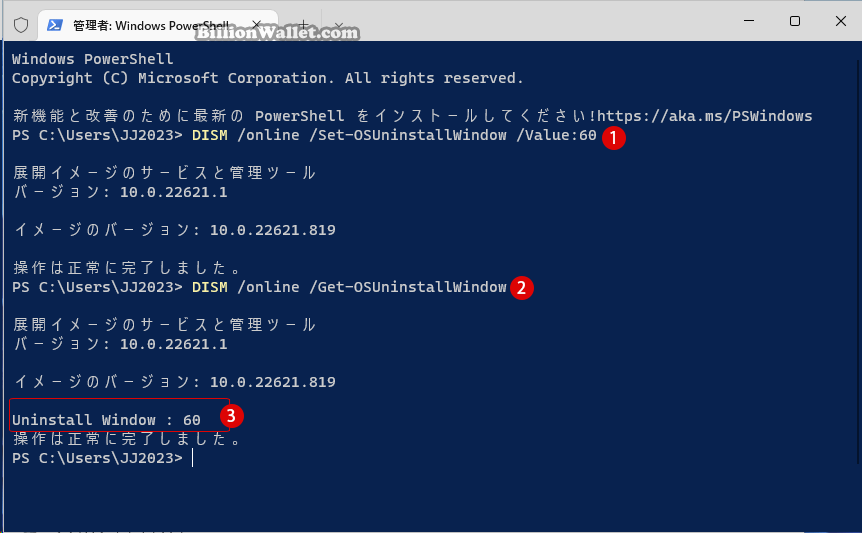
関連 POSTs
- Windows 11ファイルにタグを追加して簡単に検索する
- GPUのサーマルグリスの塗り替えとサーマルパッドを交換する
- Windows 11 タスクバーを完全透明に設定する
- Windows 11 22H2をローカルアカウントでクリーンインストールする
- 外付けSSDドライブにWindows 11をインストールする


