Windows 11では、ユーザーがコンピューターのメモリ(RAM:ランダムアクセスメモリ)を追加またはアップグレードする場合は、マザーボードの使用可能なメモリスロット(Memory Slot)の数を知っておくと便利です。Windows 11 マザーボードのメモリスロットを確認する方法
メモリスロットのような、PCにインストールできる物理コンポーネントはマザーボード(MotherBoard)の構成によって決まります。ハードウェアの構成を把握しておくと、PC性能のアップグレードの際に、メインボードに装着可能なデバイスの購入など的確な判断に役立ちます。
| INDEX | |
|---|---|
空のRAMスロット
▼ マザーボードには、接続可能なさまざまなハードウェアコンポーネント用の専用スポットがあります。RAMスロットもその一つです。マザーボードのメモリスロットの数は、大体2つまたは以下の4つで構成されています。

ここでは、PC本体の蓋を開けずに、メモリスロットのWindows11でコンピューターを開かずに使用可能なRAMスロットの数を確認する簡単な方法を上階します。
タスクマネージャーで利用可能な空きのメモリスロットを確認する
▼ ショートカットのキーを押すか、または1ボタンをマウス右クリックし、2タスクマネージャーを選択します。
他に、キーを押し、ファイル名を指定して実行ウィンドウを開いて、テキストボックスに3taskmgrと入力し、4ボタンをクリックします。
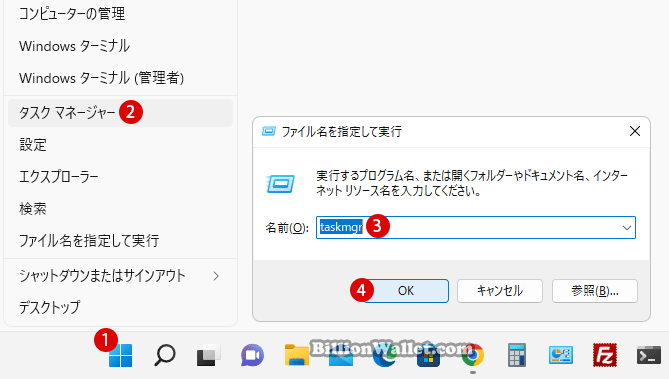
▼ 1《パフォーマンス》タブをクリックし、2メモリを選択します。右下の3《スロットの使用》情報で使用可能なメモリスロット数を確認できます。《2/4》とは4つのメモリスロットのうち、2つが使用中なので、空きのスロットは残り2つです。
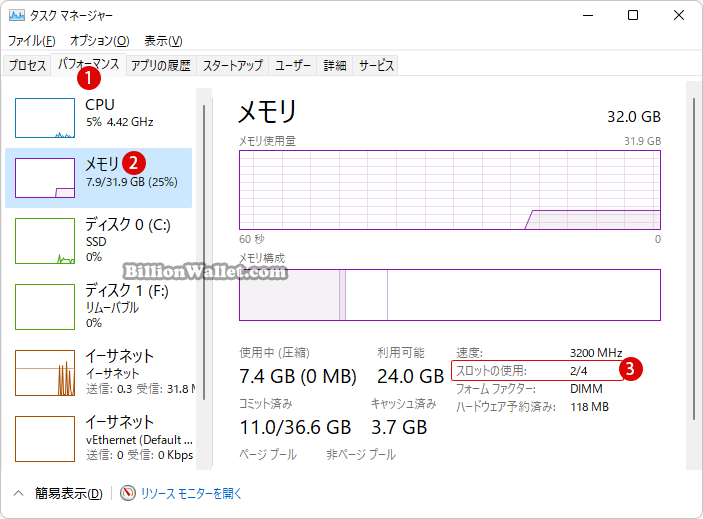
コマンドプロンプトで利用可能な空きのメモリスロットを確認する
▼ 《Windowsターミナル》を開いて、コマンドプロンプトを起動します。1以下のコマンドラインを入力してキーを押して実行します。結果、マザーボードには2メモリスロットが4つあることがわかります。
C:\Users\BillionWallet>wmic Memphysical get MaxCapacity, MemoryDevices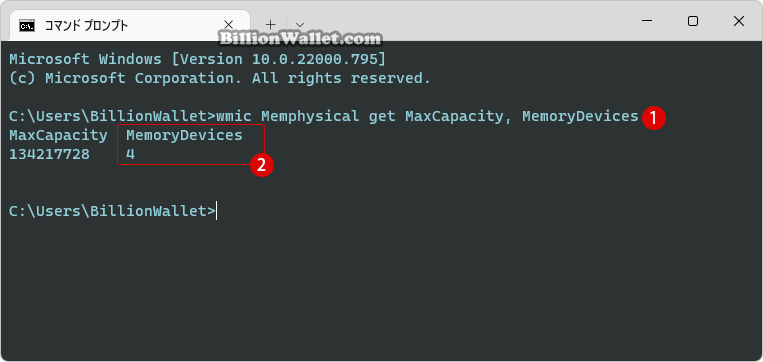
▼ 現在マザーボードの《メモリスロット》に関する詳細を確認するには、1以下のコマンドラインを入力してキーを押します。
結果、マザーボードには4つのメモリスロットのうち、21番目と3番目にメモリカードが装着されています。2番目と4番目は空きのスロットです。《BankLabel》は、RAMチップがインストールされているスロットを示します。
C:\Users\BillionWallet>wmic MemoryChip get BankLabel, DeviceLocator, Capacity
▼ 以下の1《DeviceLocator》は、メモリチップがインストールされているスロットを示します。他にメモリ(RAM)の《MemoryType》と《TypeDetail》を取得して、詳細を確認することが出来ます。
2《MemoryType》(メモリタイプ)はDDR3またはDDR4で使用されているメモリースティックの種類を示します。これが《0》というのは、不明なDDR4 RAMである可能性があります。これが《24》の場合は、DDR3 RAMであることを意味します。
C:\Users\BillionWallet>wmic MEMORYCHIP get BankLabel, DeviceLocator, MemoryType, TypeDetail, Capacity, Speed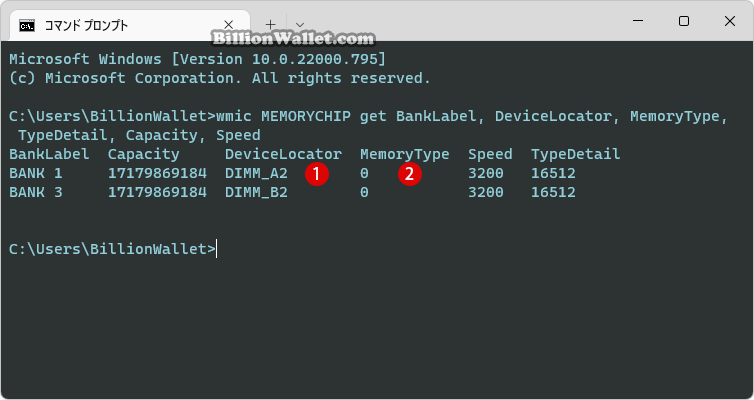
▼ システムの合計1《物理メモリ》を確認するには、以下のコマンドを入力します。2システムにあるメモリの合計量を簡単に表示します。
C:\Users\BillionWallet>wmic ComputerSystem get TotalPhysicalMemory
▼ メモリスロットごとに詳細を知りたい場合は、1以下のコマンドラインを使います。
C:\Users\BillionWallet>wmic memorychip list full
Windows PowerShellで利用可能な空きのメモリスロットを確認する
▼ 《Windowsターミナル》からWindows PowerShellを起動します。1以下のコマンドラインを入力してキーを押して実行します。2上記のコマンドプロンプトと同様の結果が得られます。
PS C:\Users\BillionWallet> Get-WmiObject -Class “Win32_PhysicalMemoryArray”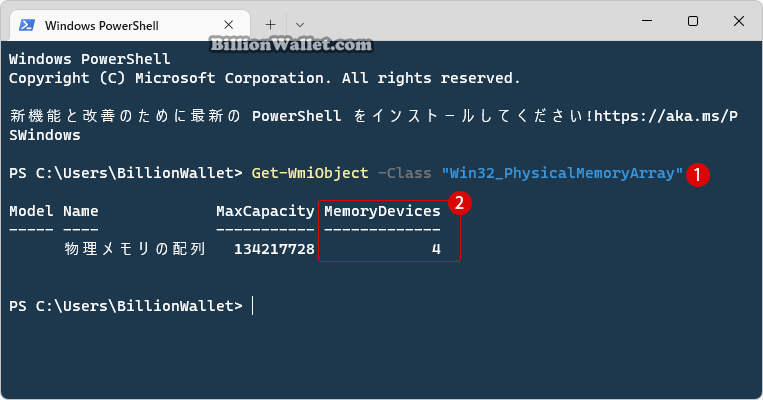
▼ 1以下のコマンドラインを入力してキーを押して、現在使用中の21番目と3番目のメモリスロットが確認できます。
PS C:\Users\BillionWallet> Get-WmiObject -Class “Win32_PhysicalMemory” | Format-Table BankLabel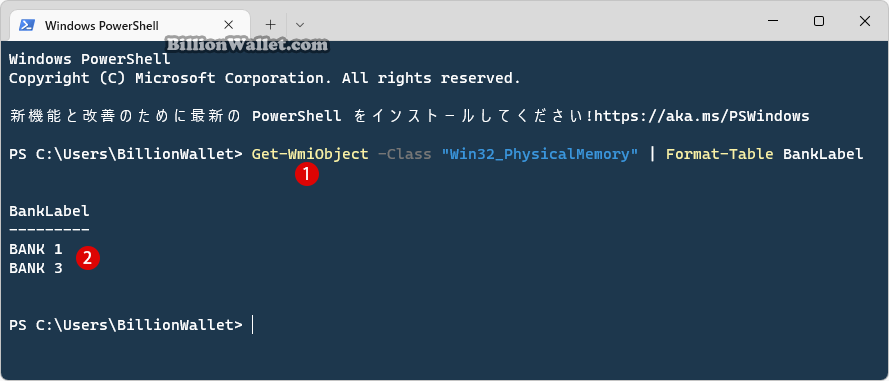
▼ メモリ(RAM)の詳細を確認する場合は、1以下のコマンドラインを入力してキーを押します。
PS C:\Users\BillionWallet> Get-WmiObject Win32_PhysicalMemory | Format-List *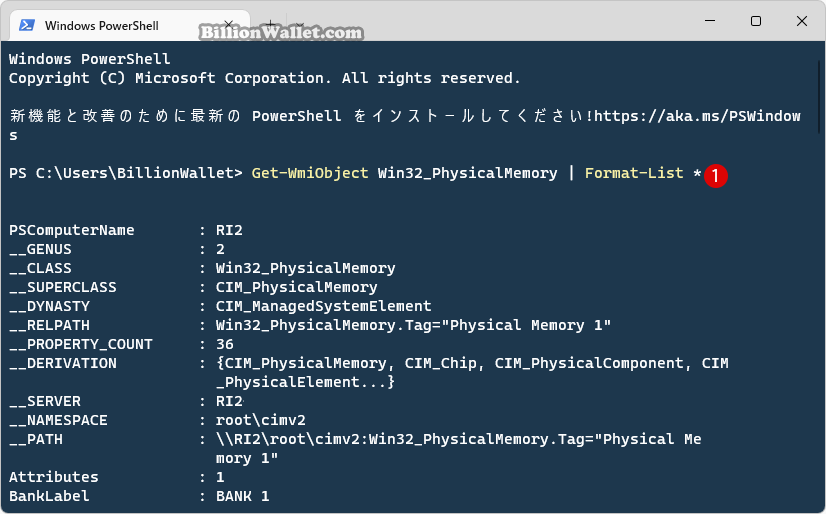
BIOS設定画面にてメモリスロットの数を確認する
BIOSはマザーボード上のROMに内蔵されているプログラムで、キーボード、マウス、CPU、ハードディスク(HDD)などのハードウェア・デバイスを初期化・制御してOS起動に引き渡すつなぎ役のユーティリティです。
BIOSの設定画面はパソコンメーカーや機種によって異なりますが、基本内容や操作方法はほぼ同じです。メーカー指定のキーボードなど押して、ブート(Boot)画面を表示します。
▼ 以下の1《DRAM Status》に4つのメモリスロットのうち、2つのスロットにメモリカードが装着されて、残り2つは空きのスロットです。

サードパーティーアプリでメモリスロットの数を確認する
▼ CPU-Zのようなサードパーティーのアプリをインストールして、マザーボードやCPU、メモリ、グラフィックなどのハードウェアの仕様を確認できます。
▼以下のように、1Memoryタブでは現在装着されているメモリ容量を確認できます。2SPDタブにはその詳細がわかります。《Slot #1》~《Slot #4》までそれぞれを選択して詳細を確認できます。
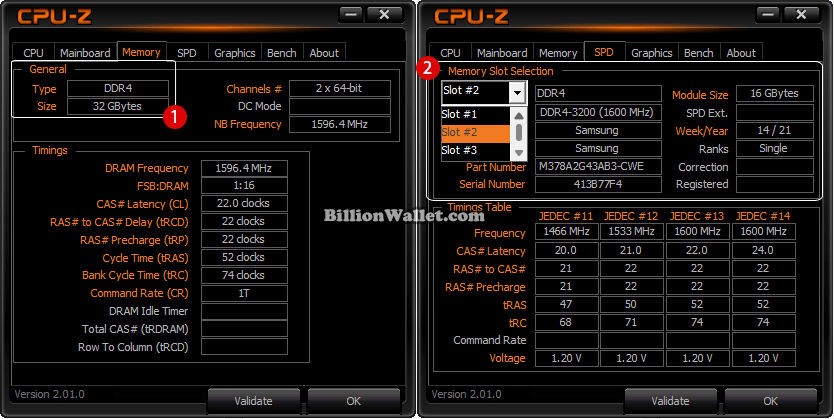
関連 POSTs
- GPUのサーマルグリスの塗り替えとサーマルパッドを交換する
- Windows 11 マザーボードのメモリスロットを確認する方法
- 自作PC パソコンのパーツ組立て方:CPU,CPUクーラー,メモリ(RAM),M.2 NVMe SSD
- Windows 11ファイルにタグを追加して簡単に検索する
- GPUのサーマルグリスの塗り替えとサーマルパッドを交換する
- Windows 11 タスクバーを完全透明に設定する
- Windows 11 22H2をローカルアカウントでクリーンインストールする
- 外付けSSDドライブにWindows 11をインストールする


