Windowsでファイルエクスプローラまたはインターネットブラウザを下にスクロールするときは、通常マウスホイールを使用してスクロールします。ところが、マウスの性能によっては、マウスホイールが希望通りに動作しない場合もあり、不便な場合があります。Windows 11でファイルエクスプローラのスクロールバーの幅を変更する
▼ その場合には、直接マウスでスクロールバーをクリックして下にドラッグしてスクロールしますが、下記のようにWindows 11のスクロールバーの幅が狭くて使用に不便があります。
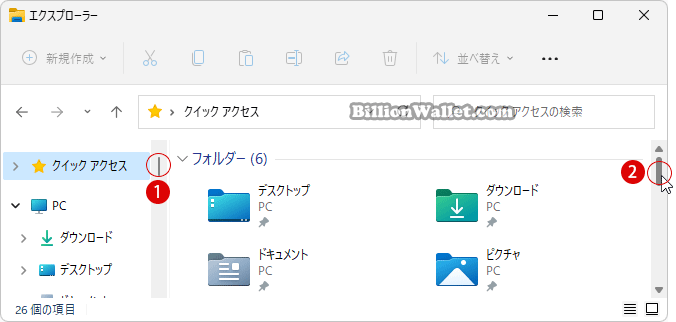
| 目次 | |
|---|---|
このチュートリアルでは、Windows 11のレジストリエディタでスクロールバーのサイズを変更する方法を紹介します。ただし、これはMicrosoft Storeアプリや設定やスタートメニューなど、最新のUIで使用されるスクロールバーのサイズには影響しません。
レジストリエディタでスクロールバーのサイズを変更する
▼ 以下のように、キーを押し、ファイル名を指定して実行を開きます。テキストボックスに1regeditと入力し、2ボタンをクリックします。

▼ レジストリエディタの実行を許可するかについてのユーザーアカウント制御(UAC)画面が表示されます。1ボタンをクリックします。

▼ レジストリエディタ画面が開いたら、以下のパスに移動します。
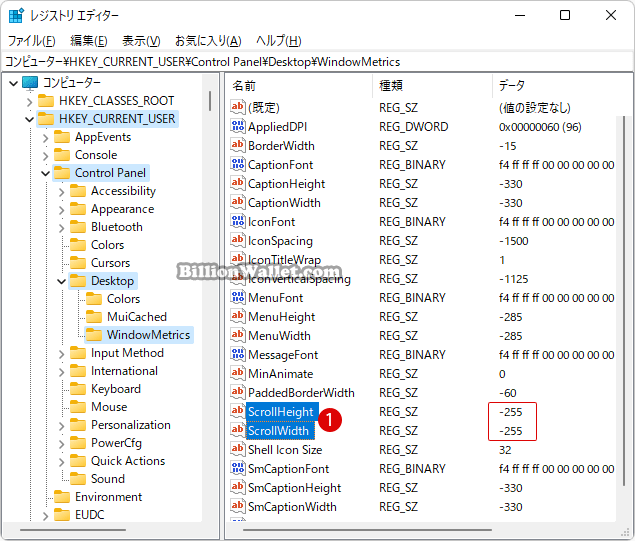
スクロールバーの幅と高さを変更する
WindowMetricsキーの右ペインにあるスクロールバーのサイズを変更する文字列値を設定します。スクロールバーの高さ(ScrollHeight)と幅(ScrollWidth)を設定します。
初期値は-255です。希望する値に-120(小)から-1500(大)まで値を入力します。値設定方法は、《-15 x 希望するサイズ(ピクセル))》で算出した値を入力します。
▼ ここでは極端に最大サイズ(-1500)を入力してみます。高さよりもまず《幅》を設定します。1ScrollWidthをダブルクリックして文字列の編集画面を表示します。2値のデータに-1500を入力した後、3ボタンをクリックします。
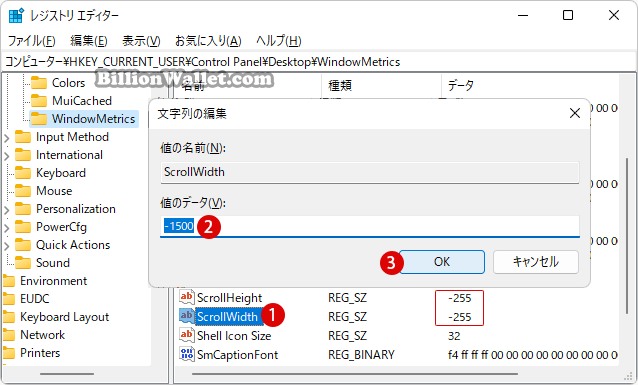
スクロールバーの高さを変えたい場合は、同じようにScrollHeightの値のデータに希望する数値を入力します。
結果を確認する
上記の設定を反映して結果を確認するには、ログアウト後に再度ログインするか、PCを再起動する必要があります。
▼ 結果を確認してみると、まずファイルエクスプローラでスクロールバーの幅が、上で設定した値(-1500)に対応して極端に太くなっているのがわかります。
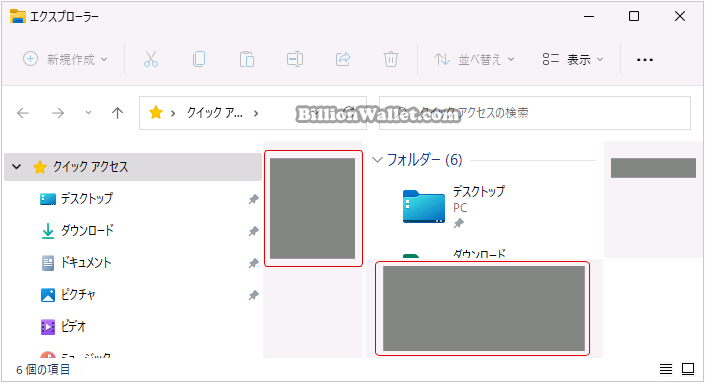
▼ ファイルダイアログボックスを見ると、さらにスクロールバーの幅が太くなっています。
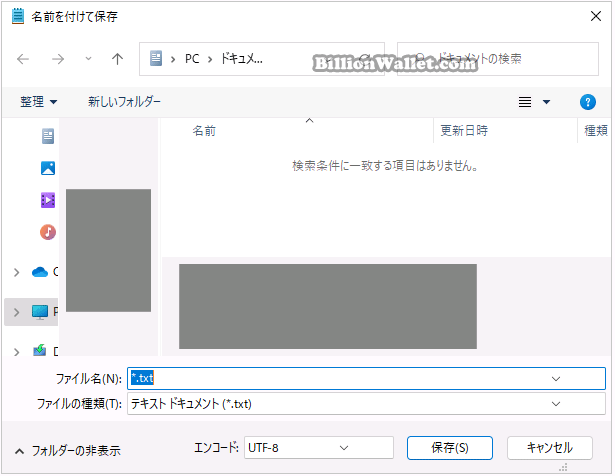
▼ インターネットブラウザのMicrosoft Eageやクロム(Chrome)に適用されたスクロールバーの幅です。
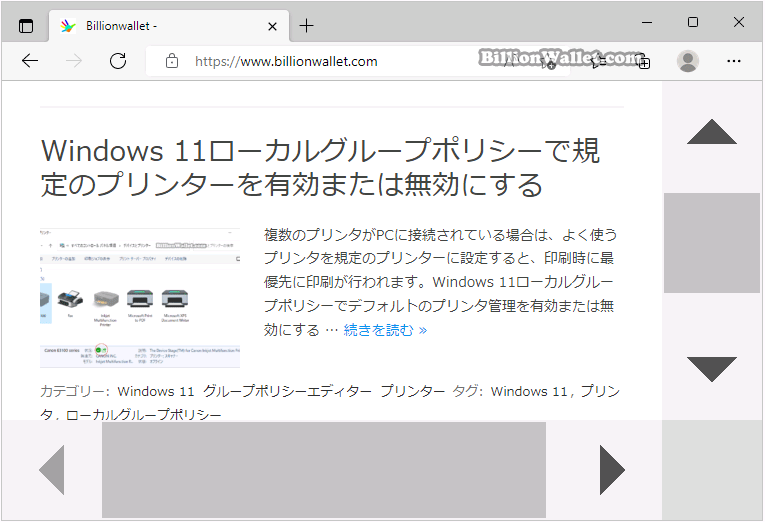
▼ ペイント(Paint)に適用されたスクロールバーです。

▼ レジストリエディタ(Registry Editor)です。
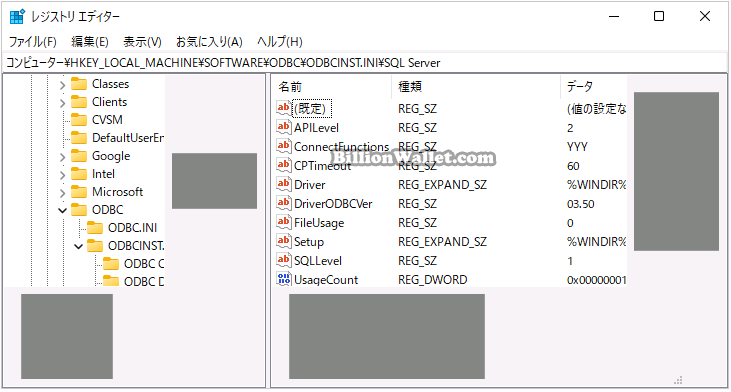
▼ コントロールパネル(Control Panel)です。
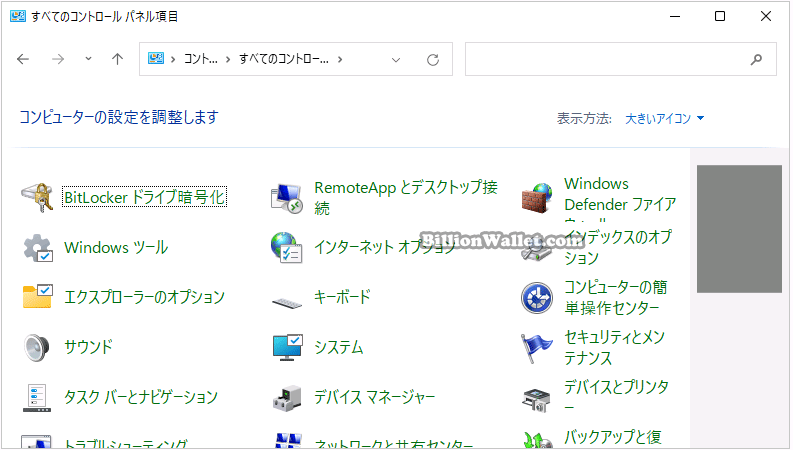
スクロールバーサイズ設定の影響を受けないUI
▼ 上記のように、以下の設定アプリ、Microsoft Store、スタートメニューなどの最新のUIで使用されるスクロールバーのサイズは影響を受けず、本来のままです。

▼ メモ帳もスクロールバーのサイズは影響を受けません。

▼ Microsoft Storeも本来のままです。
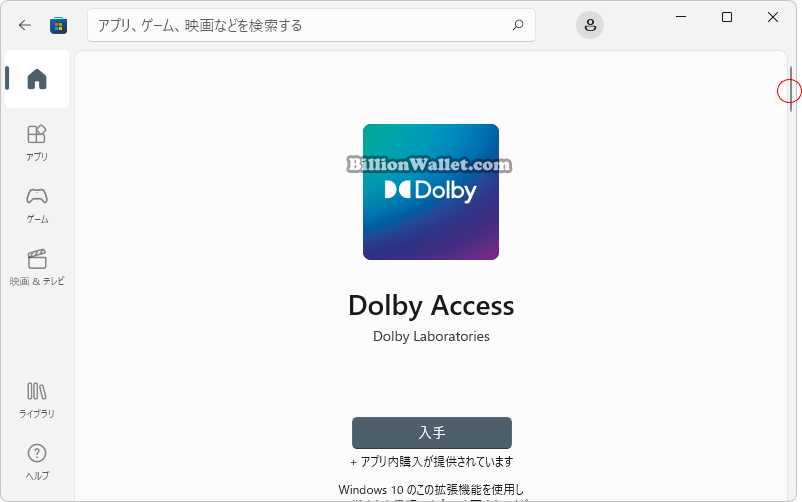
最適なスクロールバーサイズを設定する
▼ ユーザーのPC環境に適した値を適用して使用するだけです。以下の場合はScrollWidthの値を《-350》で適用した状態です。
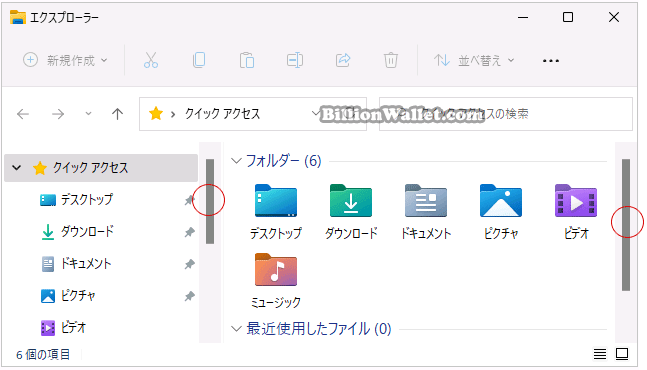
関連 POSTs
- Windows 11 タスクバーを完全透明に設定する
- Windows 11をWindows 10に戻す期間を延長する
- Windows11でPCのパフォーマンスを向上させるための対策
- Windows 11で半透明の選択範囲の色を変更する
- Google ChromeとMicrosoft EdgeでWebサイトをアプリとしてインストールする
- Windows 11ファイルにタグを追加して簡単に検索する
- GPUのサーマルグリスの塗り替えとサーマルパッドを交換する
- Windows 11 タスクバーを完全透明に設定する
- Windows 11 22H2をローカルアカウントでクリーンインストールする
- 外付けSSDドライブにWindows 11をインストールする
