Windowsではファイルやフォルダーなどのアイテムを複数選択する場合、マウスポインターの左クリックして押したままに、選択範囲をドラッグしますが、そのときに選択された項目の上に、選択範囲として表示される半透明のボックスがあります。Windows 11で半透明の選択範囲の色を変更する
▼ 以下のように、デフォルトでは、四角形のボックスの色は、外のアウトライン(境界線)が青で、四角形内の色はそれより薄い半透明の青色として表示されます。

必要に応じて、選択範囲の境界線または内側の色を好みのカラーに変更することができます。このチュートリアルでは、Windows 11で半透明の四角形の選択範囲の色を変更する方法を紹介します。
| INDEX | |
|---|---|
▼ デスクトップ画面上での選択範囲の色は、デフォルトでは同じく青色です。

▼ テキストボックスの文字列の選択範囲の色も青色です。
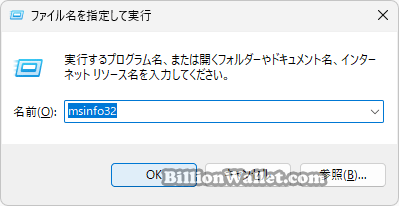
レジストリエディタで選択範囲の色を変更する
▼ キーを押し、ファイル名を指定して実行を開きます。テキストボックスに1regeditと入力し、2ボタンをクリックします。

▼ レジストリエディタの実行を許可するかについてのユーザーアカウント制御(UAC)画面が表示されます。1ボタンをクリックします。
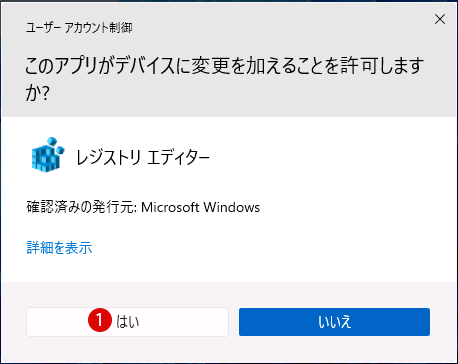
▼ レジストリエディターウィンドウが開きます。まず現在ログインしているユーザーの場合は、以下のパス(path)までレジストリキーを展開します。
HKEY_CURRENT_USER\Control Panel\Colors
まず最初に変更するのは、選択範囲ボックスの外側の境界線やテキスト選択時の色です。それに該当するのが以下の1Hilight(文字列値)です。
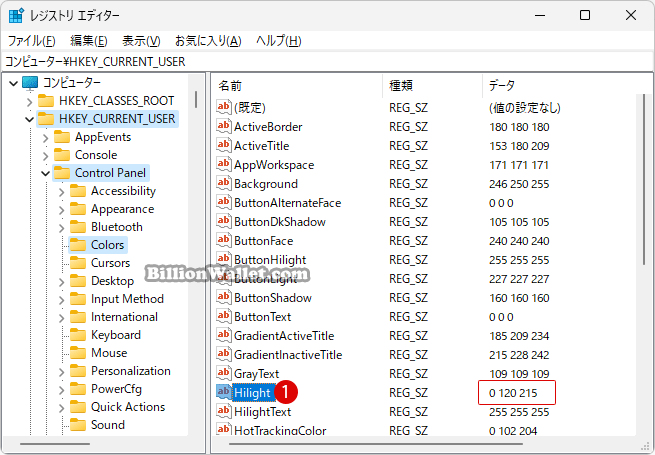
▼ 現在、Hilight値のデフォルトのRGBカラーは《0 120 215》です。
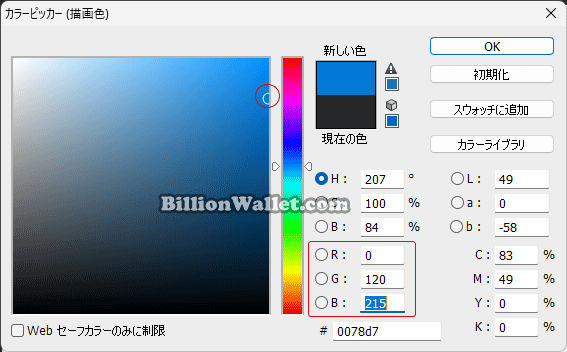
ペイントアプリでRGBカラーの番号を確認する
▼ Windowsペイント(Paint)ソフトを起動し、《色の編集》パレットをクリックします。まず1好みの色にマウスポインターをクリックします。ここではピンクにしました。次に、2《明暗》スライドを上下に動かして適切な色にします。
すると、隣の3RGBカラーに数字が表示されます。直接数値を入れてもいいです。これでユーザーが使いたいRGBカラーのナンバーが確認できます。
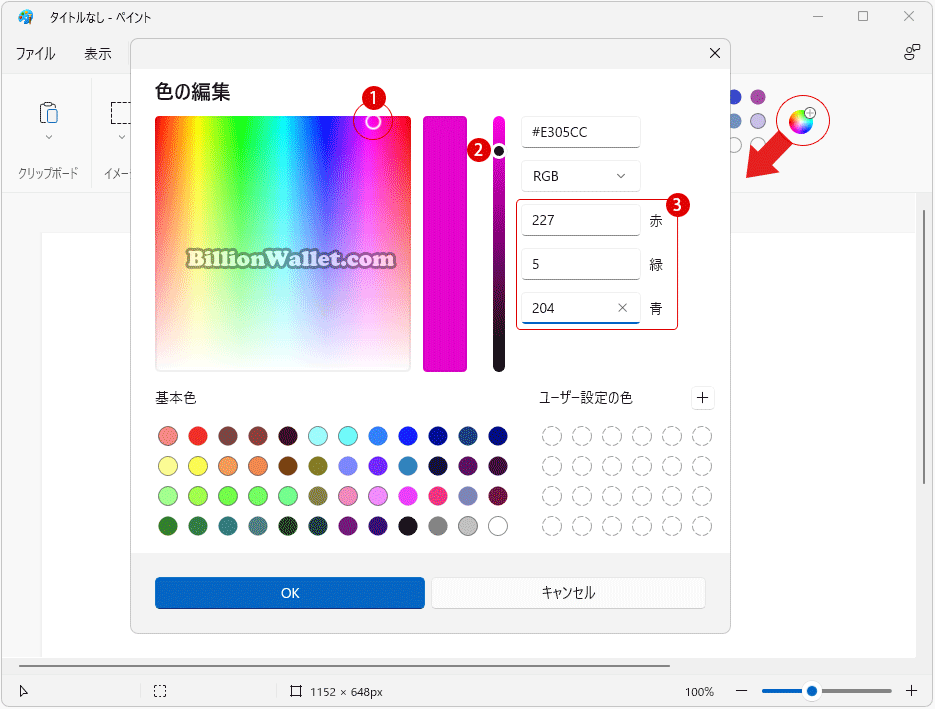
選択範囲の境界線の色を変更する
▼ ここで決めたピンク色のRGBカラーは、《227 5 204》です。これを新しい値として入力します。
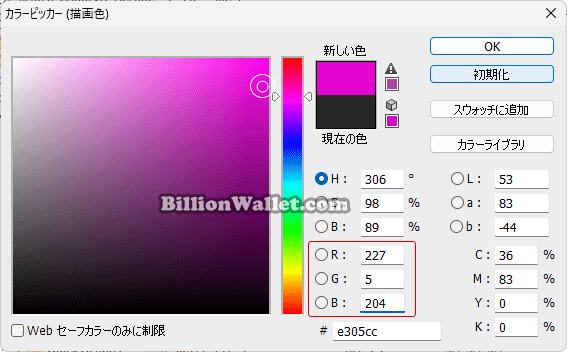
▼ 右ペインで1Hilight値をダブルクリックし、《文字列の編集》画面にて、値のデータに2227 5 204とRGBカラーの番号を入力したら3ボタンをクリックします。
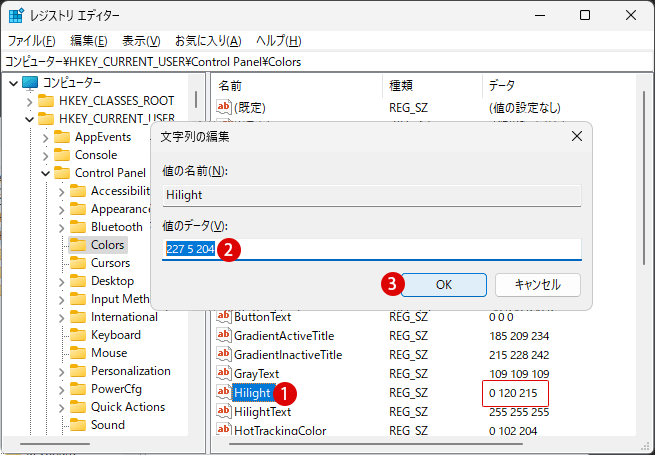
半透明の選択範囲内の色を変更する
▼ 上記と同様に、今度は選択範囲の内側の色を変更してみます。それに該当する値が1HotTrackingColor(文字列値)です。現在HotTrackingColor値のRGBカラーの番号は《0 102 204》です。
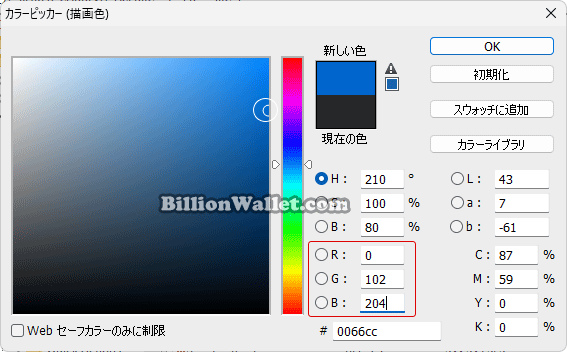
▼ ここでオレンジ色のRGBカラーにします。番号は《244 123 4》です。これを新しい値として入力します。
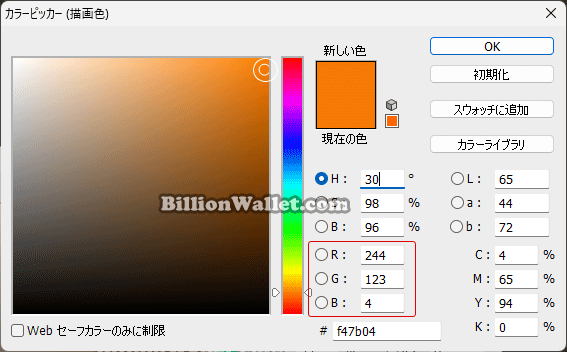
▼ HotTrackingColor値をダブルクリックし、《文字列の編集》画面にて、値のデータに2244 123 4とRGBカラーの番号を入力したら3ボタンをクリックします。
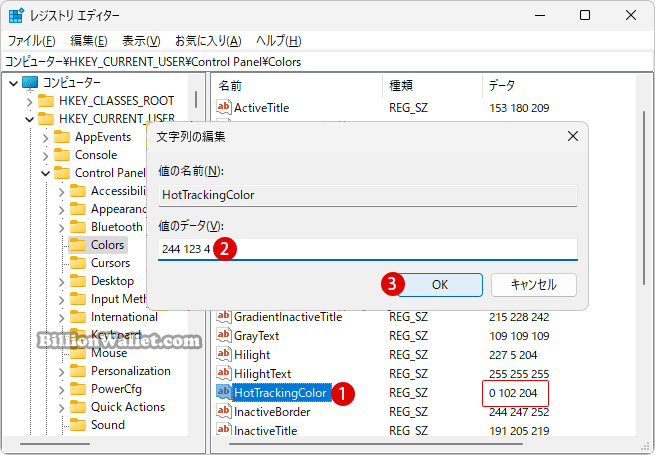
Windows PowerShellにて選択範囲の境界線と内側の色を変更する
▼ 上記のレジストリエディタで値を編集したことを、以下のWindows PowerShellにて簡単に実行することが出来ます。まず《選択範囲の境界線の色》を変更します。1Hilight値にRGBカラーの番号を記入し、以下のコマンドラインをキーを押して実行します。
REG ADD “HKEY_CURRENT_USER\Control Panel\Colors” /f /v Hilight /t REG_SZ /d “227 5 204“
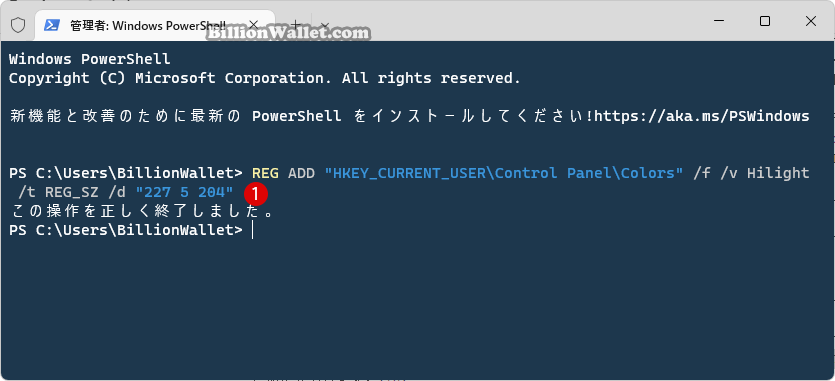
▼ 次に、《選択範囲の内側の色》を変更します。1HotTrackingColor値にRGBカラーを記入し、以下のコマンドラインをキーを押して実行します。
REG ADD “HKEY_CURRENT_USER\Control Panel\Colors” /f /v HotTrackingColor /t REG_SZ /d “244 123 4“
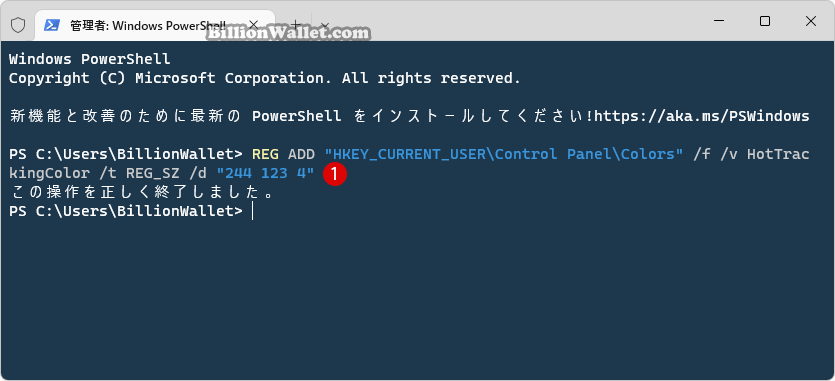
▼ 以下のように、Windows PowerShellでの値の変更は直ちにレジストリ値に反映されます。
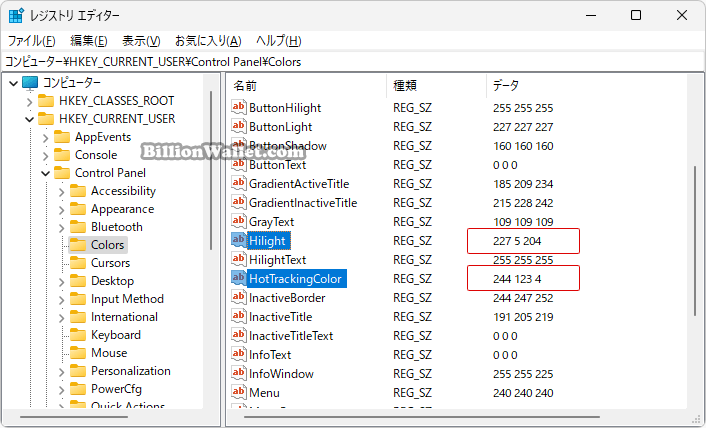
結果を確認する
▼ ファイルエクスプローラーにてアイテムを複数選択した場合、選択範囲のボックスの境界線はピンクで、内側は黄色系に変わり表示されました。
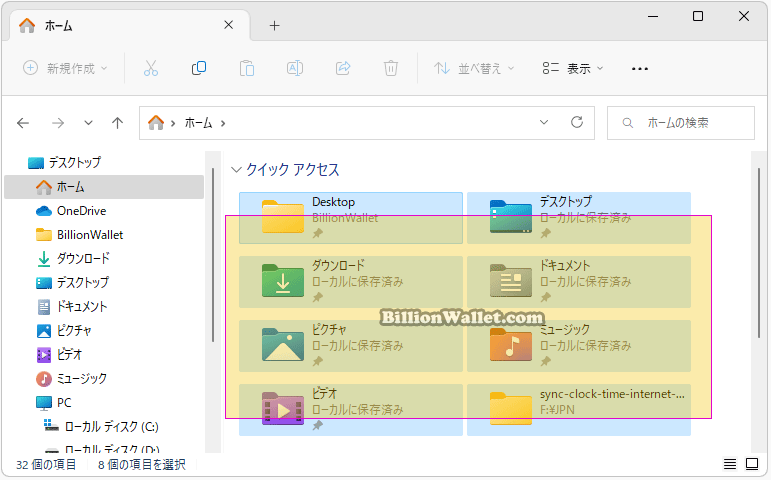
▼ テキストボックスの文字を選択したら、ピンク色に反転されました。
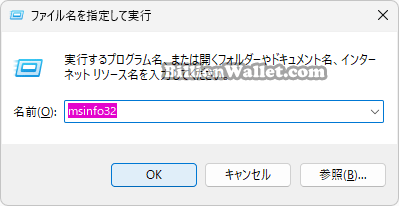
▼ メモ帳でもテキスト文章を選択したら、同じくピンク色になりました。
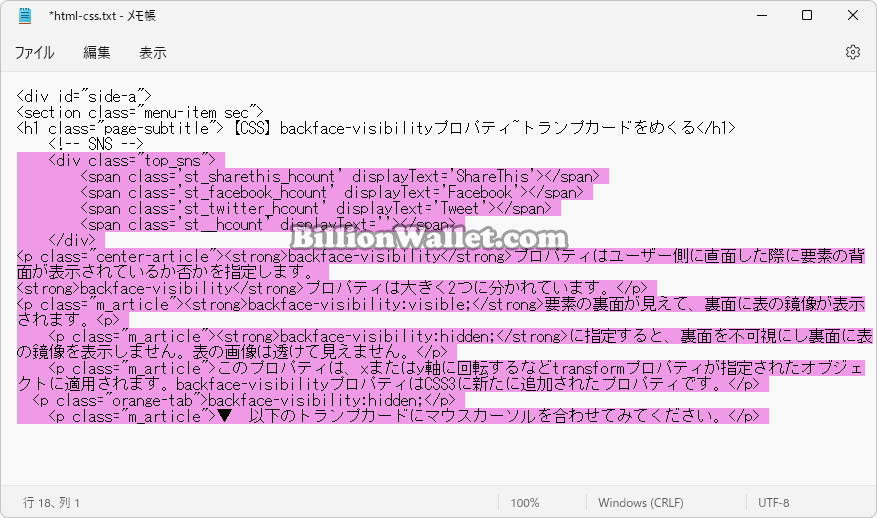
▼ デスクトップ画面上で複数のショートカットを選んだら、選択範囲のボックスの境界線はピンク色で、内側は黄色系に変わり表示されました。
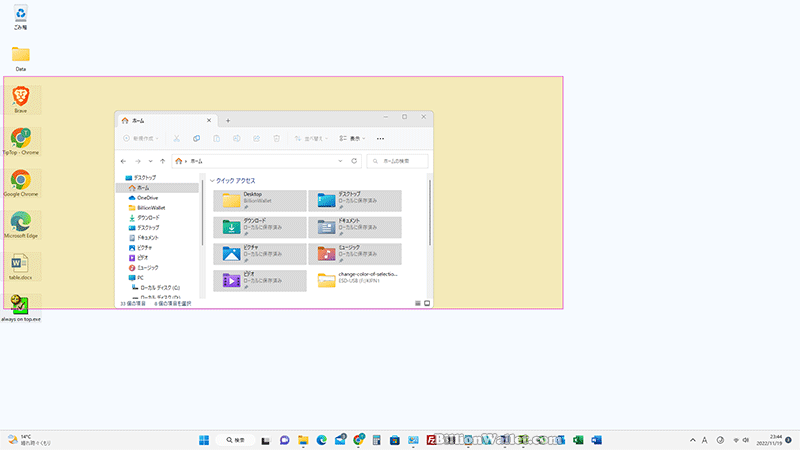
▼ ファイルエクスプローラーの1アドレスバーでは選択されたテキストはピンク色に反転しました。
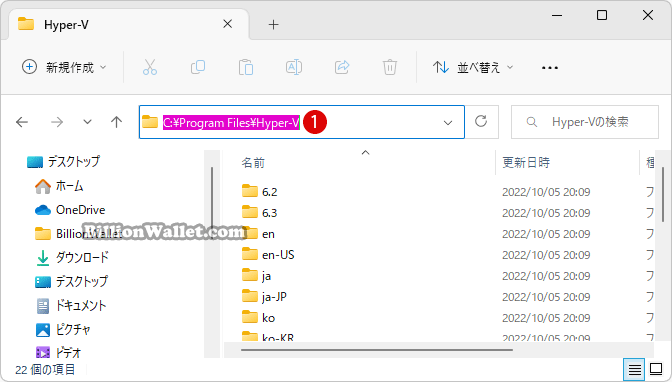
▼ レジストリエディタで値を選択した場合、ピンク色に反転されました。
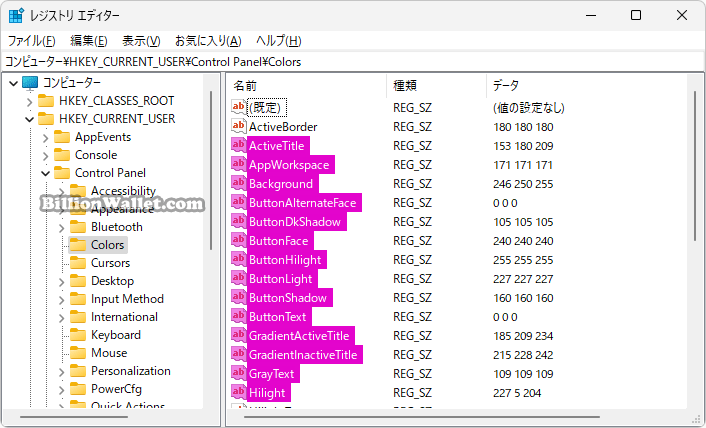
半透明の選択ツールを非表示にする
▼ ショートカットのキーを押して、システム > バージョン情報に移動します。画面右側の《関連リンク》から1システムの詳細設定をクリックします。
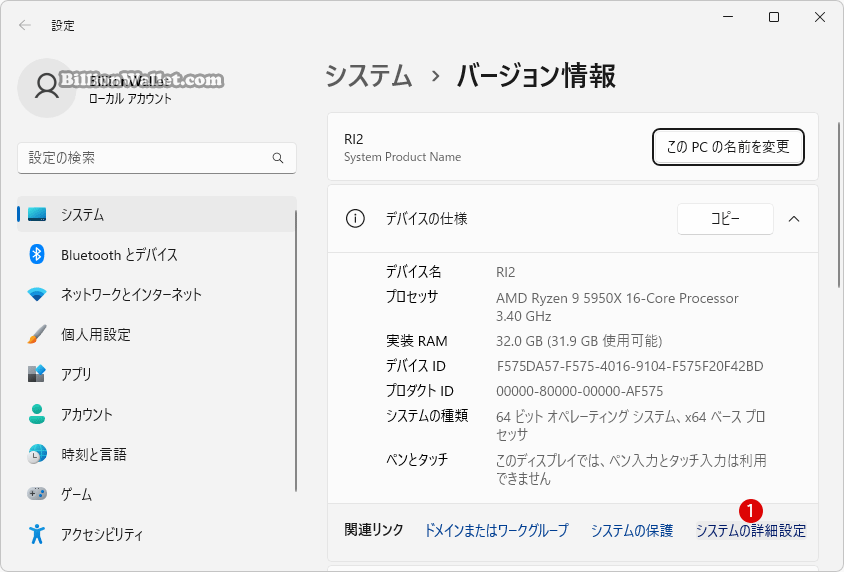
▼ 《システムのプロパティ》の《詳細設定》タブにて、〈パフォーマンス〉の1ボタンをクリックします。
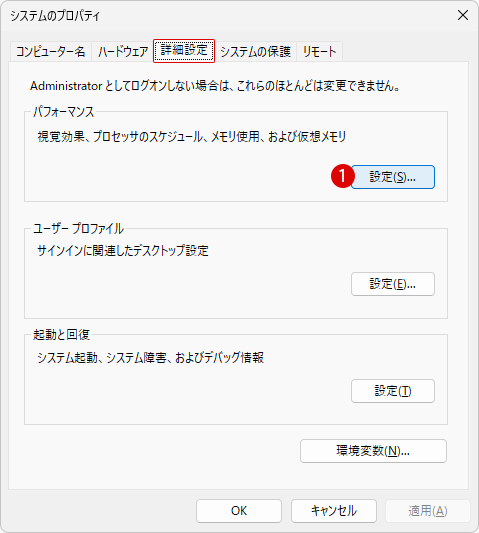
▼ 《パフォーマンスオプション》画面が表示されるので《視覚効果》タブのカスタムリストから1半透明の[選択]ツールを表示するのチェックを外して2ボタンをクリックします。
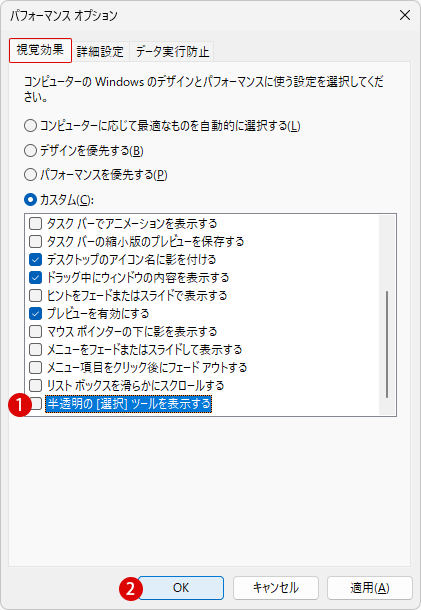
▼ 結果、デスクトップ画面上でフォルダーやファイルを選択したときに、以下のように選択範囲の内側は非表示で、境界線(枠線)だけが表示されるようになります。
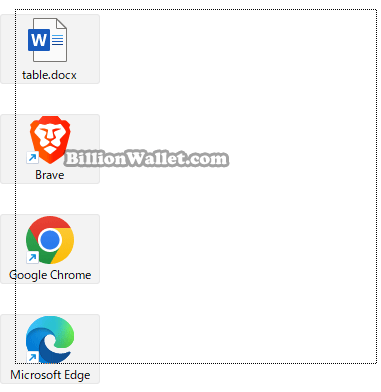
関連 POSTs
- Windows 11 タスクバーを完全透明に設定する
- Windows 11をWindows 10に戻す期間を延長する
- Windows11でPCのパフォーマンスを向上させるための対策
- Windows 11で半透明の選択範囲の色を変更する
- Google ChromeとMicrosoft EdgeでWebサイトをアプリとしてインストールする
- Windows 11ファイルにタグを追加して簡単に検索する
- GPUのサーマルグリスの塗り替えとサーマルパッドを交換する
- Windows 11 タスクバーを完全透明に設定する
- Windows 11 22H2をローカルアカウントでクリーンインストールする
- 外付けSSDドライブにWindows 11をインストールする

