デバイスの検索は、Windowsデバイスを失くしたり盗まれたりした場合に、そのデバイスを遠隔リモートで見つけるのに役立つ機能で、Windowsデバイスの正確な地理的位置を特定するロケーションサービスです。
デバイスの正確な位置により、アプリは近くのショップやレストランなど特定の場所を表示することができます。多くのアプリやサービスはデバイスから位置情報を要求し、Windows位置情報サービスを使用すると、正確な位置へのアクセスを許可するアプリを制御できます。
| 目 次 | |
|---|---|
デバイスを見つけた後に、Windowsデバイスをリモートでロックすることができます。デバイスがロックされると、アクティブなユーザーアカウントが強制的にログアウトされ、標準ユーザーのサインインが無効になります。権限を持つ管理者は引き続きアクセスできますが、不正アクセスはブロックされます。
▼ リモートで遠隔ロックする際にデバイスのロック画面上にデバイスの管理ユーザーが伝えたい1メッセージを表示することができます。
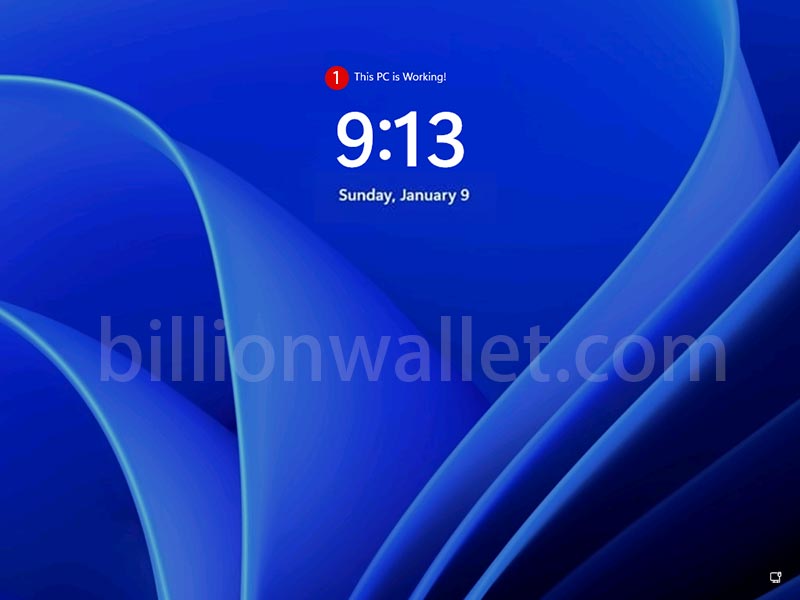
この機能を使用するには、Microsoftアカウントでサインインし、そのデバイスの管理者であることを認証する必要があります。この機能は、デバイス上の他のユーザーがアプリの位置情報設定をオフにしている場合でも、デバイスの位置情報がオンになっている場合に機能します。デバイスを見つけようとすると、デバイスを使用しているユーザーには通知領域に通知が表示されます。
この設定はPC、ノートパソコンなどすべてのWindowsデバイスで機能します。使用する前にデバイスの検索オンにする必要があります。職場や学校のアカウントでは使用できません。またAndroidデバイスやXboxコンソールでは機能しません。
デバイスの検索
▼ キーボードショートカット を使って設定アプリを開きます。設定アプリにて左側の1プライバシーとセキュリティを開き、右側の2デバイスの検索をクリックします。
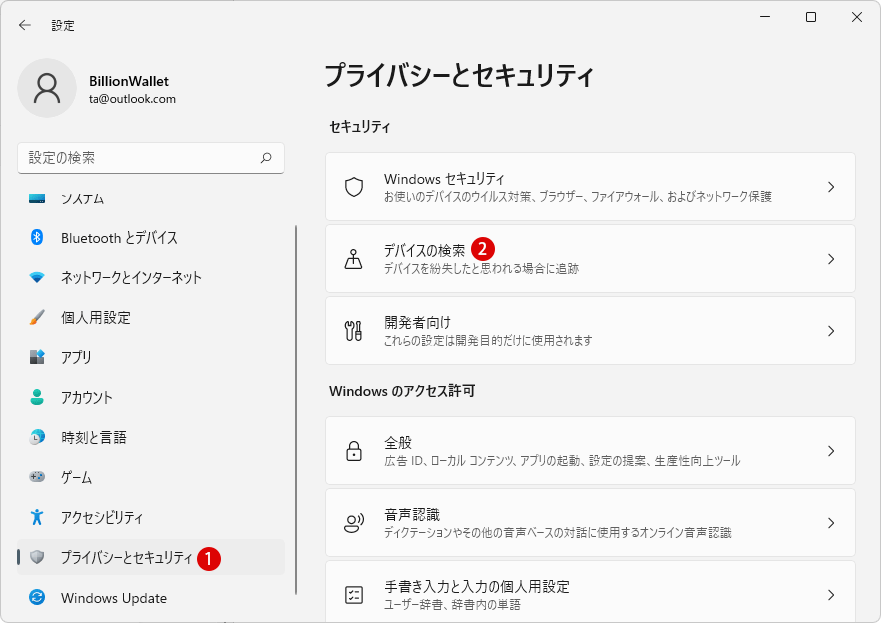
▼ 以下のデバイスの検索が1 オンになっているかを確認します。https://account.microsoft.com/devicesにアクセスして場所を特定します。または2アカウントにリンクされているすべてのデバイスを表示するをクリックしてインターネットにアクセスします。
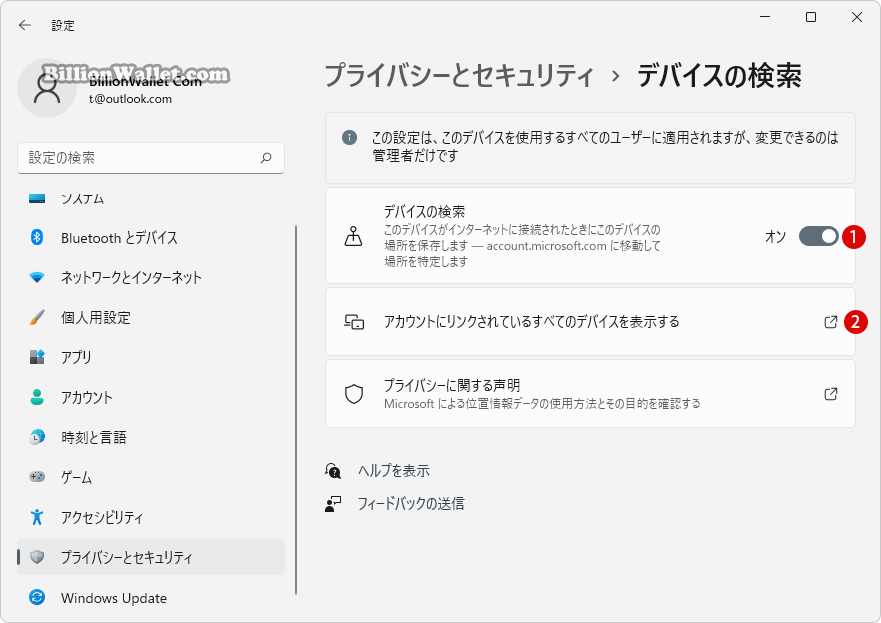
▼ Microsoftサーバーにアクセスするのが管理者本人であることを認証します。以下のMicrosoftアカウントのPINまたはパスワードを入力してマイデバイスにログインします。

デバイスを探す
▼ 以下のMicrosoftオンラインホームページにアクセスし、対象となるデバイスを選択し、さっそく1デバイスを探すをクリックして、現在どこにあるのかを追跡しましょう。
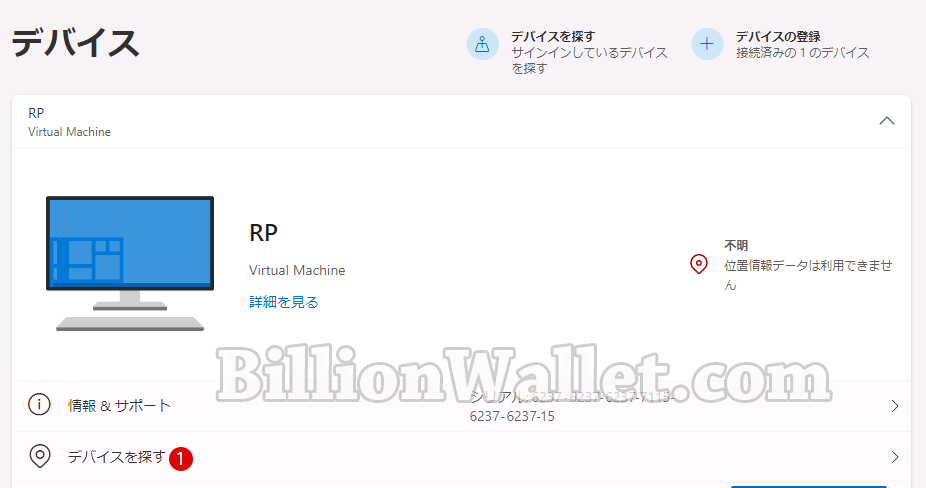
▼ 1対象となるデバイスを選択します。
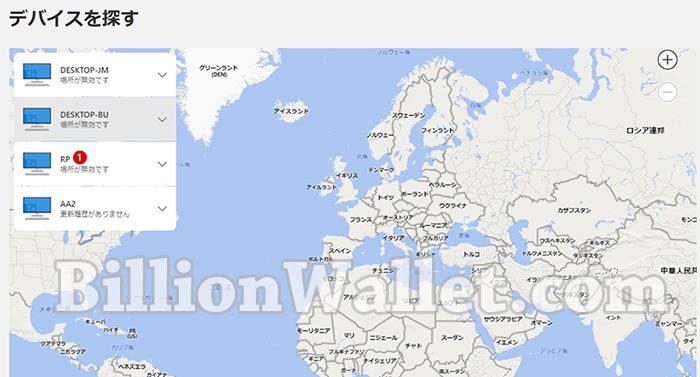
▼ 1ボタンをクリックします。
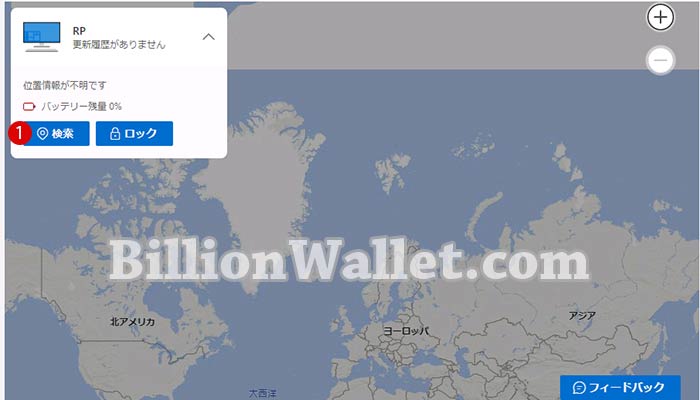
デバイスをロックする
▼ Windowsデバイスをリモートでロックします。デバイスをロックした後、セキュリティを強化するために、パスワードをリセットできます。
▼ 1デバイスの現在位置が表示されます。ここから他のユーザーがデバイスにアクセスできないようにロックをかけます。2ボタンをクリックします。

▼ 2ロック画面の上部に表示させるメッセージを入力します。3ボタンをクリックします。
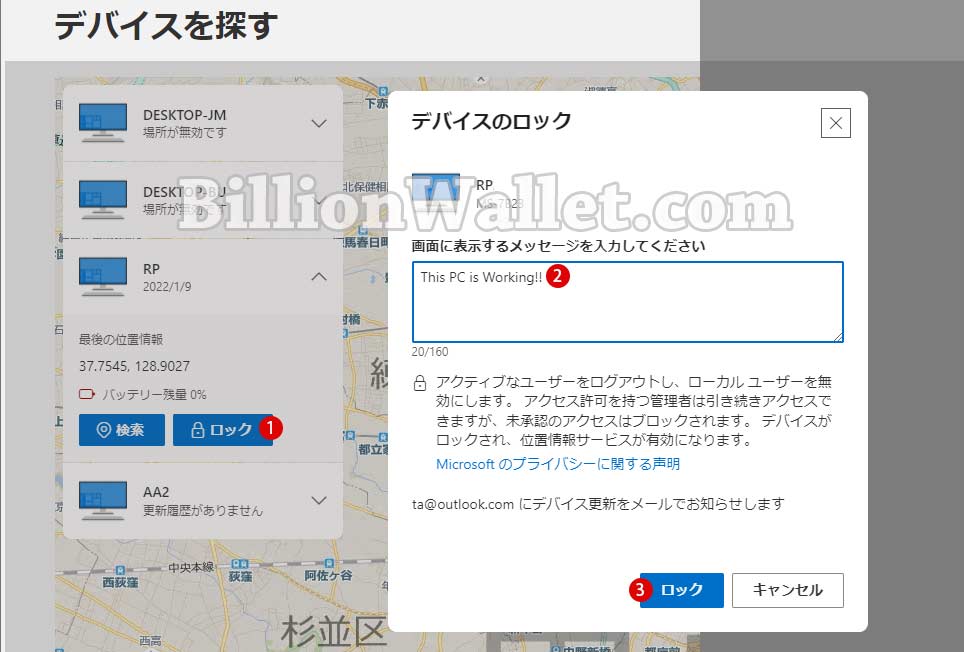
結果を確認する
▼ Windowsデバイスは強制的にサインアウトしログアウトされます。
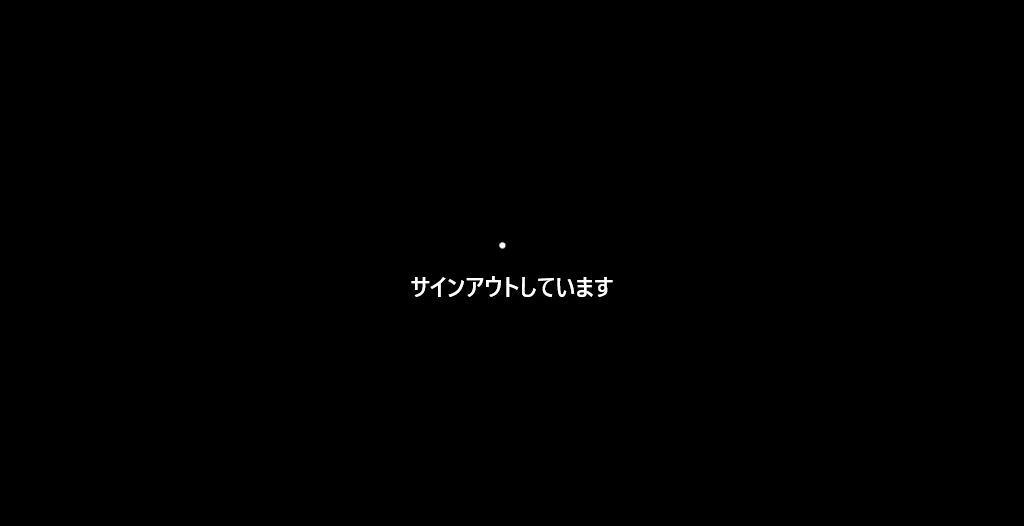
▼ ロックする際にデバイスのロック画面上に管理ユーザーがメモした1メッセージが表示されます。
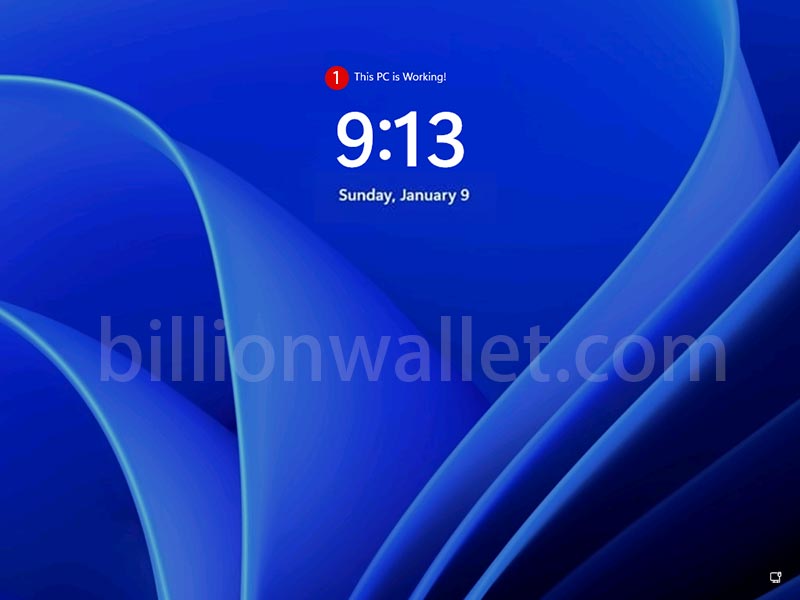
Microsoftアカウントのパスワードをリセットする
▼ 1ロック画面のメッセージでデバイスがロックされていますという電子メールがMicrosoftアカウントに送信されます。
デバイスがロックされ、位置追跡サービスが有効になります。標準ユーザーがサインインする前に、まずリモートでロックされたデバイスに管理者がサインインする必要があります。デバイスがロックされたら、セキュリティを強化するために必要に応じて2Microsoftアカウントのパスワードをリセットできます。
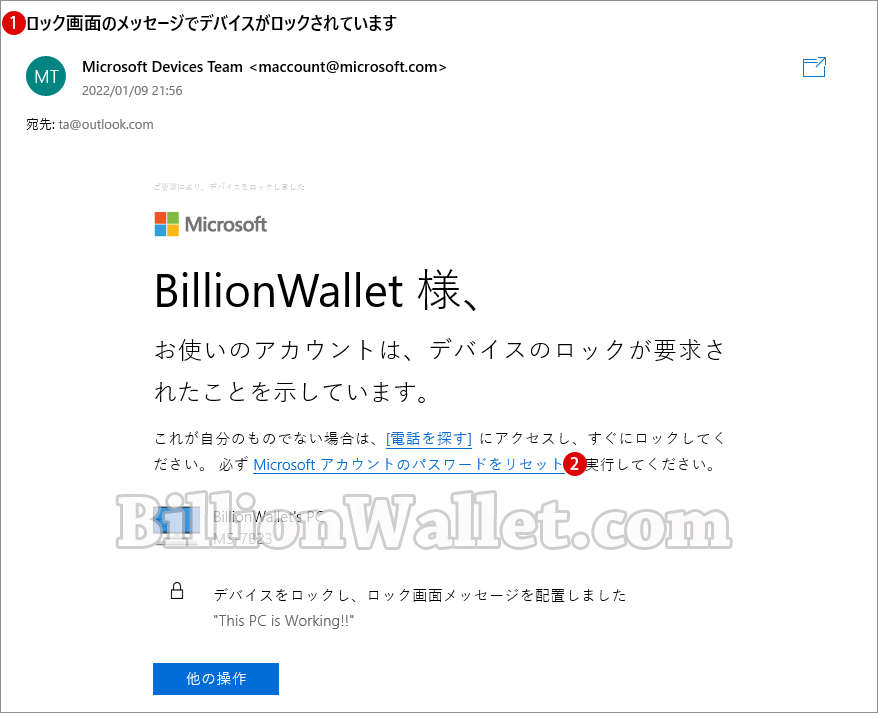
関連 POSTs
Windows 11 PINとパスワードを忘れてログインが出来ない時のパスワードのリセット方法
- Windows 11ファイルにタグを追加して簡単に検索する
 タグ(Tag)は、ファイルの関連事項を説明するファイルに添付されたキーワードです。Windows 11でファイ… 続きを読む »
タグ(Tag)は、ファイルの関連事項を説明するファイルに添付されたキーワードです。Windows 11でファイ… 続きを読む » - GPUのサーマルグリスの塗り替えとサーマルパッドを交換する
 画像や動画編集はもちろん、スムーズにゲームをプレイするには高性能のグラフィックカード(ビデオカード)が必要とな… 続きを読む »
画像や動画編集はもちろん、スムーズにゲームをプレイするには高性能のグラフィックカード(ビデオカード)が必要とな… 続きを読む » - Windows 11 タスクバーを完全透明に設定する
 Windows 11は、いくつかの点で以前のバージョンのWindowsとは異なります。Windows 10と同… 続きを読む »
Windows 11は、いくつかの点で以前のバージョンのWindowsとは異なります。Windows 10と同… 続きを読む » - Windows 11 22H2をローカルアカウントでクリーンインストールする
 Microsoft社はWindowsのインストール時に、Microsoftアカウントでログインするようにお勧め… 続きを読む »
Microsoft社はWindowsのインストール時に、Microsoftアカウントでログインするようにお勧め… 続きを読む » - 外付けSSDドライブにWindows 11をインストールする
 外付けハードドライブにWindowsをインストールすることは、内蔵ハードドライブにインストールするのとは少し異… 続きを読む »
外付けハードドライブにWindowsをインストールすることは、内蔵ハードドライブにインストールするのとは少し異… 続きを読む »
