Windows Helloは、Windows 11の生体認証サインイン – 顔認識、指紋、虹彩 – を有効にします。 Windows Helloをセットアップすると、最初にPINを作成するように求められます。デバイスセンサーが使用できないか正常に機能していないため、生体認証が使用できない場合は、代わりにPINを使用してサインインできます。
| 目 次 | |
|---|---|
Windows Helloは、 PIN、顔認識、または指紋を使用してWindows11デバイスに即座にアクセスするためのより個人的で安全な方法です。指紋または顔認識のサインインの設定の一部としてPINを設定する必要がありますが、PINだけでログインすることもできます。
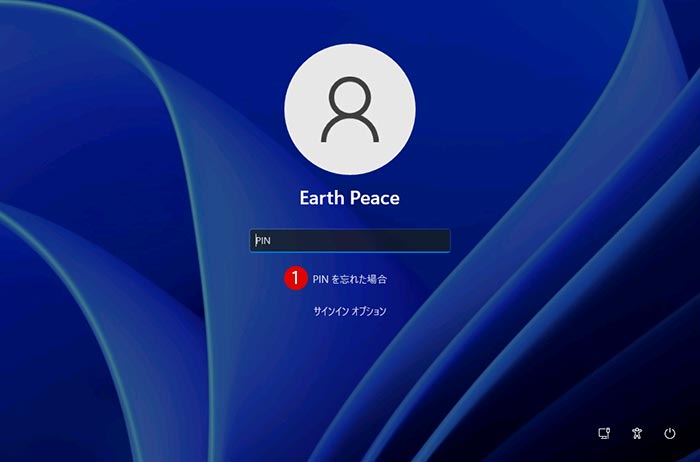
MicrosoftアカウントのパスワードはMicrosoftサーバーに送信されるに対してPINはデバイスにローカル的なので安全です。更にセキュリティ的に弱点がある場合は、パスワードは送信中に傍受されたり、サーバーから盗まれたりする可能性もあります。
PINはデバイスに関連付けられているので、どこにも送信されず、サーバーにも保存されません。PINを入力すると、認証キーのロックが解除され、そのキーを使用して、認証サーバーに送信される要求に署名します。
PINとパスワードの違い
一見すると、PINはパスワードのように見えます。PINは数字のセットにすることができますが、大文字と小文字の両方の特殊文字と文字を含む複雑なPIN作成が可能です。PINの長さや複雑さなどの構造が一般のパスワードより優れているのではなく、その仕組みです。
PINはデバイスに関連付けられています。パスワードとHelloPINの重要な違いの1つは、PINが設定された特定のデバイスに関連付けられていることです。PINは、その特定のデバイス(ハードウェア)が存在しないと機能しません。他人のパスワードを盗んだ人はそのアカウントでサインインできますが、PINを盗んでも、物理的に関連付けられているデバイスがないとPINは使えないので、何の役にも立ちません。
Windows Hello 暗証番号 PINをセキュリティ対策で複雑に設定する方法
PINを変更する
PINはハードウェアによってサポートされています。トラステッドプラットフォームモジュール(TPM)チップによってサポートされています。チップには、改ざん防止のための複数の物理的セキュリティメカニズムが含まれており、悪意のあるソフトウェアがTPMのセキュリティ機能を改ざんすることはできません。
ここではWindows 11でアカウントのPINを変更する方法を紹介します。まずショートカット キーで設定を開き、左側の1アカウントタブをクリック/タップし、右側の3サインインオプションをクリック/タップします。現在ユーザーアカウントは2Microsoftアカウントです。
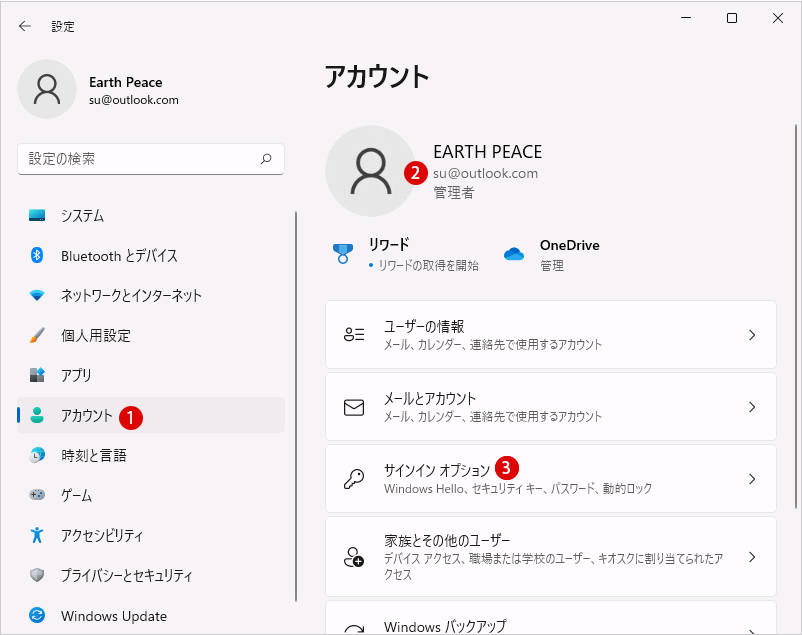
▼ 右側のPIN(Windows Hello)の1をクリック/タップします。
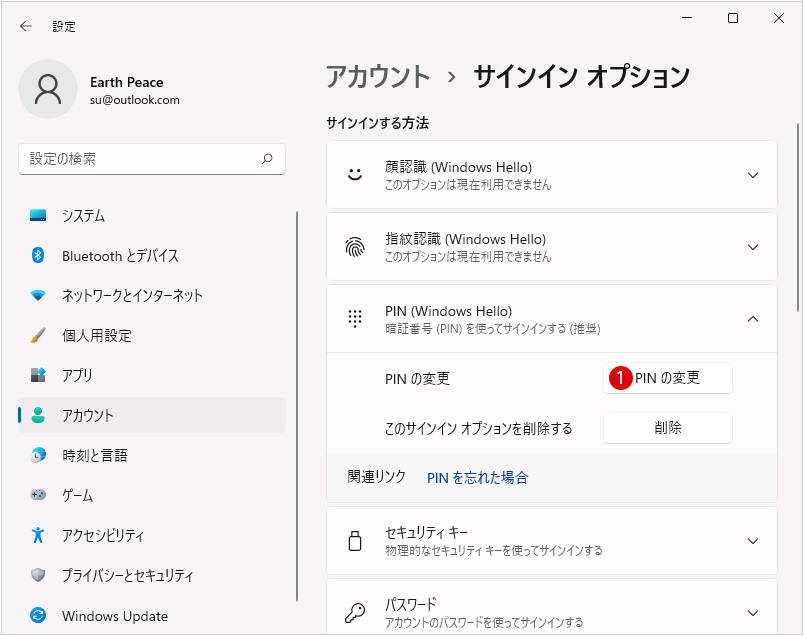
▼ PINの変更画面が表示されます。以下のPINの要件をよく確認して、複雑なPINを作成したい場合は、1英字と記号を含めるにチェックを入れます。まず現在使用中の2PINを入力したら、3新しいPIN(PINの確認)を作成します。終わったら4ボタンをクリックします。これで設定は完了しました。
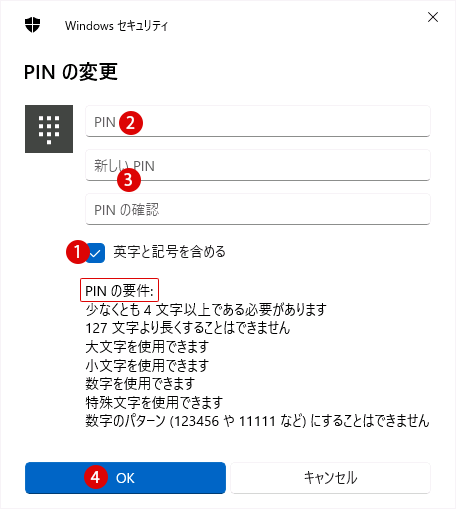
結果を確認する
▼ 現在アカウントをサインアウトした後に、まず変更前のPINでサインインしますと、以下のように1PINが正しくありません。入力し直してください。と表示されるので、上記で設定した新しいPINでサインインしてログインします。
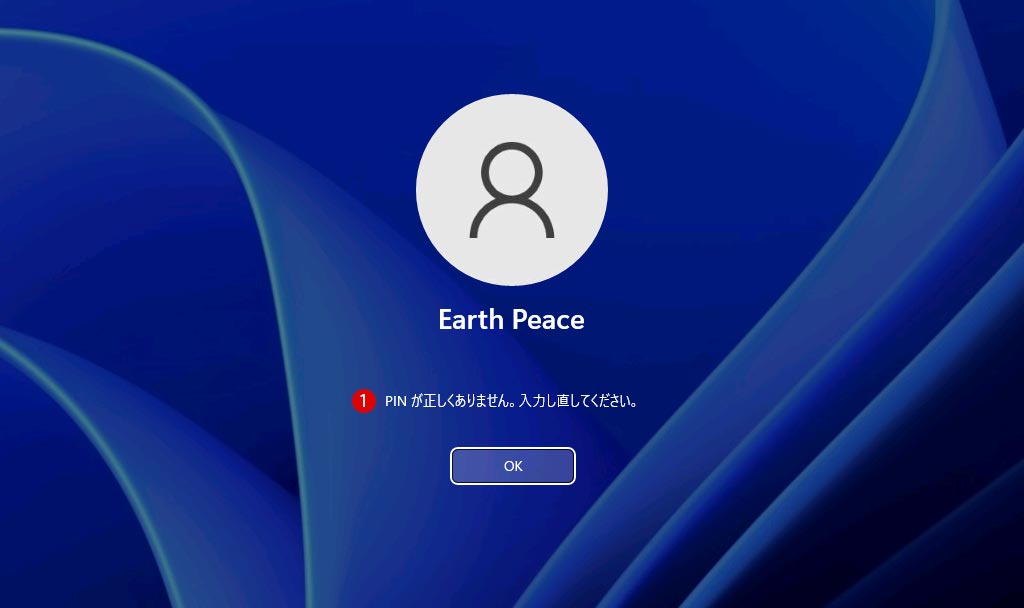
関連 POSTs

Windows 10ではPCへのサインイン時には従来のローカルアカウント、Microsoftのネットサービスとの連動に有効なMicrosoftアカウントがあります…
- Windows 10 PINの有効期限と履歴を設定する方法
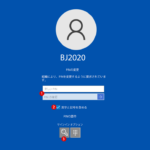 PINコードは、パスワードの代わりに、高セキュリティを持つ安全なログイン方法としてよく使われています… 続きを読む »
PINコードは、パスワードの代わりに、高セキュリティを持つ安全なログイン方法としてよく使われています… 続きを読む » - Windows Hello 暗証番号 PINをセキュリティ対策で複雑に設定する方法
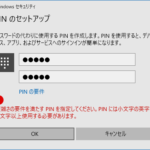 Windows 10の1サインインオプションでは、一般的なパスワード入力の代わりにWindows H… 続きを読む »
Windows 10の1サインインオプションでは、一般的なパスワード入力の代わりにWindows H… 続きを読む »
