Microsoft Defender Antivirusは、Windows 11に含まれているウイルス対策ソフトウェアであり、ウイルス、マルウェア、その他の脅威からデバイスを保護するのに役立ちます。
コントロールされたフォルダアクセスは、ランサムウェアなどの悪意のあるアプリや脅威から貴重なデータを保護するのに役立ちます。ランサムウェア攻撃はユーザーや組織の大事なデータをハッキングで暗号化し莫大なお金を要求する悪質な行為です。
| 目 次 | |
|---|---|
コントロールされたフォルダアクセス
コントロールされたフォルダアクセスは、信頼できるアプリをチェックすることにより、信頼できるアプリに保護されたフォルダーへのアクセスのみを許可することでデータを保護します。アプリが保護されたフォルダー内のファイルに変更を加えようとしたという通知がPCに表示されます。
既定では、Windowsは許可されたリストに友好的であると見なされるアプリを追加します。自動的に追加されるこのようなアプリは、Windowsセキュリティアプリに表示されるリストに記録されません。ほとんどのアプリを追加する必要はありません。アプリがブロックされている場合にのみアプリを追加し、アプリの信頼性を確認できます。
場合によっては、Microsoftがユーザーの安全を確保したいと考えて、安全に使用できるアプリが有害であると識別されることがあります。これにより、通常のPCの使用方法が妨げられる可能性があります。安全なアプリまたは許可されたアプリのリストにアプリを追加して、ブロックされないようにすることができます。
▼ 以下の1ボタンをクリックして、信頼できるソフトウェアを追加します。

Windowsセキュリティでコントロールされたフォルダーアクセスに許可されたアプリを追加する
▼ まずショートカットキーを押して、設定アプリを起動します。1プライバシーとセキュリティ > 2Windowsセキュリティをクリックします。

▼ Windowsセキュリティセクションにて、《保護の領域》1ウイルスと脅威の防止をクリックします。
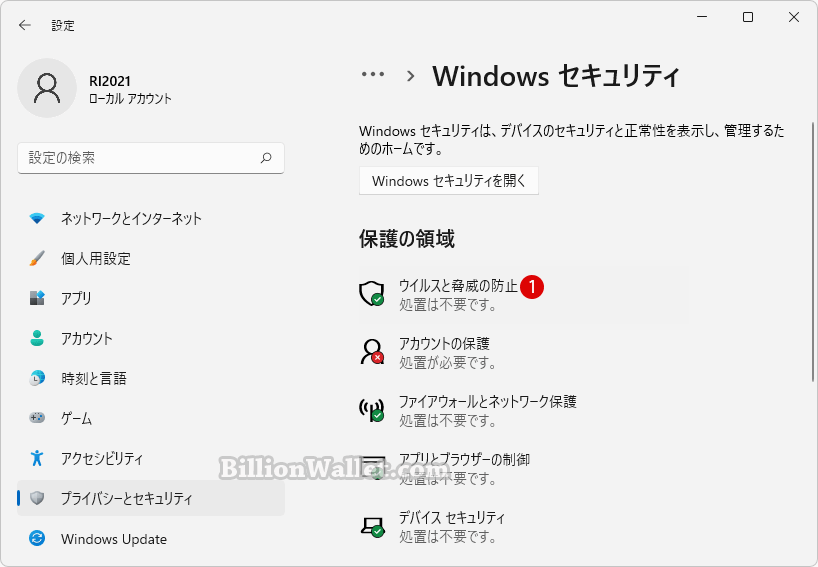
▼ コントロールされたフォルダアクセスまで迂回してたどり着く場合は1設定の管理を選択します、直接移動する場合は、2ランサムウェア防止の管理をクリックします。

▼ 上記の設定の管理をクリックした場合は、以下の画面に移動します。1フォルダーアクセスの制御を管理するをクリックします。

許可されたアプリを追加する
▼ デフォルトでコントロールされたフォルダアクセスは1 オフになっています。これを オンに切り替えます。

▼ Windowsセキュリティに対してUAC(ユーザーアカウント制御)プロンプト(警告画面)が表示されます。1をクリックします。
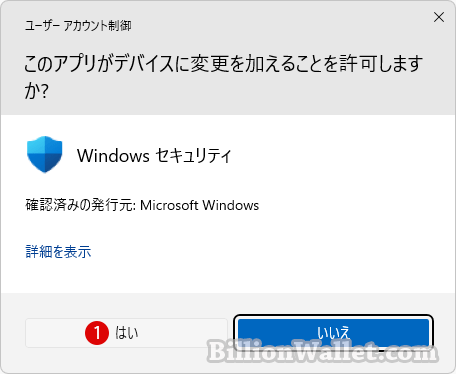
▼ オンに切り替わった以降は、特定のアプリが常に安全であると見なされるかどうかを指定し、保護されたフォルダー内のファイルへの書き込みアクセスを許可します。しかし、以下のように信頼できる特定のアプリでもコントロールされたフォルダーアクセス機能によって、アプリの操作がブロックされている場合があります。
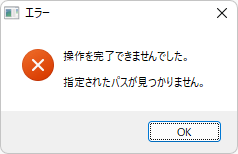
▼ それでは、ブロックされているアプリを信頼できるアプリとして追加してみます。以下の1アプリをコントロールされたフォルダーアクセスで許可する オプションをクリックします。
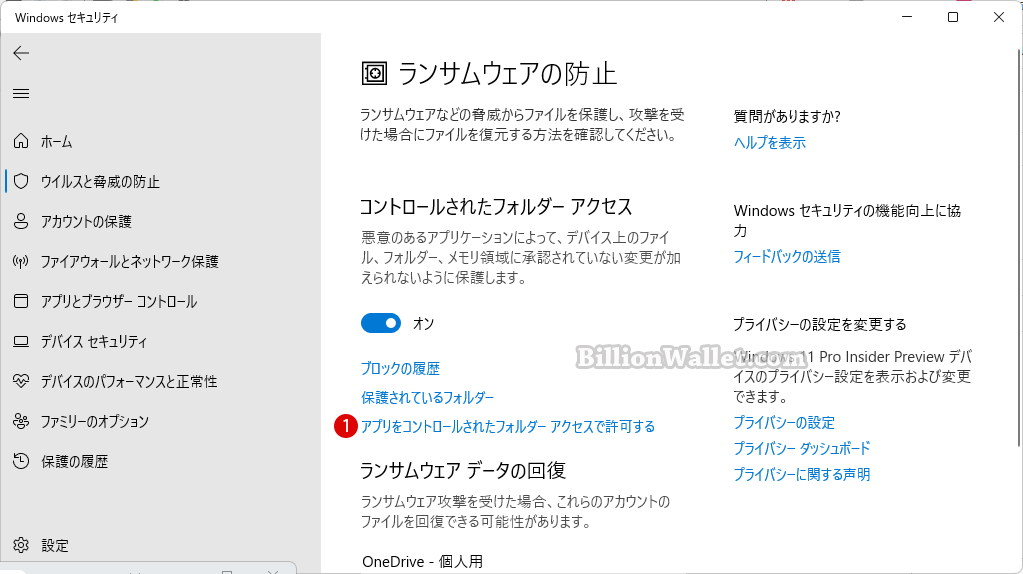
▼ 以下のボタンをクリックして、表示された2つのオプションのうち、1をクリックします。

アプリを追加するときは、アプリのフルパス(Full Path)の場所を指定する必要があります。その場所にあるアプリのみが、保護されたフォルダーへのアクセスが許可されます。アプリが別の場所にある場合、そのアプリは許可リストに追加されず、制御されたフォルダーアクセスによってブロックされる可能性があります。
▼ ブロックされたアプリのリストが表示されるので、1をクリックするだけで、保護されたフォルダーへのアクセスが許可されます。

▼ ちなみに、上記のもう1つのオプション、を選択した場合は、以下のように1ファイル(実行)拡張子を指定し、2ファイルを選択したら3ボタンをクリックしてアプリを追加します。
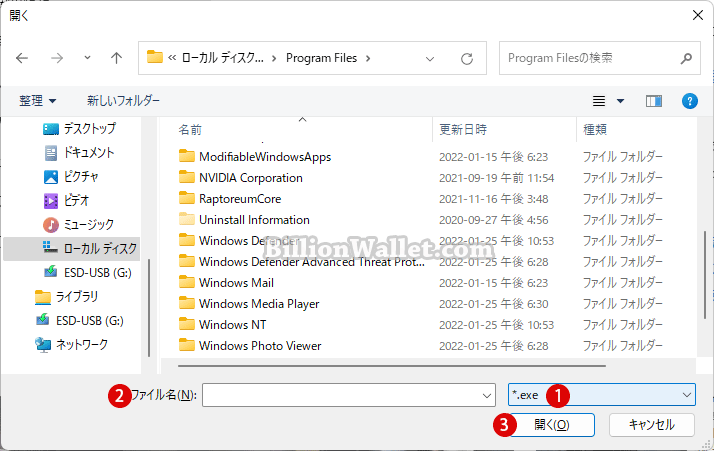
許可されたアプリを削除する
▼ 許可されたアプリのリストから除外する場合は、1対象のアプリを選択し、2ボタンをクリックして除外します。

関連 POSTs
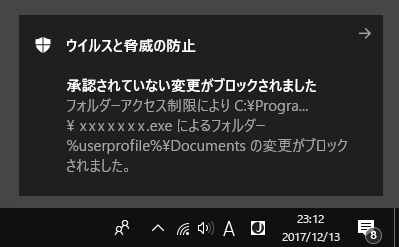
Windows10では、コントロールされたフォルダーアクセス(Controlled Folder Access)を使用してランサムウェア(Ransomware)などの悪質なアプリや脅威から…
- Windows 11ファイルにタグを追加して簡単に検索する
 タグ(Tag)は、ファイルの関連事項を説明するファイルに添付されたキーワードです。Windows 11でファイ… 続きを読む »
タグ(Tag)は、ファイルの関連事項を説明するファイルに添付されたキーワードです。Windows 11でファイ… 続きを読む » - GPUのサーマルグリスの塗り替えとサーマルパッドを交換する
 画像や動画編集はもちろん、スムーズにゲームをプレイするには高性能のグラフィックカード(ビデオカード)が必要とな… 続きを読む »
画像や動画編集はもちろん、スムーズにゲームをプレイするには高性能のグラフィックカード(ビデオカード)が必要とな… 続きを読む » - Windows 11 タスクバーを完全透明に設定する
 Windows 11は、いくつかの点で以前のバージョンのWindowsとは異なります。Windows 10と同… 続きを読む »
Windows 11は、いくつかの点で以前のバージョンのWindowsとは異なります。Windows 10と同… 続きを読む » - Windows 11 22H2をローカルアカウントでクリーンインストールする
 Microsoft社はWindowsのインストール時に、Microsoftアカウントでログインするようにお勧め… 続きを読む »
Microsoft社はWindowsのインストール時に、Microsoftアカウントでログインするようにお勧め… 続きを読む » - 外付けSSDドライブにWindows 11をインストールする
 外付けハードドライブにWindowsをインストールすることは、内蔵ハードドライブにインストールするのとは少し異… 続きを読む »
外付けハードドライブにWindowsをインストールすることは、内蔵ハードドライブにインストールするのとは少し異… 続きを読む »


