固定IPアドレス(Static IP Address)は変更されない IP アドレスです。これは、コンピュータが再起動されるたびに変更される可能性がある動的IPアドレス(Dynamic IP Address)と反対です。固定または動的IPアドレスの設定は、Windows 11の設定アプリまたはコントロールパネルで設定できます。Windows 11に固定IPアドレスを設定する方法
動的IPアドレスは、新しいネットワークデバイスをできるだけ簡単に追加または削除したいホームネットワークでの使用に便利で、インターネットにアクセスするのが簡単です。
| 目次 | |
|---|---|
大体のルーターはDHCP(Dynamic Host Configuration Protocol)を使用してIPアドレスを自動的に割り当てます。ほとんどのデバイスはデフォルトで設定されている動的IPアドレスを使用します。Windows PC とデバイスは、DHCP を使用してルータで利用可能な IP アドレスを自動的に取得します。
動的IPアドレス
Windows 11では、固定IPアドレスは変更されないネットワーク構成であるため、ファイル共有、ローカルネットワークのプリンタ、またはポート転送構成のデフォルトオプションになります。
通常、コンピュータがネットワークに接続すると、ローカルのDHCP(Dynamic Host Configuration Protocol, 動的ホスト構成プロトコル) サーバーによって割り当てられた動的IPアドレスを受け取ります。
動的IPアドレスはいつでも変更できます。デバイスが接続されると、インターネットサービスプロバイダ(ISP)のサーバーまたはネットワークルーターによって割り当てられ、時には瞬時に変更されることがあります。
固定IPアドレスを設定する理由
一方、静的ネットワーク構成は常に同じ設定を維持するため、他のユーザーがネットワーク経由でアクセスできるホスティングサービスに最適です。
ほとんどのインターネットユーザーは、自分のパソコンが固定IPアドレスを使用しているのか動的IPアドレスを使用しているのかわかりません。通常、ネットワークルーターはWindows PCに動的IPアドレス(自動)を割り当てます。
ただし、ネットワーク上の他のシステムまたはデバイスから非常に信頼性の高いアクセスを必要とするネットワークデバイスの場合は、固定IPアドレスを使用するのが理想的です。固定IPアドレスはオンラインゲームに適しています。また、企業などの組織で固定IPアドレスを使用する場合には、いくつかのメリットがあります。
たとえば、VPN(仮想プライベートネットワーク)または他のリモートアクセスソリューションを使用している企業の場合は、リモート会議などの音声およびビデオ通信アプリケーションを介してリモートで簡単に作業できます。
さらに、Webサーバー、電子メールサーバー、またはその他のインターネットサーバーホスティング企業は、DNS(Domain Name System)を介して簡単に見つけることができます。DNSサーバーの設定と管理が大幅に簡素化され、企業のウェブサイトとサービスをすばやく簡単に見つけることができます。
Windows 11のPCにSSH(Secure Shell)セキュリティプロトコルを適用する予定の場合は、コンピュータのIPアドレスを変更しない方がより安定している可能性があります。
固定IPアドレスをWindows PCに割り当てる方法はいくつかあります。以下の方法でコンピュータの固定IPアドレスを設定できます。
Windows PowerShellまたはコマンドプロンプトでIPアドレスを探す
▼ システムネットワーク情報を探す伝統的な標準方式です。Windows PowerShellまたはコマンドプロンプトを開き、1ipconfigコマンドを実行すると、以下のように有線LAN(イーサネット)または無線LAN(Wi-Fi)の2IPv4アドレス、サブネットマスク、およびデフォルトゲートウェイを確認できます。これをメモしておきます。
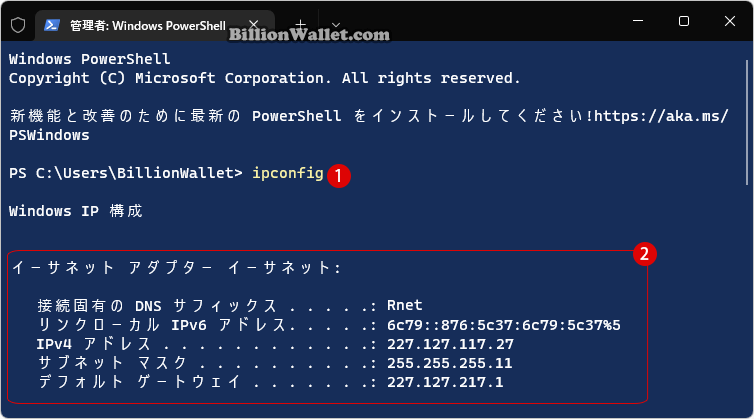
Windows設定アプリでIPアドレスを探す
▼ キーを押してWindows《設定》アプリを開くと、左ペインで《ネットワークとインターネット》を選択し、右ペインで1Wi-Fi または2イーサネットのプロパティをクリックするか、それぞれの3ネットワークを選択します。

▼ または1タスクバーのネットワークアイコンを右クリックして2ネットワークとインターネットの設定をクリックして適切な項目に移動します。
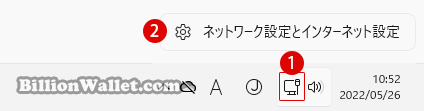
▼ 以下の1IPv4アドレスにIPアドレスが表示されます。固定IPアドレスを設定する別の方法として2物理アドレス(MAC)を使用する方法もあります。
ネットワーク内のすべてのデバイスには、工場で物理アドレス(MAC)と呼ばれる固有のシリアル番号が永久に記録されています。MACまたはメディアアクセス制御は、IPネットワークで通信するために使用されます。まれに、MACアドレスは変更されません。
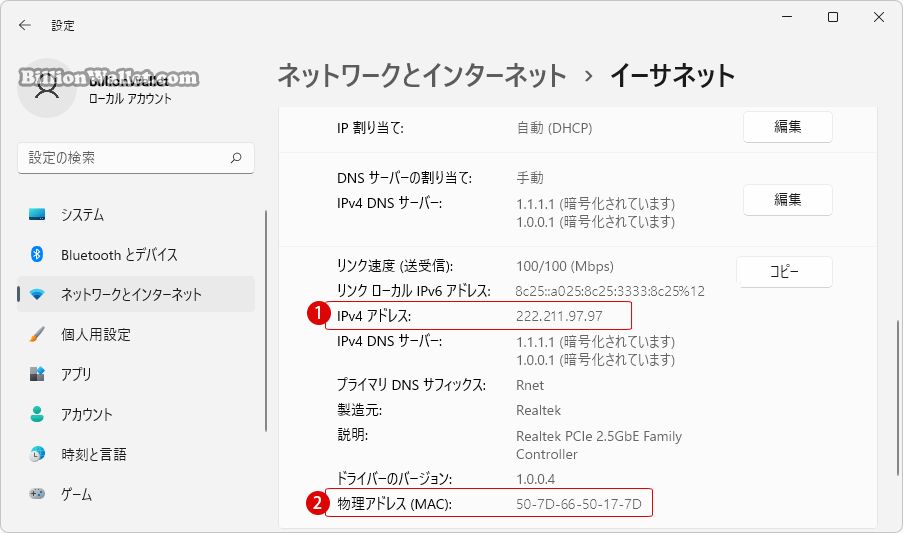
Windows設定アプリで固定IPアドレスを設定する
▼ 右ペインで下にマウスをスクロールして、IP割り当て(自動DHCP)エントリを見つけます。デフォルト値は自動的に設定されています。1ボタンをクリックします。
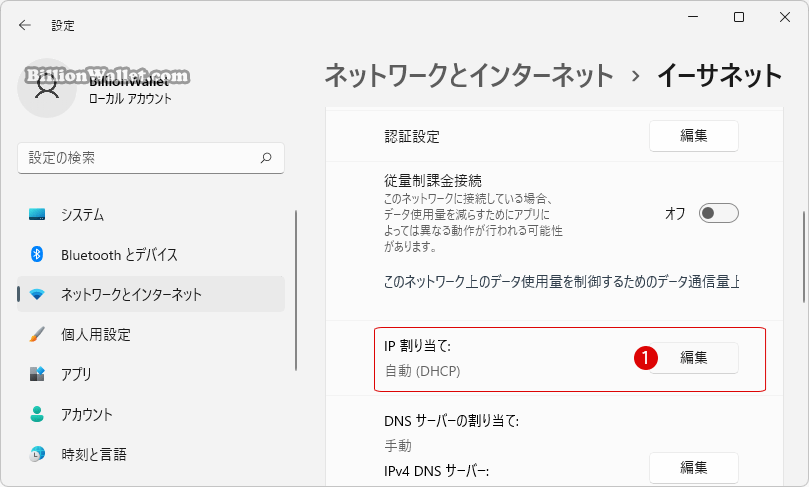
▼ 《IP設定の編集》ウィンドウで、現在の《自動(DHCP)》を1手動に変更します。
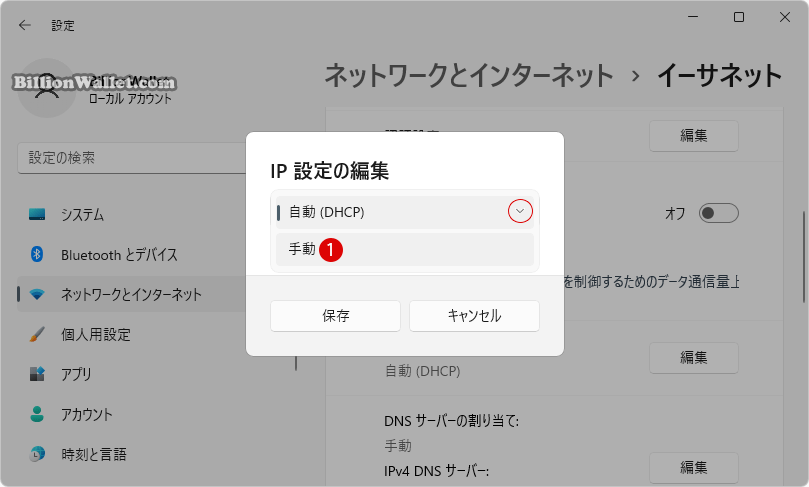
▼ 《手動》項目で、1IPv4エントリを見つけて、トグルボタン 《オン》に切り替えます。上記のPowerShellで確認した 2《IPアドレス、サブネットマスク、ゲートウェイ》をそれぞれ入力した後、3ボタンをクリックします。
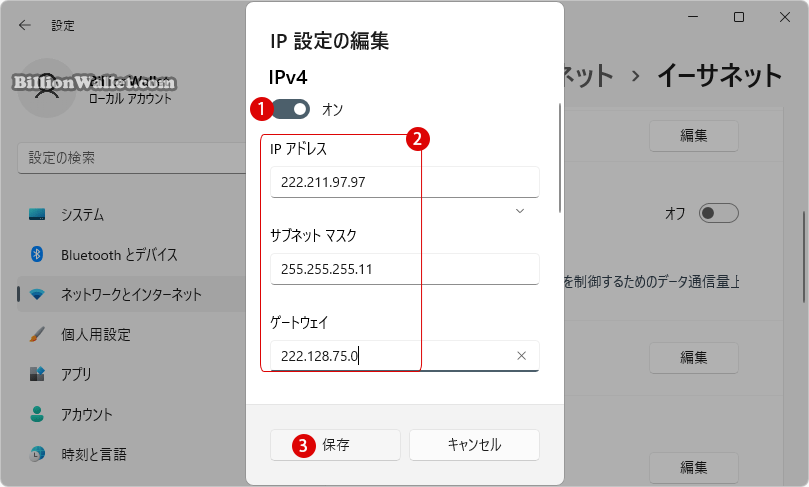
▼ ちなみに、その下の《DNS》項目も手動で設定/変更できます。1優先DNS, 2代替DNSをそれぞれ入力した後、3ボタンをクリックします。
Windows 11 DNSサーバーを変更する方法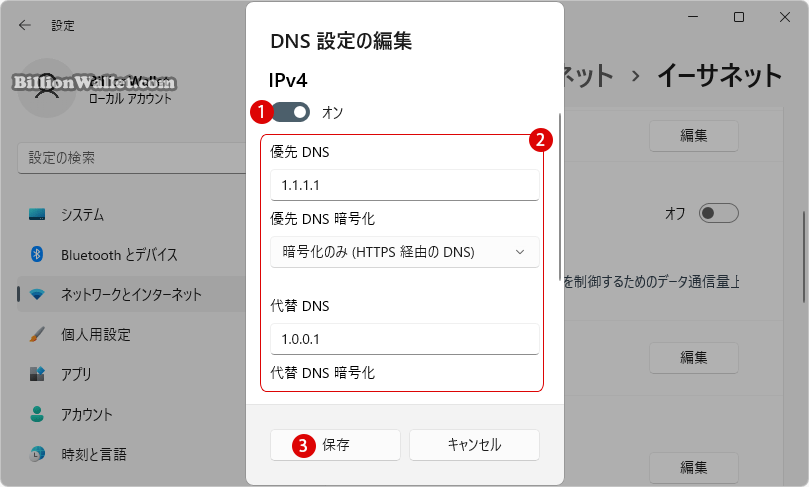
▼ 結果、以下のようにIPアドレスが手動で割り当てられました。

コントロールパネルで静的IPアドレスを設定する
▼ 以下のようにキーを押し、ファイル名を指定して実行ウィンドウを開いて、テキストボックスに1ncpa.cplと入力し、2ボタンをクリックします。

▼ コントロールパネルの《ネットワーク接続》画面が表示されます。1イーサネットを右クリックし、2プロパティをクリックします。
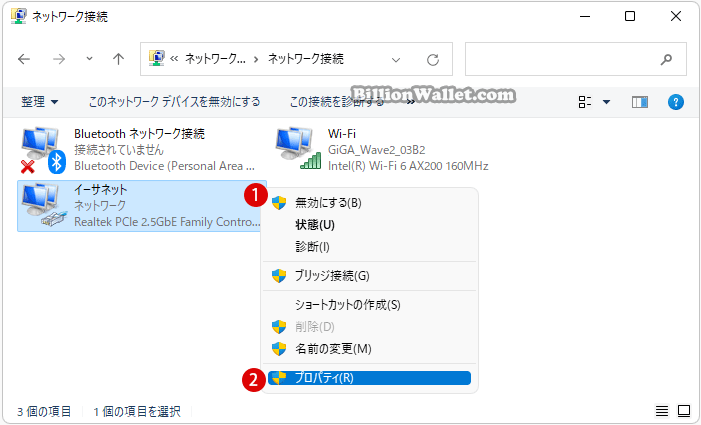
▼ 《イーサネットのプロパティ》画面で、1インターネットプロトコルバージョン4(TCP/IPv4)を選択した後、2ボタンをクリックします。

▼ 上記の《設定》 アプリと同様、《インターネットプロトコルバージョン4(TCP/IPv4)》画面で、1《次のIPアドレスを使う》を選択し、2《IPアドレス、サブネットマスク、デフォルトゲートウェイ》をそれぞれ入力した後、4ボタンをクリックします。更に、その下にある3《次のDNSサーバーのアドレスを使う》を選択し、CloudFlareやGoogleなどでDNSも変更できます。
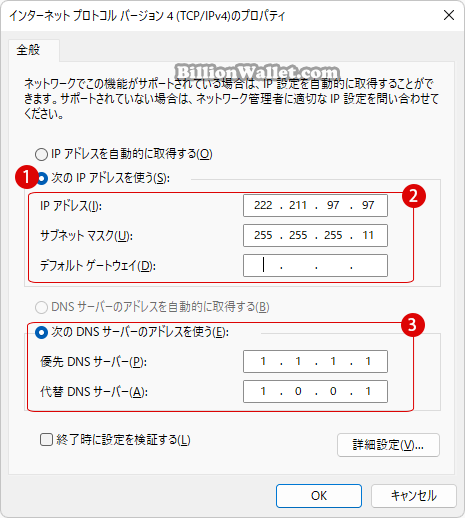
関連POSTs
Microsoft IMEの言語バーをデスクトップ上に表示する方法 – Windows 10- Windows プロキシサーバーProxy Serverを設定する
- Windows 11でネットワーク接続のデータ使用量をリセットする
- Windows 11でリモートデスクトップのRDPポートを変更する
- Windows 11に固定IPアドレスを設定する方法
- Windows 11 DNSサーバーを変更する方法
- Windows 11ファイルにタグを追加して簡単に検索する
- GPUのサーマルグリスの塗り替えとサーマルパッドを交換する
- Windows 11 タスクバーを完全透明に設定する
- Windows 11 22H2をローカルアカウントでクリーンインストールする
- 外付けSSDドライブにWindows 11をインストールする
- Windows 11をWindows 10に戻す期間を延長する


