Windows 11 には、インターネットのデータ使用状況を監視する機能が組み込まれています。それだけでなく、以下のようにどのアプリがインターネットのデータをどれくらい使用しているかも表示します。当然よく使われているWebブラウザーのデータ量が多くなります。Windows 11 でネットワーク接続のデータ使用量をリセットする
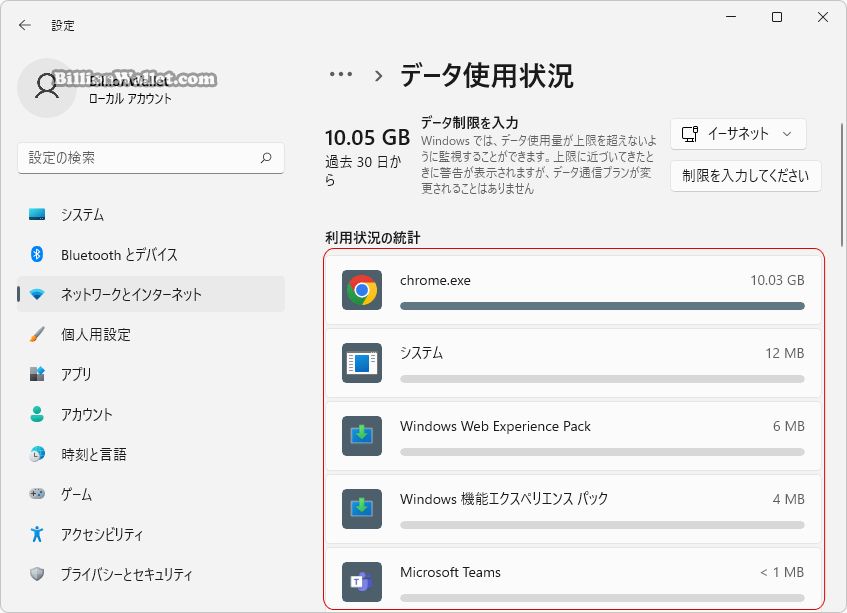
| INDEX | |
|---|---|
Windows 11では、過去30日間のユーザーのネットワークのデータ使用量を確認することができます。イーサネットまたはWi-Fiのデータ使用量を、アプリの使用状況ごとに表します。
手動でリセットしてデータを消去し、最初からやり直す場合は、リセット ボタンを使用できます。ネットワークのデータ使用統計は、毎月30日ごとに自動的にリセットされます。
このチュートリアルでは、Windows 11 のネットワークで必要に応じて、データ使用統計を手動でゼロにリセットする方法を紹介します。ネットワークのデータ使用統計をリセットするには、管理者としてサインインする必要があります。
ネットワークのデータ使用統計をリセットする
インターネットブラウザーにてインターネットを利用している途中に、動画再生にバッファリングがかかってフリーズしてしまったり、Webサイトの表示に時間がかかったりするときがあります。その時に、PCを再起動したり、Webブラウザーアプリのデータを削除/リセットすることでスムーズにインターネットが出来ます。
Windows 11 のキーボード ショートカットキーを使用して設定アプリを開き、左側のサイドバーの1 ネットワークとインターネットセクションに移動します。右側のペインに現在接続中のイーサネットまたはWi-Fiがあります。それぞれの2データ使用状況をクリックします。
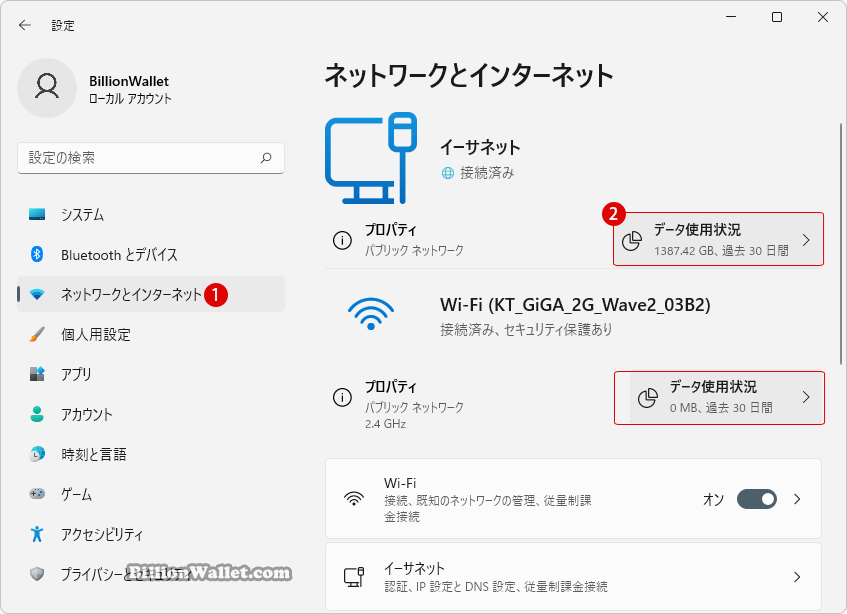
▼ 1データ使用状況をクリックします。イーサネットまたはWi-Fiにネットワークを切り替えます。2ボタンをクリックします。

▼ 1Wi-Fiにして2ボタンをクリックします。
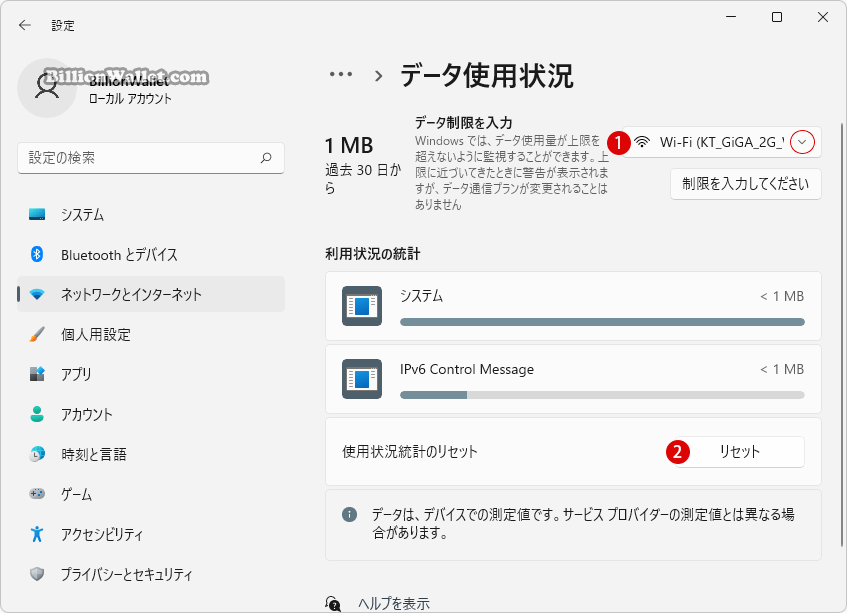
▼ 再度1ボタンをクリックすると、すべてのデータ使用状況の統計が削除されます。

▼ 10となりました。
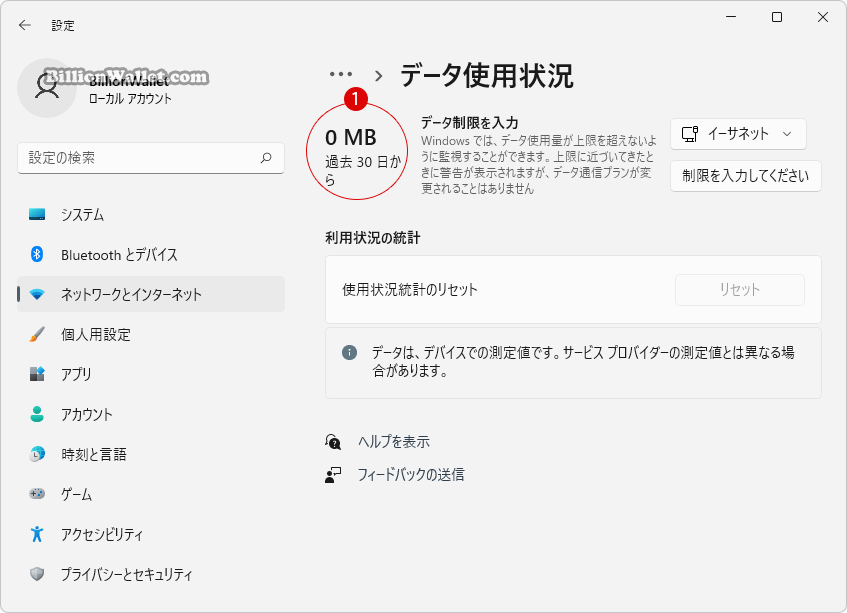
コマンドプロンプトでネットワークのデータ使用統計をリセットする
▼ Windows ターミナル(管理者)を開き、コマンド プロンプト(管理者)を起動し、以下の1コマンドラインをコピペしてキーを押して実行します。
net stop DPS & DEL /F /S /Q /A “%windir%\System32\sru\*” & net start DPS
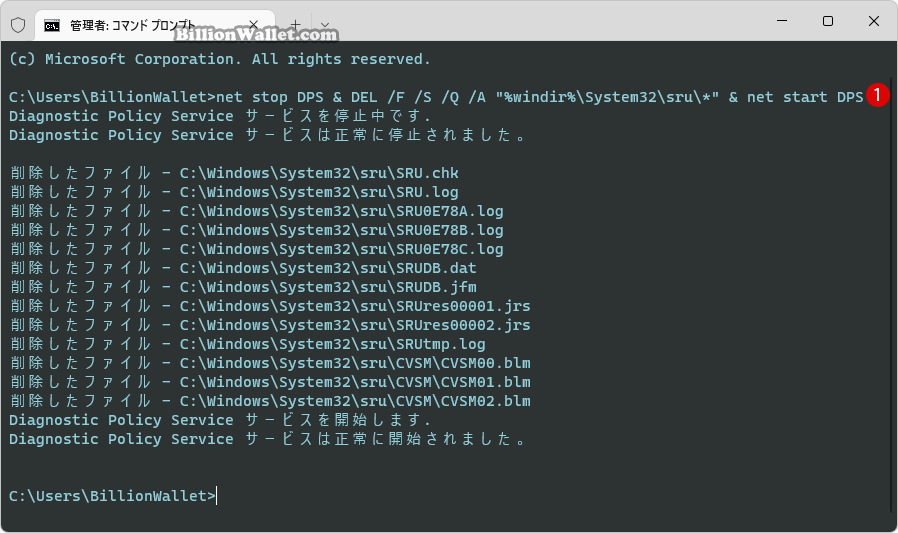
結果、イーサネットとWi-Fi両方のデータ統計が《0》MBとなりました。
ネットワークのデータ使用量を制限する
ほとんどのインターネットプランには毎月の帯域幅制限はありませんが、Windows 11 では、ユーザーはデータ使用制限を確認および設定して、インターネットの使用に関連する追加コストを回避できます。
▼ 以下の手順で設定を行います。まず1ボタンをクリックし、2制限方法を選択、3データ通信量の上限をMB/GBサイズで入力したら4ボタンをクリックします。
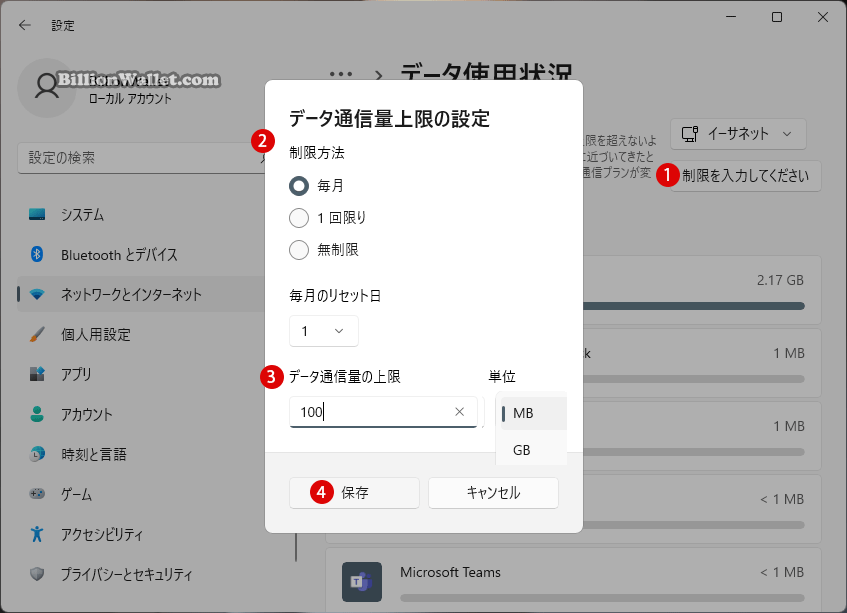
▼ 結果、データ使用の上限に達した場合、2100%が使用されましたと表示されます。制限を解除したい場合、2ボタンをクリックします。
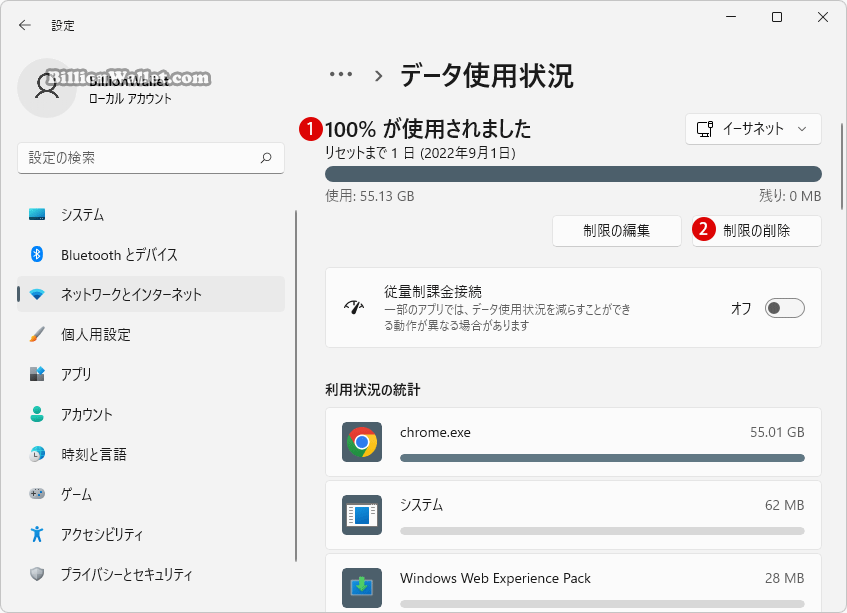
関連 POSTs
- Windows プロキシサーバーProxy Serverを設定する
- Windows 11でネットワーク接続のデータ使用量をリセットする
- Windows 11でリモートデスクトップのRDPポートを変更する
- Windows 11に固定IPアドレスを設定する方法
- Windows 11 DNSサーバーを変更する方法
- Windows 11 ネットワークプリンターを共有する方法
- Windows 11ファイルにタグを追加して簡単に検索する
- GPUのサーマルグリスの塗り替えとサーマルパッドを交換する
- Windows 11 タスクバーを完全透明に設定する
- Windows 11 22H2をローカルアカウントでクリーンインストールする
- 外付けSSDドライブにWindows 11をインストールする
