Windows、Android、iOS デバイスでリモートデスクトップを使用して、インターネットを介して別のコンピューターにリモートアクセスできるため、別のデバイスまたは場所からこのPCに接続して制御できます。
リモートデスクトップ接続は、Windows 11 ProfessionalおよびWindows11 Enterpriseに付属する組み込み機能であり、別のデバイスからPCに遠隔接続ができます。
リモートデスクトップを使うと在宅勤務や出張など移動中に手元の端末から社内にあるPCへ接続して業務を行うことができます。普段行っている業務や使用しているソフト・アプリなどをそのまま利用できます。このチュートリアルでは、Windows 11でリモートデスクトップをオンにして遠隔操作する順を説明します。
Windows 11でリモートデスクトップを有効にする
▼ まず、《ホストPC》側にてリモートデスクトップを簡単に設定します。キーボードのを押して、設定アプリを起動します。左側の1システムを選択し、右側のペインで2リモートデスクトップをクリックします。
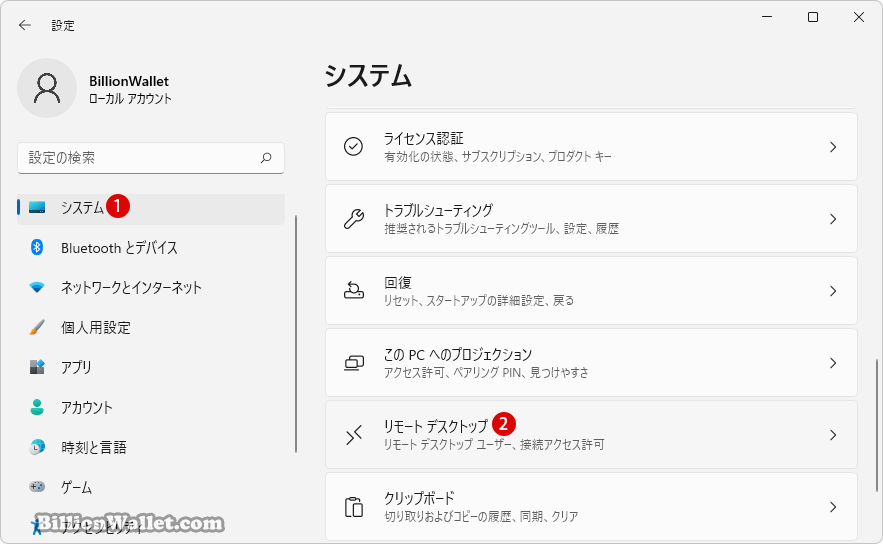
▼ リモートデスクトップのトグルスイッチを1 オンにします。
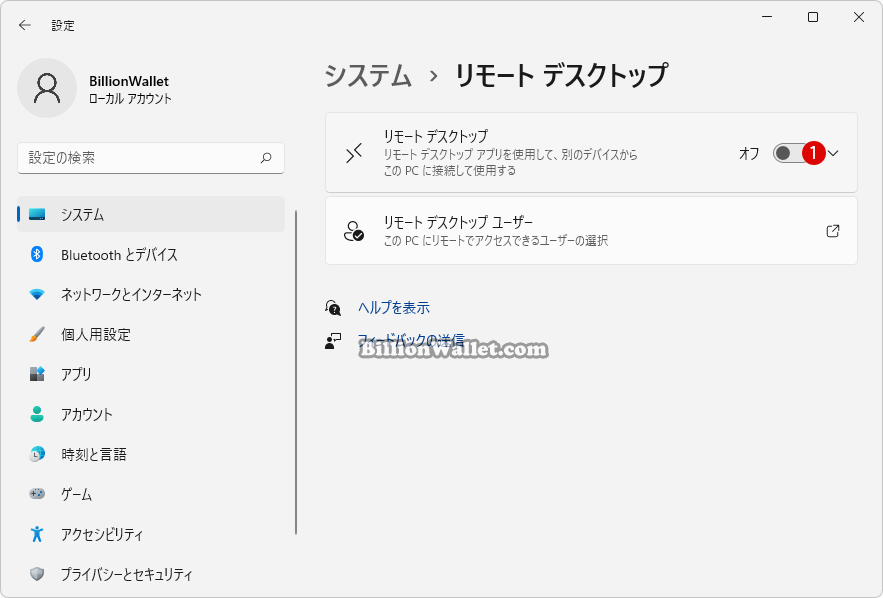
▼ 確認ポップアップが表示されます。1ボタンをクリックして続行します。これで設定は終わりました。
自分と[ユーザーアカウント]で選択したユーザーがこのPCにリモート接続できるようになります。
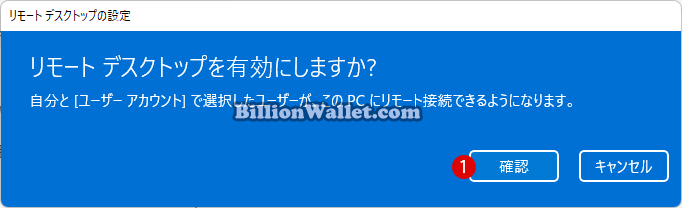
▼ リモートデスクトップが《オン》になりました。リモートデスクトップ接続にセキュリティを追加する1デバイスが接続時にネットワークレベル認証を使用することを要求する(推奨)がチェックされているか確認します。
ただし、ネットワークレベル認証をサポートしていない古いバージョンのWindowsからこのPCに接続する必要がある場合は、このオプションのチェックを外す必要があります。
2PC名は《クライアントPC》側より《ホストPC》にアクセスする際に必要な場合があります。
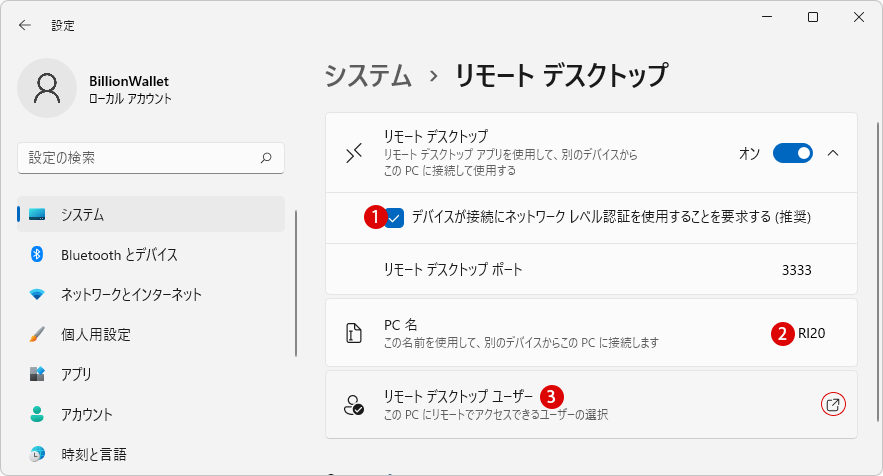
コントロールパネルにてリモートデスクトップを有効にする
▼ キーを押し、ファイル名を指定して実行ウィンドウを開いて、テキストボックスに1controlまたはC:\Windows\System32\control.exeと入力し、2ボタンをクリックします。
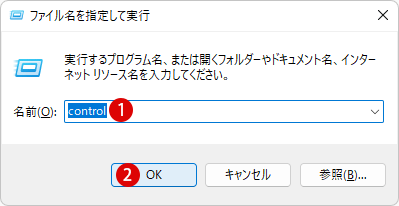
▼ 1表示方法:カテゴリにして2システムとセキュリティをクリックします。
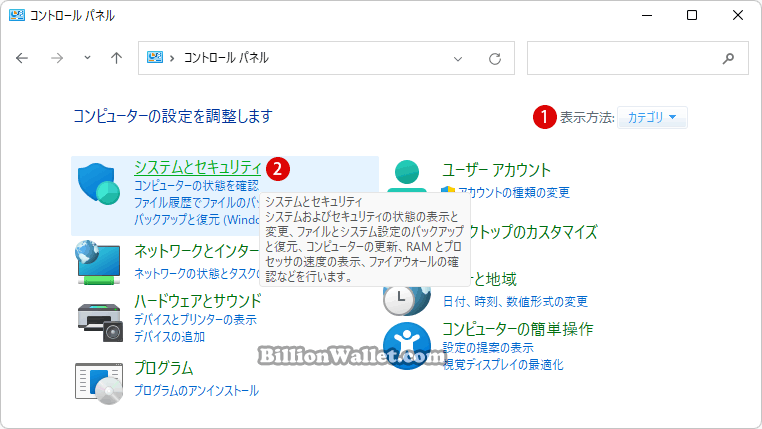
▼ さらに1リモートアクセスの許可を選択します。
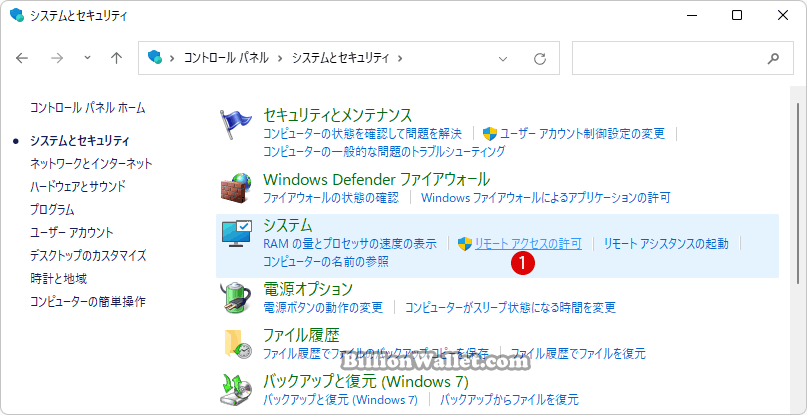
▼ リモートタブにて、《リモートデスクトップ》の1このコンピューターへのリモート接続を許可するを選択します。《お知らせ》が表示されたら2ボタンをクリックします。これで上記のWindows設定のリモートデスクトップも《オン》に切り替わります。
3ネットワークレベル認証でリモートデスクトップを実行しているコンピューターからのみ接続を許可する(推奨)にチェックします。最後に4ボタンをクリックします。
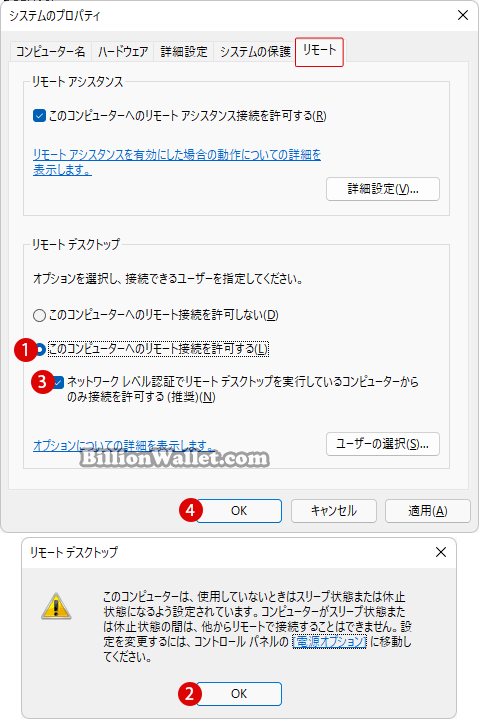
リモートデスクトップ接続(Remote Desktop Connection)を行う
▼ ここからは《クライアントPC》側から実際にホストPCにリモートデスクトップ接続でアクセスしてみます。以下のように、キーを押し、ファイル名を指定して実行を開きます。テキストボックスに1mstscと入力し、2ボタンをクリックします。
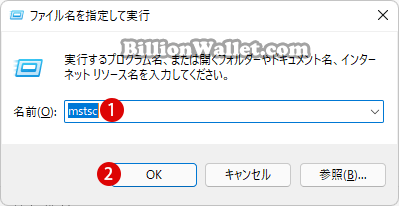
▼ コンピューターに上記の《ホストPC》のPC名を入力します。これで接続できない場合は、ホストPCの1《IPアドレス》を入力して接続します。2ボタンをクリックします。IPアドレスを知らない場合は、以下のIPアドレスの確認方法を参考にしてください。
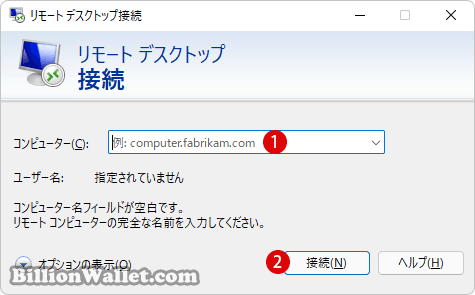
ホストPCのIPアドレスを確認する
IPアドレス(Internet Protocol address)とは、IPでパソコンやネットワーク上の機器を識別するためにそれぞれに指定された識別番号です。電話番号が一人一人違うのと同じで、それぞれ1つの固有な識別番号が与えられています。ネットワーク上で相互に繋げるためには必ずIPアドレスが必要となります。
会社のような場所はほとんど固定IPを使用するため、ipアドレスは変わりません。しかし、一般家庭の場合は動的IPを使用するため、IPアドレスが変動することがあります。
▼ Windowsターミナルを開いて、Windows PowerShellを起動したら以下の1ipconfigコマンドを実行します。結果、PCの2IPアドレスが表示されます。
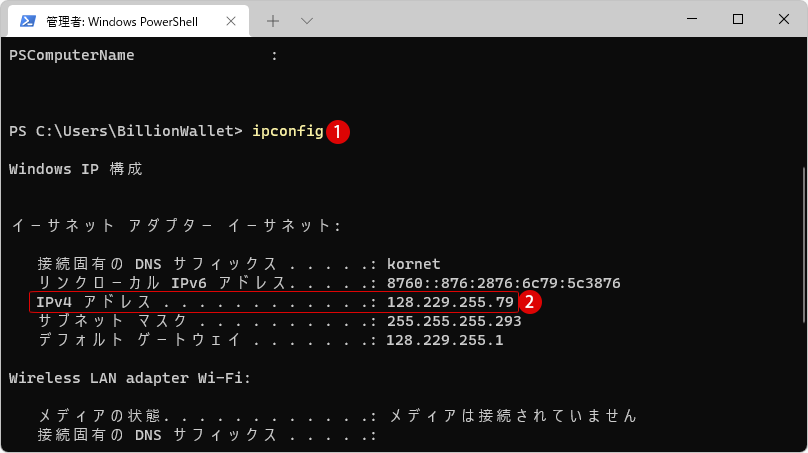
▼ ホストPCにリモート接続します。

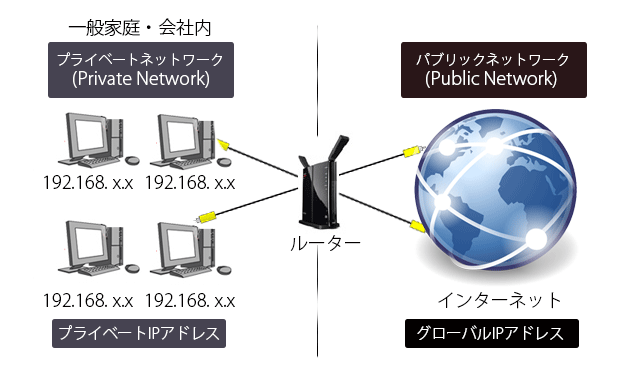
IPアドレス(Internet Protocol address)とは、IPでパソコンやネットワーク上の機器を識別するためにそれぞれに指定された識別番号…
リモート接続のエラー
▼ 《ホストPC》側が無線LAN(Wi-Fi)のみ接続されている場合はリモートデスクトップにアクセスできないことがあります。以下のエラーメッセージが出てきますので、接続できない場合は、以下の原因を調べてください。
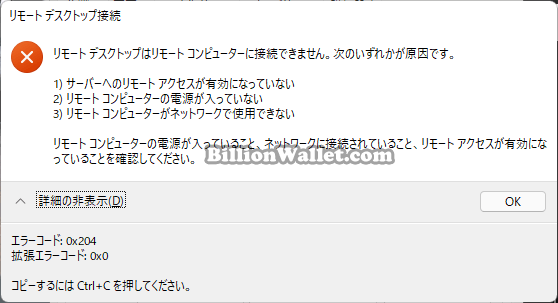
ホストPCのユーザー名とパスワードを入力して接続する
▼ 資格情報を入力します。《ホストPC》側の1ユーザーアカウント名とパスワードを入力し、2ボタンをクリックします。
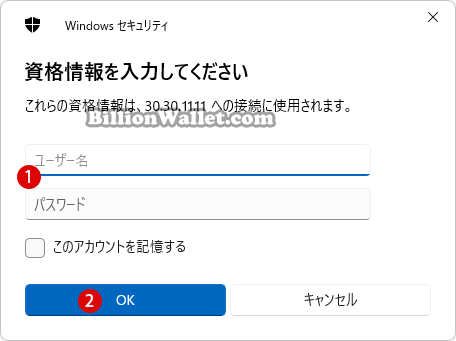
▼ このコンピューターのIDを識別できません。接続しますか?と表示されます。1ボタンをクリックします。
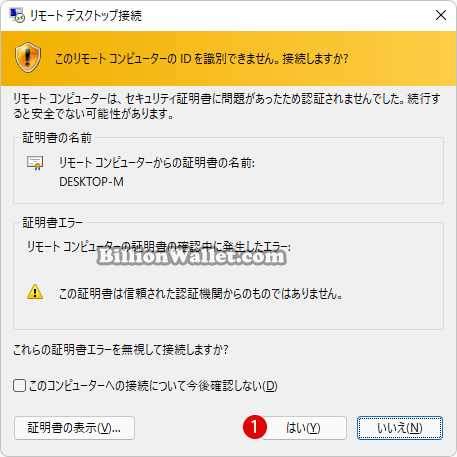
▼ 結果、以下のように《ホストPC》にリモート接続できるようになりました。自分のPCのように操作が可能です。
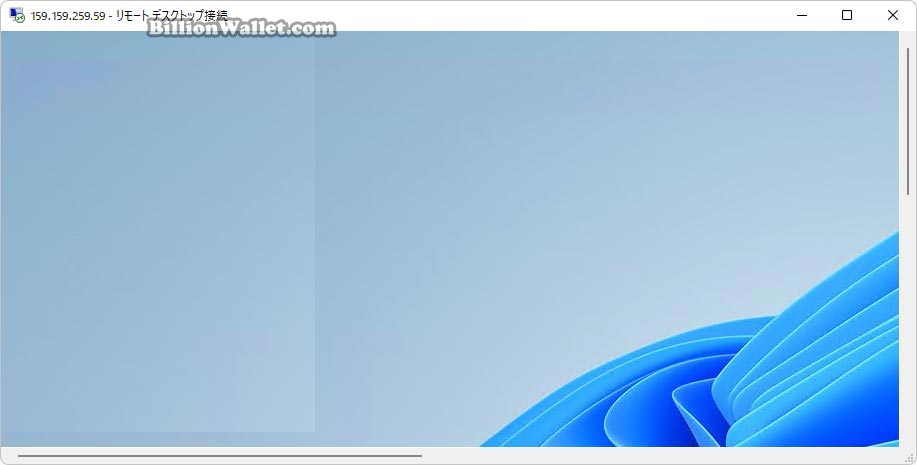
▼ 《クライアントPC》のリモート接続と同時に、《ホストPC》は自動的にロックされてしまいます。
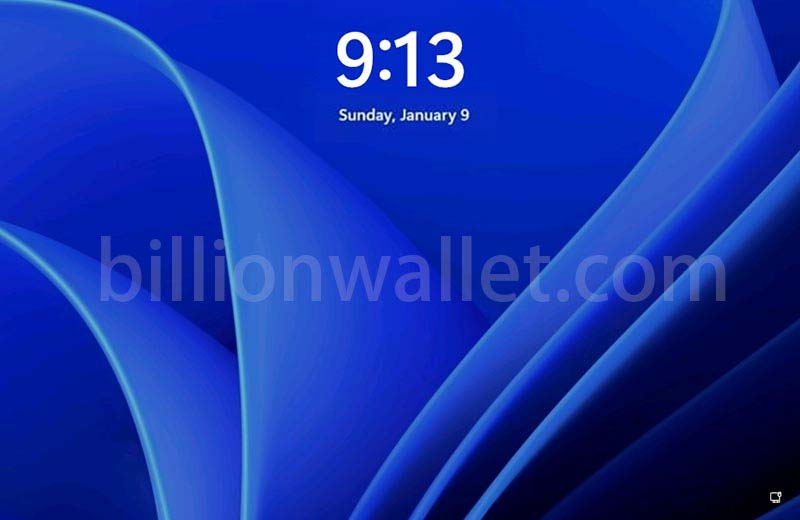
リモートデスクトップ接続を中止する
▼ 《リモートデスクトップ接続》ウィンドウの右上の1をクリックして、リモート接続を切断します。2ボタンをクリックします。
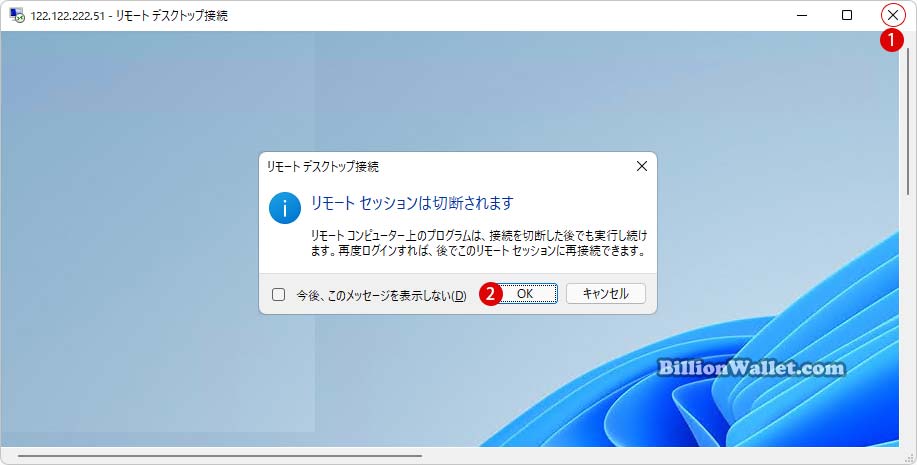
▼ Windows設定では《リモートデスクトップ》を1《オフ》にして無効にします。2ボタンをクリックします。

Windows Defenderファイアウォールのリモート接続を許可する
Windows 11でコンピューターにリモート接続はできますが、Windows Defenderファイアウォールが接続をブロックする場合があります。以下の手順を使用して、事前にファイアウォール設定を構成してリモート接続を許可することをお勧めします。
▼ 以下のようにキーを押し、ファイル名を指定して実行ウィンドウを開いて、テキストボックスに1controlまたはC:\Windows\System32\control.exeと入力し、2ボタンをクリックします。
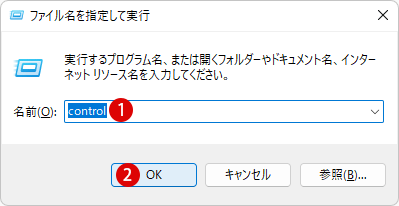
▼ 以下の1Windows Defenderファイアウォールを選択します。
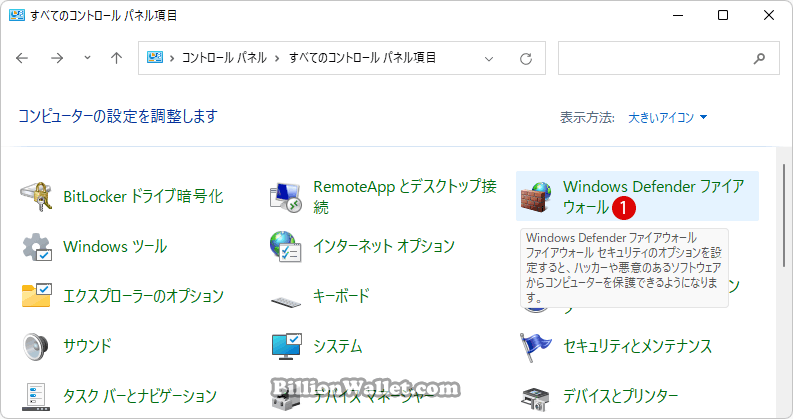
▼ 左側の1Windows Defenderファイアウォールを介したアプリまたは機能を許可をクリックします。
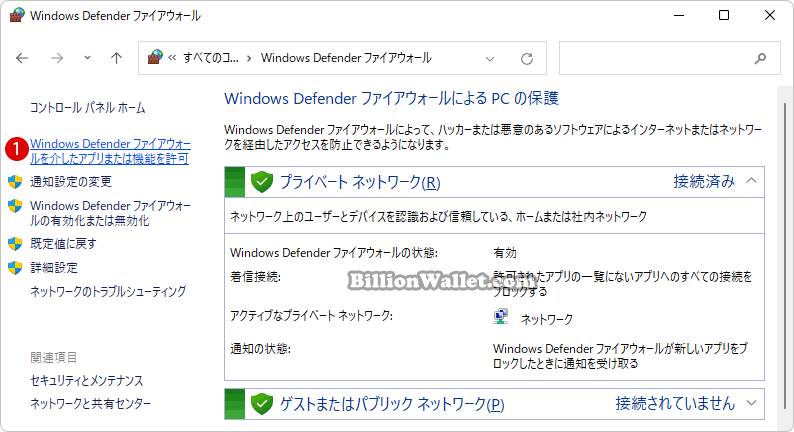
アプリにWindows Defenderファイアウォール軽油の通信を許可する
▼ 許可されたアプリ画面にて、リモート接続のアプリを許可します。1をクリックし、許可されたアプリと機能のリストで、2リモートデスクトップとリモートアシスタンスを見つけます。
両方のアプリのプライベートとパブリックのチェックボックスに チェックを入れます。終わったら3ボタンをクリックします。これで完了します。

しかし、リモートデスクトップは悪意のある第三者に不正アクセスされる可能性があります。WindowsのリモートデスクトップはIDとパスワードさえ手に入れば、リモートデスクトップアクセスに簡単にログインできてしまいますので、セキュリティ機能を向上させる別サービスと一緒に利用することで不正アクセスを防止することができます。
関連 POSTs
- Windows プロキシサーバーProxy Serverを設定する
- Windows 11でネットワーク接続のデータ使用量をリセットする
- Windows 11でリモートデスクトップのRDPポートを変更する
- Windows 11に固定IPアドレスを設定する方法
- Windows 11 DNSサーバーを変更する方法
- Windows 11ファイルにタグを追加して簡単に検索する
 タグ(Tag)は、ファイルの関連事項を説明するファイルに添付されたキーワードです。Windows 11でファイ… 続きを読む »
タグ(Tag)は、ファイルの関連事項を説明するファイルに添付されたキーワードです。Windows 11でファイ… 続きを読む » - GPUのサーマルグリスの塗り替えとサーマルパッドを交換する
 画像や動画編集はもちろん、スムーズにゲームをプレイするには高性能のグラフィックカード(ビデオカード)が必要とな… 続きを読む »
画像や動画編集はもちろん、スムーズにゲームをプレイするには高性能のグラフィックカード(ビデオカード)が必要とな… 続きを読む » - Windows 11 タスクバーを完全透明に設定する
 Windows 11は、いくつかの点で以前のバージョンのWindowsとは異なります。Windows 10と同… 続きを読む »
Windows 11は、いくつかの点で以前のバージョンのWindowsとは異なります。Windows 10と同… 続きを読む » - Windows 11 22H2をローカルアカウントでクリーンインストールする
 Microsoft社はWindowsのインストール時に、Microsoftアカウントでログインするようにお勧め… 続きを読む »
Microsoft社はWindowsのインストール時に、Microsoftアカウントでログインするようにお勧め… 続きを読む » - 外付けSSDドライブにWindows 11をインストールする
 外付けハードドライブにWindowsをインストールすることは、内蔵ハードドライブにインストールするのとは少し異… 続きを読む »
外付けハードドライブにWindowsをインストールすることは、内蔵ハードドライブにインストールするのとは少し異… 続きを読む »
