Windows リモートデスクトップはWindows内蔵プログラムで、別途にサーバーとクライアントアプリをインストールする必要なく、《ホストPC》の簡単な設定だけで《クライアントPC》から簡単に接続できます。
しかし、リモートデスクトップ接続が行われるたびに、RDP(Remote Desktop Protocol)《クライアントPC》には、ユーザーが接続したシステムの接続のキャッシュ履歴が残ります。
| 目 次 | |
|---|---|
確かにWindowsリモートデスクトップ接続は便利な機能ですが、PCを共有している場合は、機密性の高いセキュリティの詳細が公開される可能性があります。
RDPクライアントは、接続履歴のキャッシュをクリアする方法を提供しません。ユーザーの接続履歴がそのまま残り、第三者がIPアドレスやドメインアドレスルールを知ることができるように悪用されるおそれがあります。
リモートデスクトップ接続のRDPキャッシュ履歴
▼ 以下のように、パソコンのIPアドレスや《ホストPC》のユーザー名などのキャッシュ記録がそのまま見えます。ここにパスワードを知っていれば、誰でも簡単に接続することができます。

この問題を解決するために、このチュートリアルでは、Windowsレジストリキーを編集して、リモートデスクトップ接続のRDPキャッシュ履歴を削除して初期化する方法について紹介します。
レジストリエディタでRDPキャッシュ履歴を削除する
▼ 以下のように、キーを押し、ファイル名を指定して実行を開きます。テキストボックスに1regeditと入力し、2ボタンをクリックします。

▼ レジストリエディタの実行を許可するかについてのユーザーアカウント制御(UAC)画面が表示されます。1ボタンをクリックします。

▼ レジストリエディタが起動したら、以下のキーに移動します。念のために、レジストリを変更する前にバックアップを必ず行うことをお勧めします。
コンピューター\HKEY_CURRENT_USER\Software\Microsoft\Terminal Server Client\Default
コンピューター\HKEY_CURRENT_USER\Software\Microsoft\Terminal Server Client\Server
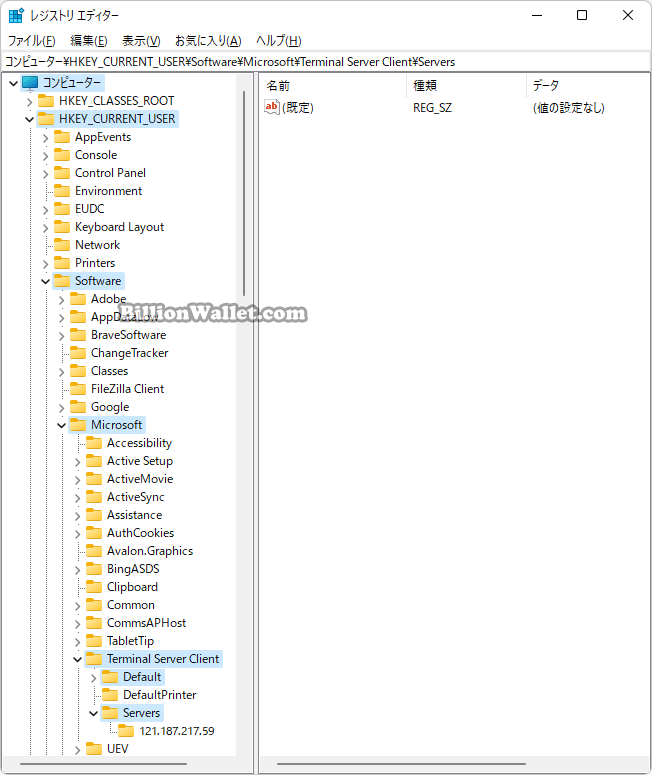
上記のDefaultとServersキーに保存されます。2つのレジストリキーの値を削除するか、キーを削除します。
Default: IPアドレスのレジストリ値を削除する
▼ 1Defaultキーには、リモートデスクトップ接続のIPアドレス値があります。2MRU+ 数字の形で、この数字の中に接続したサーバーのアドレス値が入っています。
値を選択したら、キーを押して、3ボタンをクリックして値を削除します。複数の値がある場合は、キーまたはキーを使用して、すべて削除します。
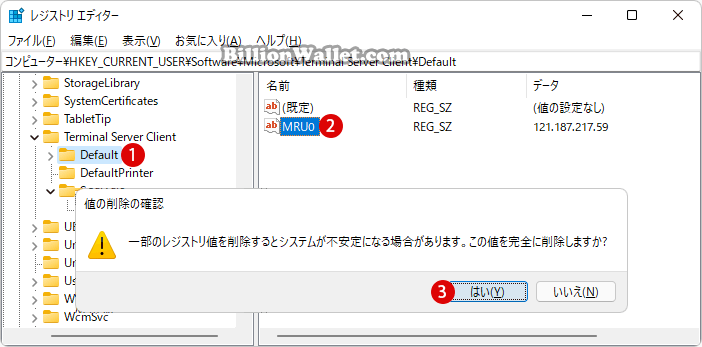
Servers: リモートデスクトップ接続リストキーを削除する
▼ Serversキーには、このコンピュータで設定されているすべてのリモートデスクトップ接続のリストが含まれています。これまでに接続したサーバーのアドレスキー(key)がすべて入っています。
各キーにはユーザー名の値が含まれています。すべてのアイテムを削除する、または削除するアイテムを選択できます。1削除する項目を選択してキーを押して、2ボタンをクリックして値を削除します。
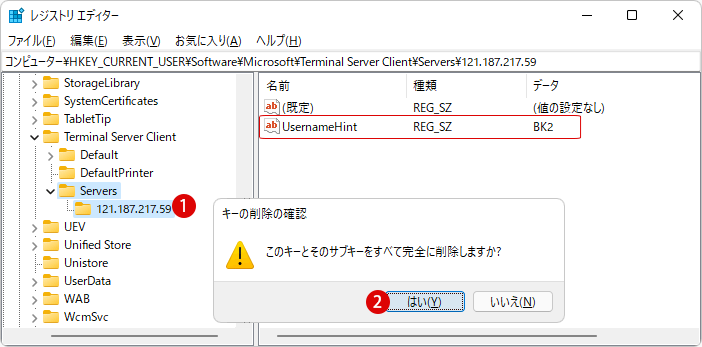
Default.rdpファイルを削除する
リモートデスクトップ接続の履歴は、レジストリとドキュメントのフォルダにDefault.rdpという名前のファイルで保存されます。最後に、ホームパス(homepath)のDefault.rdpファイルを削除します。これは隠しファイルであり、手動で直接削除します。
▼ Default.rdpには、リモートデスクトップのデフォルト設定が格納されます。以下のように、《メモ帳》でファイルを開くと、デフォルト設定以外に解像度やドライブなどのデータが書かれています。これには最新の接続した記録が残ります。
メモ帳の内容のうち、《 full address:s:IPアドレス》という部分が最も最近接続したサーバーアドレスで、この部分を削除してください。
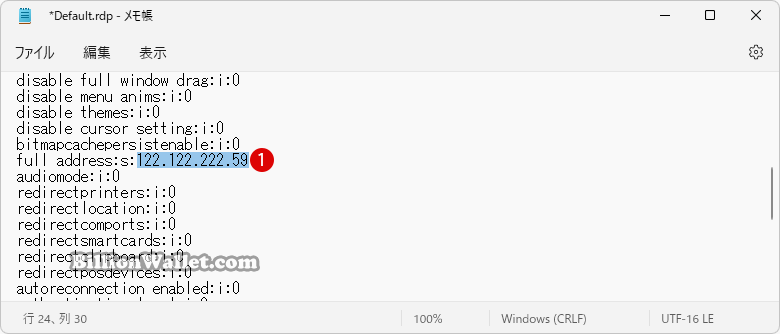
Default.rdpファイルを呼び出す
▼ 初期状態では《マイドキュメント》フォルダにdefault.rdpという名前で保存されます。キーを押し、ファイル名を指定して実行を開きます。テキストボックスに1%homepath%\documentsと入力し、2ボタンをクリックします。
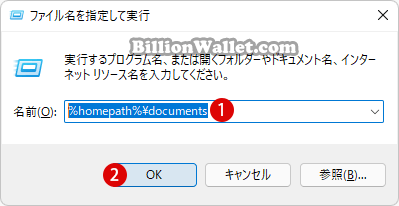
▼ 以下のホームパスフォルダに移動します。1Default.rdpファイルが保存されています。
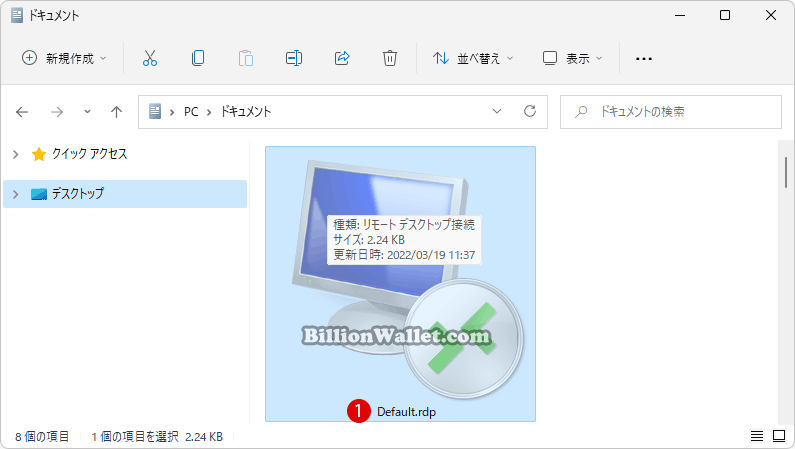
▼ Default.rdpファイルのような隠しファイルを見るには、以下の1表示 > 2表示 > 3隠しファイルにチェックしてください。
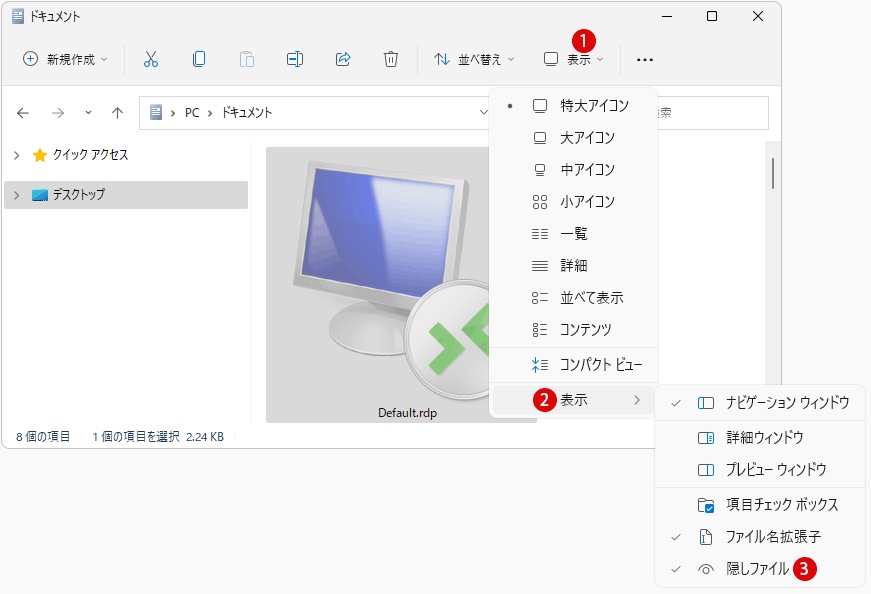
Default.rdpファイルを削除する
▼ Windowsターミナル(管理者)を起動してコマンドプロンプトを開き、以下の1default.rdpファイルを削除するコマンドを入力し、キーを押して実行します。
del /ah %homepath%\documents\default.rdp
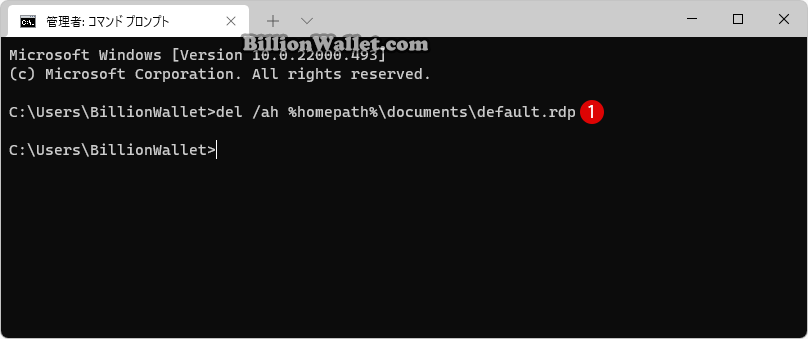
コマンドプロンプトから一度にRDPキャッシュ履歴を削除する
▼ 上記で行った一連の面倒なプロセスを、コマンドプロンプト簡単に削除できます。以下の1~4まで順番にコマンドを入力し、キーを押して実行します。
3の場合は、リモートデスクトップ接続をすると、自動的に《Servers》キーが再生成されるので、あえてこの命令(add)を実行する必要はありません。
1reg delete “HKEY_CURRENT_USER\Software\Microsoft\Terminal Server Client\Default” /va /f
2reg delete “HKEY_CURRENT_USER\Software\Microsoft\Terminal Server Client\Servers” /f
3reg add “HKEY_CURRENT_USER\Software\Microsoft\Terminal Server Client\Servers”
4del /ah %homepath%\documents\default.rdp

▼ これでRDPキャッシュ記録はきれいに削除され、リモートデスクトップ接続は初期化されました。

関連 POSTs
- Windows プロキシサーバーProxy Serverを設定する
- Windows 11でネットワーク接続のデータ使用量をリセットする
- Windows 11でリモートデスクトップのRDPポートを変更する
- Windows 11に固定IPアドレスを設定する方法
- Windows 11 DNSサーバーを変更する方法
- Windows 11ファイルにタグを追加して簡単に検索する
 タグ(Tag)は、ファイルの関連事項を説明するファイルに添付されたキーワードです。Windows 11でファイ… 続きを読む »
タグ(Tag)は、ファイルの関連事項を説明するファイルに添付されたキーワードです。Windows 11でファイ… 続きを読む » - GPUのサーマルグリスの塗り替えとサーマルパッドを交換する
 画像や動画編集はもちろん、スムーズにゲームをプレイするには高性能のグラフィックカード(ビデオカード)が必要とな… 続きを読む »
画像や動画編集はもちろん、スムーズにゲームをプレイするには高性能のグラフィックカード(ビデオカード)が必要とな… 続きを読む » - Windows 11 タスクバーを完全透明に設定する
 Windows 11は、いくつかの点で以前のバージョンのWindowsとは異なります。Windows 10と同… 続きを読む »
Windows 11は、いくつかの点で以前のバージョンのWindowsとは異なります。Windows 10と同… 続きを読む » - Windows 11 22H2をローカルアカウントでクリーンインストールする
 Microsoft社はWindowsのインストール時に、Microsoftアカウントでログインするようにお勧め… 続きを読む »
Microsoft社はWindowsのインストール時に、Microsoftアカウントでログインするようにお勧め… 続きを読む » - 外付けSSDドライブにWindows 11をインストールする
 外付けハードドライブにWindowsをインストールすることは、内蔵ハードドライブにインストールするのとは少し異… 続きを読む »
外付けハードドライブにWindowsをインストールすることは、内蔵ハードドライブにインストールするのとは少し異… 続きを読む »
