複数のネットワーク接続を使用している場合、Windowsはネットワーク接続の優先順位を処理します。最も優先順位の高いネットワークアダプターが使われます。ネットワークの優先順位により潜在的なネットワーク衝突を減らします。
| 目 次 | |
|---|---|
▼ 通常デスクトップPCは規定では有線LAN(イーサネット)が最優先で接続されます。先に無線LAN(Wi-Fi)で接続していても、有線LANをPCコネクタに挿し込んだらWindowsのネットワーク接続のアイコンは以下の有線LANに変わります。

設定にてネットワークアダプターの優先順位を確認する
▼ キーボードのキーを押して設定アプリを立ち上げます。左側の1ネットワークとインターネットをクリックします。右ペインに現在接続されている2無線LAN(Wi-Fi)と3有線LAN(イーサネット)が表示されています。
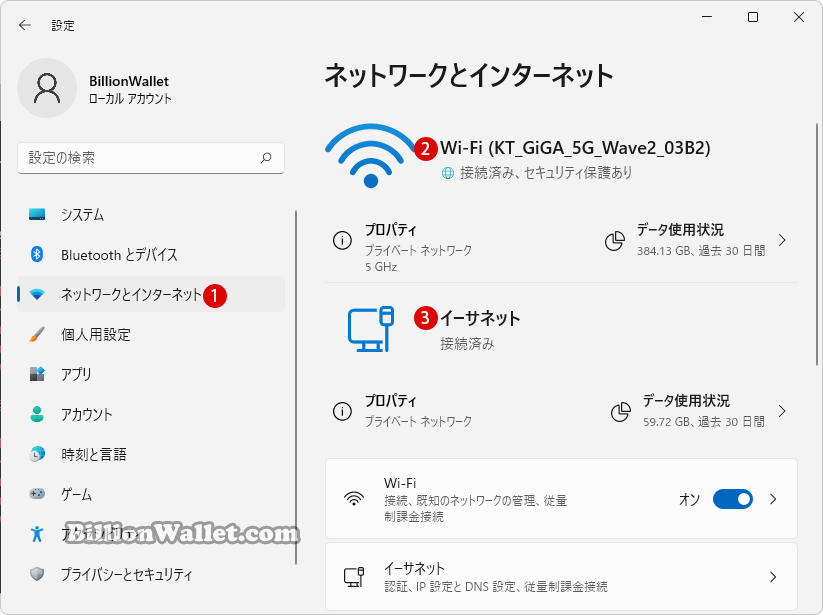
▼ 現在2無線LAN(Wi-Fi)が最優先に接続されており、一番上部に表示されているので、タスクバーの通知領域にもWi-Fiのネットワークアイコンで表示されています。

デバイスに複数のネットワークアダプター(複数のネットワークカード、VPNS、仮想マシン、またはネットワークカードとWi-Fiモジュールなど)がある場合、ネットワークまたはインターネットへの接続にどちらを使用するかがすぐにはわからない場合があります。
幸いに、ネットワークアダプタの優先度を手動で設定出来ます。コントロールパネルにてその優先順位を、特定のアダプターが常に優先されるようにします。しかしコントロールパネルで設定する場合は、PCに搭載されているネットワークアダプターの全体順位がわからない短所があります。
PowerShellでネットワークアダプターの優先順位を確認する
通常、コントロールパネルを使用してネットワーク接続の優先順位を変更するわけですが、Windows PowerShellは簡単なコマンドオプションを実行して、分かりやすく素早くネットワークアダプターの優先順位を変更することができます。
▼ 最初に行うことの1つは、すべてのネットワークアダプタの現在の優先順位を確認することです。 まずWindows PowerShellを起動します。タスクバーのスタートボタンを右クリックするか、キーボードのキーを同時に押します。1Windowsターミナルをクリックします。
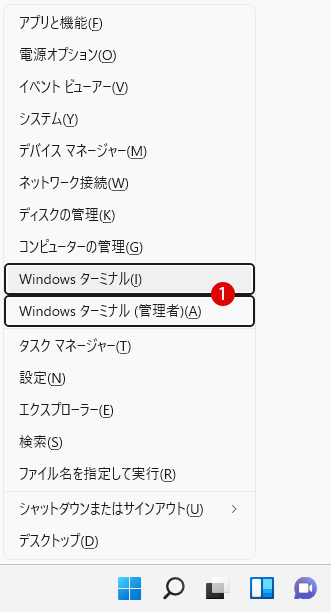
▼ PowerShellにて以下の1コマンドを実行すると、優先順位2《InterfaceMetric》が表示されます。数字が小さいほど優先順位が高いです。以下では現在Wi-Fiが最優先となっています。
PS C:\Users\BillionWallet> 1Get-NetIPinterface

▼ このコマンドは、すべてのネットワークアダプタとその3インターフェイスインデックス番号(ifIndex)に加えて、接続状態などの他の情報を表します。4InterfaceMetric値は優先度を表しています。
InterfaceMetricの数値が小さいほど、大きい数値よりも優先されます。以下では最優先の接続ネットワークアダプターは1Wi-Fiです。Wi-FiのInterfaceMetricの数値が《1》になっています。有線LAN(イーサネット)はその値が《100》になっています。

管理者権限でPowerShellを実行する
▼ PowerShellを管理者権限ではなく、標準ユーザーとして操作する場合は、以下のようにアクセスが拒否されましたとエラーが表示されます。
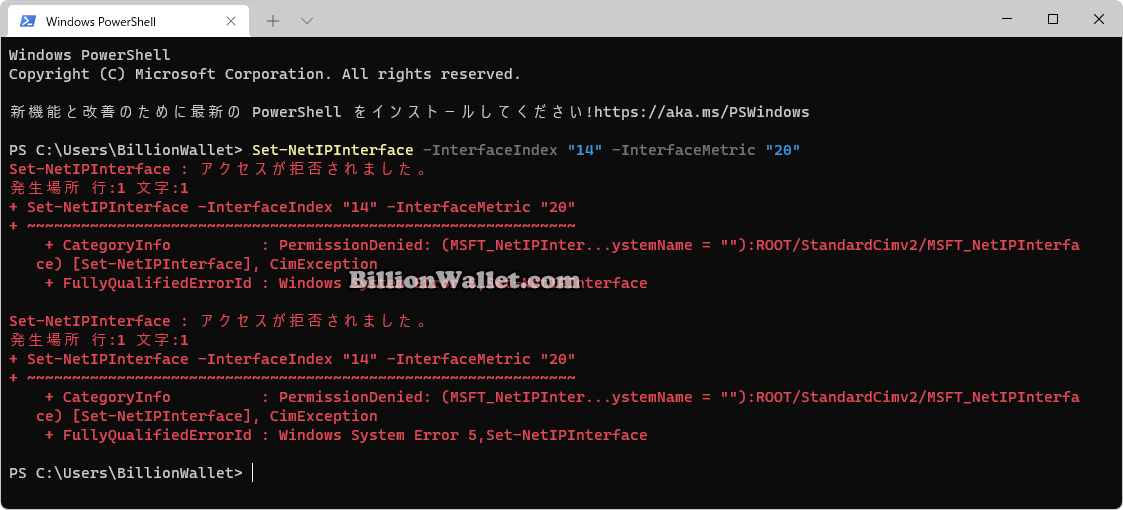
▼ PowerShellを管理者権限で起動する必要があります。再度1Windowsターミナル(管理者)で起動します。
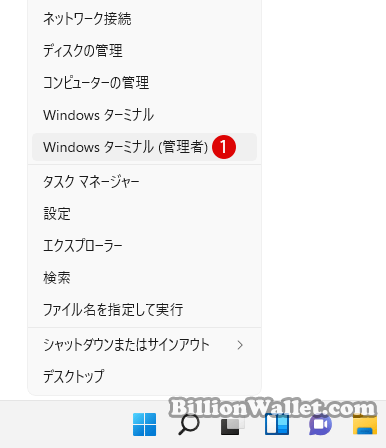
PowerShellでネットワークアダプターの優先順位を変更する
▼ 以下ののコマンドを実行して、ネットワークアダプタの優先順位を変更してみます。ここでInterfaceIndexパラメーターはネットワークアダプタの現在の《ifIndex》を参照します。インターフェイスインデックス番号は特異性のためのもので、システム間でトラフィックが通過するパスを指定するのに役立ちます。
InterfaceMetricは、ネットワークアダプタの新しい優先度を設定します。通常、インターフェイスメトリックは、有線と無線の両方が使用可能な場合に有線を使用するなど、特定のインターフェイスを優先します。
Set-NetIPInterface -InterfaceIndex “AA” -InterfaceMetric “BB”
例えば、《Set-NetIPInterface -InterfaceIndex “5” -InterfaceMetric “50”》の場合は、インターフェイスインデックスが5のネットワークアダプタの優先順位を50に変更しますと意味です。確認メッセージがないまコマンド実行が終了します。
▼ 以下では、2有線LAN(イーサネット)を最優先の《1》順位に、逆に現在第1位である1Wi-Fiを《20》に変更しました。
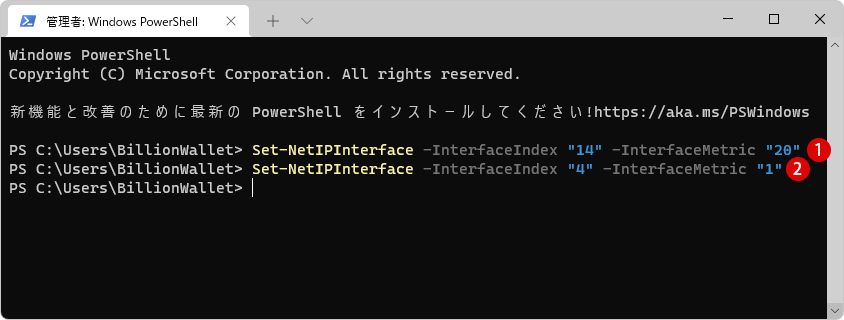
結果を確認する
▼ 完了したら、再度1Getコマンドを再度実行して、変更が正しく設定されていることを確認します。Wi-Fiから2有線LAN(イーサネット)に優先度を最優先《1》に変更したので、PCを再起動して設定を反映しますと、有線LAN(イーサネット)のネットワークアダプターでネットワークに接続されます。
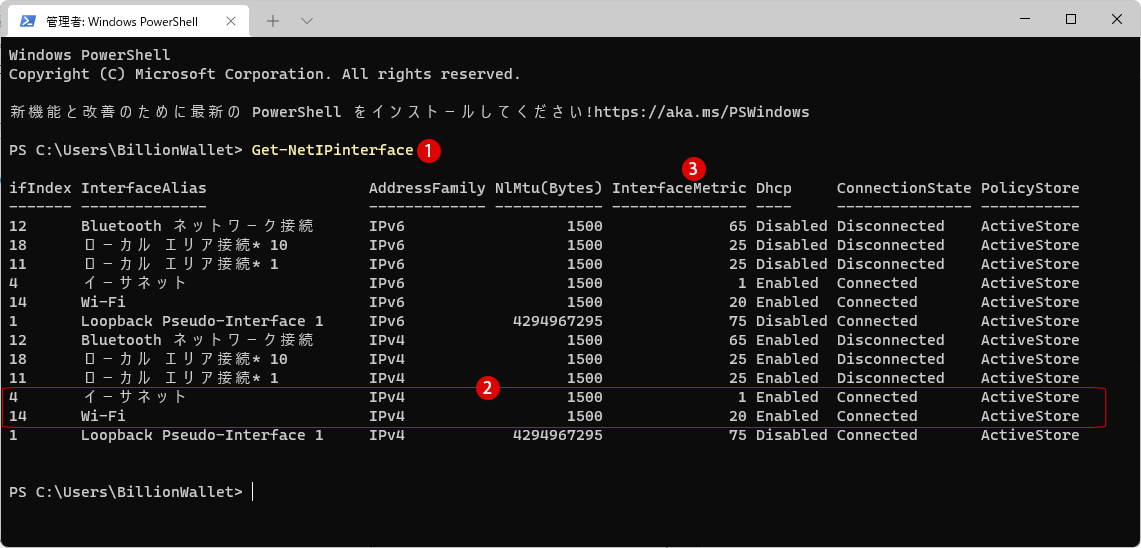
関連 POSTs
- Windows 11ファイルにタグを追加して簡単に検索する
 タグ(Tag)は、ファイルの関連事項を説明するファイルに添付されたキーワードです。Windows 11… 続きを読む »
タグ(Tag)は、ファイルの関連事項を説明するファイルに添付されたキーワードです。Windows 11… 続きを読む » - GPUのサーマルグリスの塗り替えとサーマルパッドを交換する
 画像や動画編集はもちろん、スムーズにゲームをプレイするには高性能のグラフィックカード(ビデオカード)が… 続きを読む »
画像や動画編集はもちろん、スムーズにゲームをプレイするには高性能のグラフィックカード(ビデオカード)が… 続きを読む » - Windows 11 タスクバーを完全透明に設定する
 Windows 11は、いくつかの点で以前のバージョンのWindowsとは異なります。Windows … 続きを読む »
Windows 11は、いくつかの点で以前のバージョンのWindowsとは異なります。Windows … 続きを読む » - Windows 11 22H2をローカルアカウントでクリーンインストールする
 Microsoft社はWindowsのインストール時に、Microsoftアカウントでログインするよう… 続きを読む »
Microsoft社はWindowsのインストール時に、Microsoftアカウントでログインするよう… 続きを読む » - 外付けSSDドライブにWindows 11をインストールする
 外付けハードドライブにWindowsをインストールすることは、内蔵ハードドライブにインストールするのと… 続きを読む »
外付けハードドライブにWindowsをインストールすることは、内蔵ハードドライブにインストールするのと… 続きを読む »

