メモリ圧縮(Memory Compression)は、Windows 10で導入された新機能であり、メモリページの一部を圧縮形式でRAMに保存することにより、RAMに他の方法よりも多くのデータを保存できます。
たとえば、アプリケーションが4GBのデータを同時にRAMに格納する必要がある場合、Windowsには3GBの非圧縮データと0.5GBの圧縮データがあり、実際にはRAMで1GBを占有します。
| 目 次 | |
|---|---|
メモリ圧縮を使用すると、Windowsはページスワップアウトを減らすためにメモリの一部を圧縮します。これは、PCに十分な物理メモリがない場合に非常に便利です。かつてHDDがメインだった時期と比べると、最近はSSDが普及しているため、ページイン・ページアウト時の性能低下はわずかです。
メモリ使用と圧縮状況を確認する
▼ タスクマネージャを開きます。キーを押し、ファイル名を指定して実行ウィンドウを開いて、テキストボックスに1taskmgrと入力し、2ボタンをクリックします。
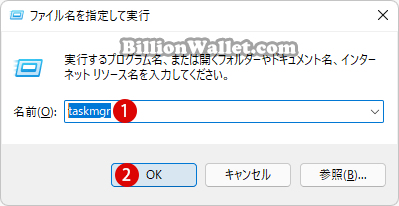
▼ 1パフォーマンスタブを選択し、2メモリをクリックすると3使用中のメモリ(10.8GB)と圧縮(72.7MB)容量の確認ができます。
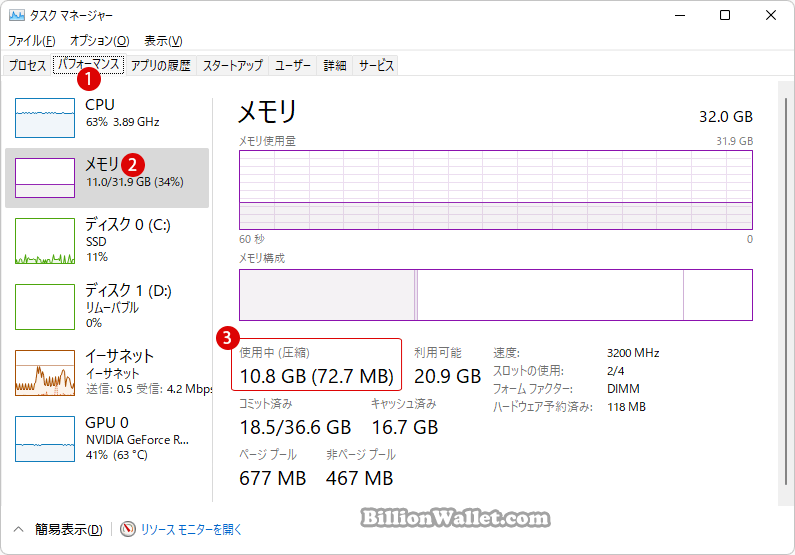
ところで問題は、メモリ圧縮/解除時にCPUを使用するため、システムメモリが十分で、実際のメモリ使用率が高くない場合は、メモリ圧縮機能は《オフ》にしCPUに負担をかけないのが良いでしょう。このチュートリアルでは、Windows11でメモリ圧縮を無効または有効にする方法を示します。
メモリ圧縮が有効/無効になっているかどうかを確認する
▼ Windowsターミナルを開いてWindows PowerShellを起動します。以下の1Get-MMagentと入力しキーを押して、コマンドを実行します。
しかし、以下おように2アクセスが拒否されました。とエラーメッセージが表示される場合があります。これは、Windowsターミナルを管理者権限で起動する必要があります。
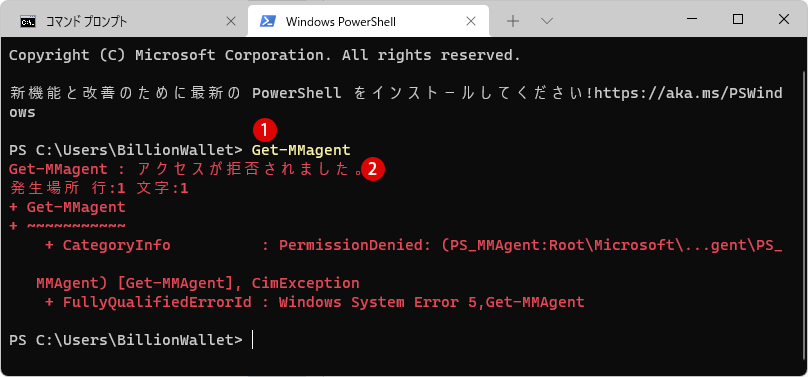
▼ 管理者権限のWindowsターミナルを開いてWindows PowerShellを起動し、再度1Get-MMagentコマンドを実行してみますと、以下の2MemoryCompression:Trueで、これは現在メモリ圧縮が有効になっています。
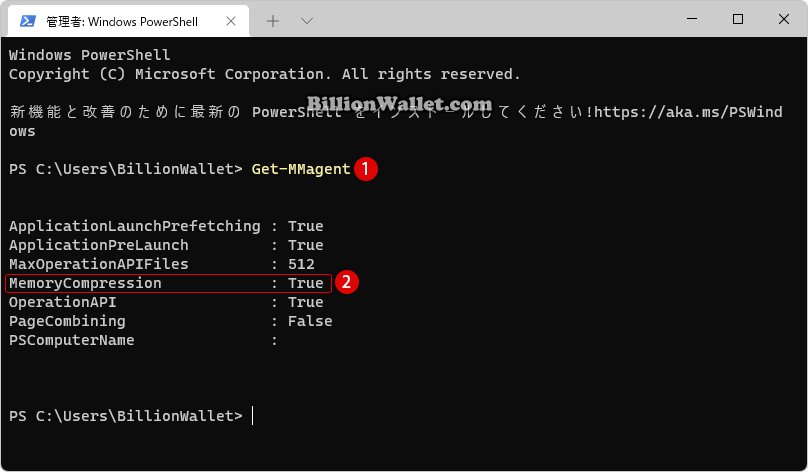
メモリ圧縮を無効または有効にする
▼ メモリ圧縮を無効または有効にする必要がある場合は、以下コマンドを入力してキーを押します。まず1Disable-MMAgent -mcコマンドを実行してメモリ圧縮を無効にします。
その後コマンド2Get-MMagentを実行してメモリ圧縮が正常に無効になっているかどうかを確認します。3MemoryCompression:Falseと表示され、これでメモリ圧縮は無効になりました。
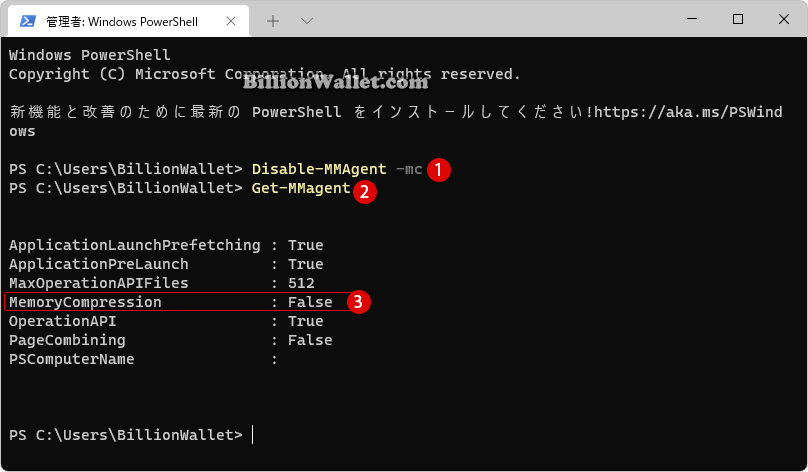
▼ 反対に、1Enable-MMAgent -mcコマンドを入力してキーを押します。これでメモリ圧縮を有効にします。
その後コマンド2Get-MMagentを実行してメモリ圧縮が正常に有効になっているかどうかを確認します。3MemoryCompression:Trueと表示され、これでメモリ圧縮は有効に変わりました。
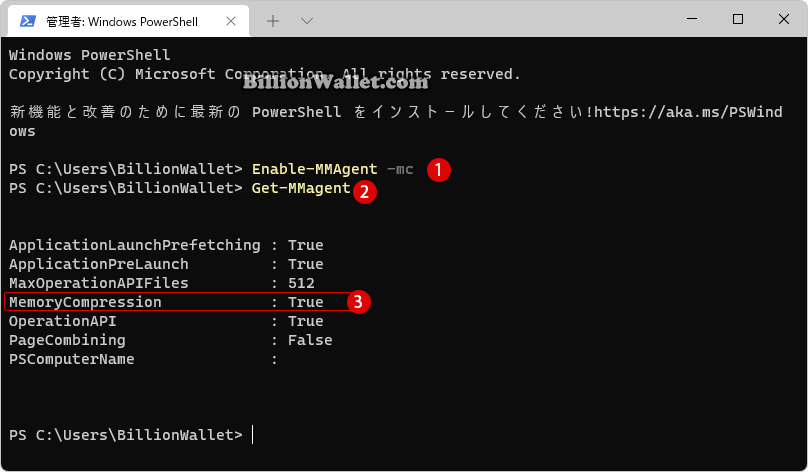
関連 POSTs
- Windows 11をWindows 10に戻す期間を延長する
- Windows 11で半透明の選択範囲の色を変更する
- Windows 11で時刻をインターネット タイムサーバーと同期する
- Windows 11で仮想メモリのページングファイルの暗号化を有効または無効にする
- Windows 11 マザーボードのメモリスロットを確認する方法
- Windows 11ファイルにタグを追加して簡単に検索する
 タグ(Tag)は、ファイルの関連事項を説明するファイルに添付されたキーワードです。Windows 11でファイ… 続きを読む »
タグ(Tag)は、ファイルの関連事項を説明するファイルに添付されたキーワードです。Windows 11でファイ… 続きを読む » - GPUのサーマルグリスの塗り替えとサーマルパッドを交換する
 画像や動画編集はもちろん、スムーズにゲームをプレイするには高性能のグラフィックカード(ビデオカード)が必要とな… 続きを読む »
画像や動画編集はもちろん、スムーズにゲームをプレイするには高性能のグラフィックカード(ビデオカード)が必要とな… 続きを読む » - Windows 11 タスクバーを完全透明に設定する
 Windows 11は、いくつかの点で以前のバージョンのWindowsとは異なります。Windows 10と同… 続きを読む »
Windows 11は、いくつかの点で以前のバージョンのWindowsとは異なります。Windows 10と同… 続きを読む » - Windows 11 22H2をローカルアカウントでクリーンインストールする
 Microsoft社はWindowsのインストール時に、Microsoftアカウントでログインするようにお勧め… 続きを読む »
Microsoft社はWindowsのインストール時に、Microsoftアカウントでログインするようにお勧め… 続きを読む » - 外付けSSDドライブにWindows 11をインストールする
 外付けハードドライブにWindowsをインストールすることは、内蔵ハードドライブにインストールするのとは少し異… 続きを読む »
外付けハードドライブにWindowsをインストールすることは、内蔵ハードドライブにインストールするのとは少し異… 続きを読む »


